9 דרכים מהירות לפתוח את מנהל ההתקנים ב-Windows 11
Miscellanea / / April 06, 2023
מנהל ההתקנים יכול לעזור כאשר אתה מוסיף חומרה חדשה למחשב שלך או מעדכן מנהלי התקנים של הקיים. מנהל ההתקנים הוא כלי חשוב של Windows המאפשר לך לנהל את כל ההתקנים והחומרה המותקנים במחשב שלך. אבל למרות חשיבותו, הוא מעט נסתר בהשוואה לאפליקציות ושירותים אחרים.

יש צורך לעדכן את מנהלי ההתקנים של רכיבי המחשב שלך, אך חלקם אינם מגיעים עם כלי עזר ייעודי. זה הזמן שבו אתה יכול לעזור למנהל ההתקנים לעדכן או להסיר את הדרייברים. תצטרך לדעת איך לפתוח את מנהל ההתקנים. למרבה המזל, זו דרך להשיק אותו ב-Windows 11. להלן תשע דרכים מהירות לפתוח את מנהל ההתקנים ב-Windows 11.
1. פתח את מנהל ההתקנים באמצעות כלי ההפעלה
כלי ההפעלה הוא האפשרות ללכת לגישה מהירה לרכיבים חשובים של Windows. אמנם ישנן מספר דרכים לעשות זאת פתח את כלי ההפעלה ב-Windows 11, נשתמש באחד הקל ביותר. הנה איך להפעיל את מנהל ההתקנים באמצעותו:
שלב 1: הקש על מקשי Windows + R כדי לפתוח את תיבת הדו-שיח הפעלה.
שלב 2: סוּג devmgmt.msc בשורת החיפוש ולחץ על אישור.

זהו זה! אתה תנחת ישירות במנהל ההתקנים.
2. פתח את מנהל ההתקנים באמצעות התפריט Power User
תפריט המשתמש החזק מאפשר לך לגשת במהירות לכלי Windows מתקדמים ונפוצים. כדי לפתוח את מנהל ההתקנים באמצעות תפריט Power User, בצע את השלבים הבאים:
שלב 1: הקש על מקשי Windows + X כדי לפתוח את התפריט Power User.
שלב 2: בחר במנהל ההתקנים מהתפריט.

3. פתח את מנהל ההתקנים באמצעות Windows Search
דרך נוספת לגשת למנהל ההתקנים במחשב שלך היא דרך Windows Search. לפני שתמשיך, בדוק אם ה החיפוש עובד ב-Windows 11. כל מה שאתה צריך לעשות הוא להקליד את השם ולחפש את הכלי.
כך תעשה זאת במחשב שלך:
שלב 1: הקש על מקשי Windows + S כדי לפתוח את חיפוש Windows.
שלב 2: בשורת החיפוש, הקלד מנהל התקן ובחר פתח מהחלונית הימנית.

4. פתח את מנהל ההתקנים באמצעות כלי ניהול המחשב
כלי ניהול מחשבים הוא כלי כזה שנמצא עם Windows מאז ימיו הראשונים. זהו היעד היחיד לגישה לכלי Windows מתקדמים כמו מתזמן משימות, מציג אירועים, מנהל ההתקנים ועוד.
כך תוכל להשתמש בכלי ניהול המחשב כדי לגשת למנהל ההתקנים:
שלב 1: הקש על מקשי Windows + S כדי לפתוח את חיפוש Windows.
שלב 2: סוּג ניהול מחשב בסרגל החיפוש ובחר פתח מהחלונית הימנית.
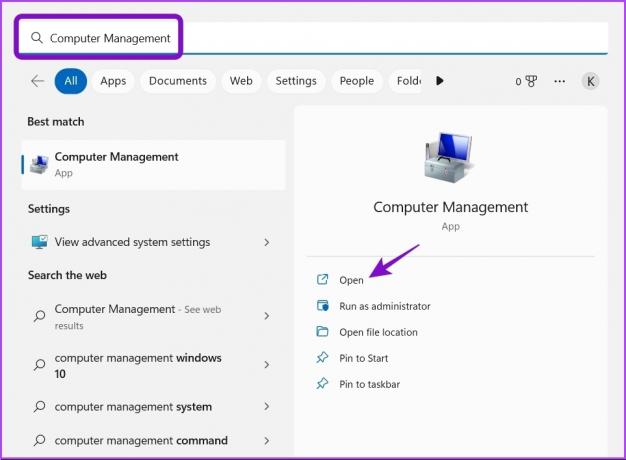
שלב 3: בחר במנהל ההתקנים בסרגל הצד השמאלי.

מנהל ההתקנים יופיע בחלונית הימנית.

5. פתח את מנהל ההתקנים באמצעות סייר הקבצים
חוץ מ ניהול קבצים ותיקיות, סייר הקבצים מאפשר לך לפתוח כלי Windows שימושיים כגון מנהל ההתקנים. בצע את השלבים הבאים כדי להפעיל את מנהל ההתקנים באמצעות סייר הקבצים.
שלב 1: הקש על מקשי Windows + X כדי לפתוח את תפריט Power User ובחר סייר קבצים מהרשימה. לחלופין, אתה יכול ללחוץ על מקשי Windows + E כדי לפתוח את סייר הקבצים.

שלב 2: פתח את הכונן שבו התקנת את מערכת ההפעלה. בדרך כלל, זה כונן C: עבור רוב המשתמשים.
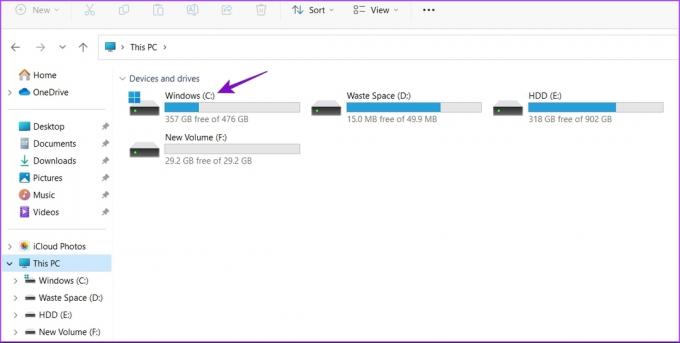
שלב 3: פתח את תיקיית Windows.

שלב 4: פתח את תיקיית System32.

שלב 5. בתיקיית System 32, חפש ולחץ פעמיים על הקובץ בשם "devmgmt.msc" כדי להפעיל את מנהל ההתקנים.

6. פתח את מנהל ההתקנים באמצעות לוח הבקרה
לוח הבקרה מארח אפשרויות רבות, אחת מהן היא האפשרות להפעיל את מנהל ההתקנים. הנה איך להשתמש בלוח הבקרה כדי לגשת למנהל ההתקנים.
שלב 1: פתח את חיפוש Windows, הקלד לוח בקרה בסרגל החיפוש ובחר פתח מהחלונית הימנית.

שלב 2: בחר חומרה וסאונד.

שלב 3: בחר במנהל ההתקנים בקטע התקנים ומדפסות.
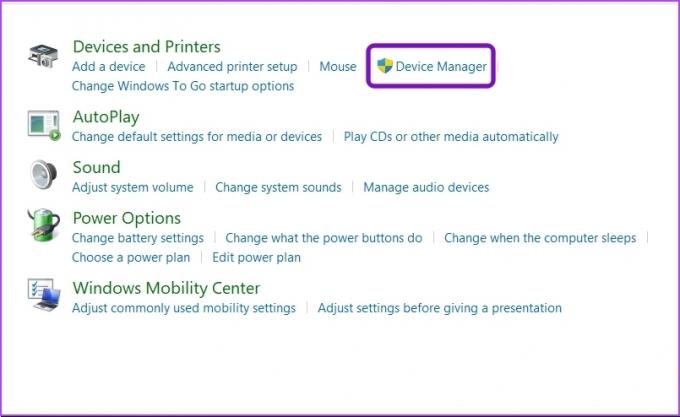
7. פתח את מנהל ההתקנים באמצעות כלי שורת הפקודה
Windows מציע שני כלים של שורת פקודה - Windows PowerShell ושורת הפקודה. אתה יכול להשתמש בכלים אלה כדי לבטל בעיות מערכת ולפתוח במהירות כלי Windows מתקדמים.
כדי לפתוח את מנהל ההתקנים באמצעות Windows PowerShell, בצע את השלבים הבאים:
שלב 1: פתח את חיפוש Windows, הקלד Windows PowerShell בסרגל החיפוש ובחר פתח מהחלונית הימנית.

שלב 2: בחלון PowerShell, הקלד devmgmt.msc והקש Enter.
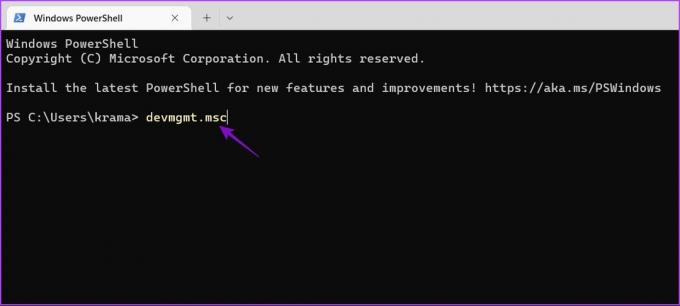
כעת, הנה כיצד לפתוח את מנהל ההתקנים באמצעות שורת הפקודה.
שלב 1:פתח את שורת הפקודה במחשב שלך.
שלב 2: סוּג devmgmt.msc בחלון שורת הפקודה והקש Enter.
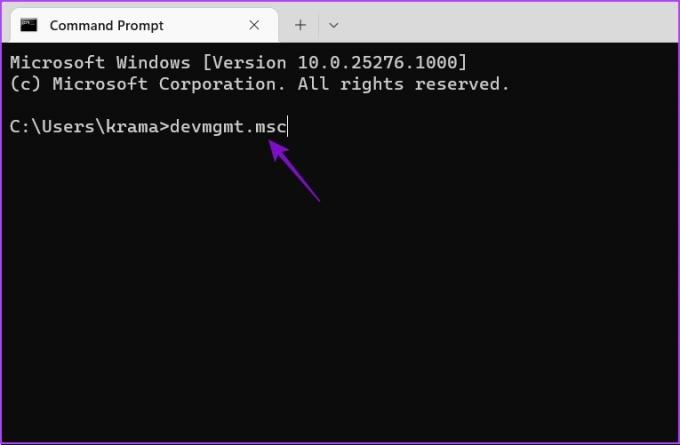
8. פתח את מנהל ההתקנים באמצעות מנהל המשימות
בדרך כלל, מנהל המשימות משמש לניהול יישומים הפועלים ברקע. אבל תופתעו לגלות שתוכלו להשתמש בו גם כדי לפתוח את מנהל ההתקנים. כך:
שלב 1: לחץ לחיצה ימנית על סמל Windows כדי לפתוח את התפריט Power User ובחר במנהל המשימות מהרשימה.

שלב 2: לחץ על האפשרות הרץ משימה חדשה.

שלב 3: בתיבה צור משימה חדשה שמופיעה, הקלד devmgmt.msc ולחץ על אישור.

9. פתח את מנהל ההתקנים באמצעות אפליקציית ההגדרות
אפליקציית ההגדרות היא המרכז המרכזי של מערכת ההפעלה Windows. אתה יכול להשתמש בו כדי לשנות אפשרויות, להתאים אישית את המחשב שלך, לנהל את הרשת שלך, לפתוח אפליקציות ועוד.
הנה איך להשתמש באפליקציית ההגדרות כדי לפתוח את מנהל ההתקנים.
שלב 1: הקש על מקשי Windows + I כדי לפתוח את אפליקציית ההגדרות.
שלב 2: סוּג מנהל התקן בסרגל החיפוש ובחר אותו מהתוצאה.
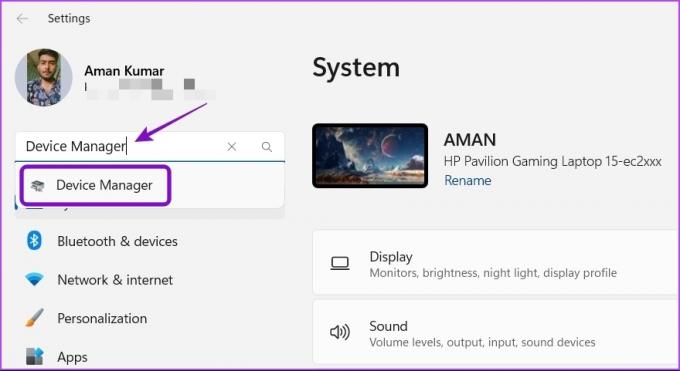
פתח את מנהל ההתקנים בקלות
מנהל ההתקנים יכול לעזור לך לתקן את בעיות מנהל ההתקן במחשב Windows 11 שלך. לדעת יותר מדרך אחת הופכת ממש שימושית כאשר מנהל ההתקנים לא נפתח דרך השיטה הרגילה שלך.
עודכן לאחרונה ב-18 בינואר, 2023
המאמר לעיל עשוי להכיל קישורי שותפים שעוזרים לתמוך ב-Guiding Tech. עם זאת, זה לא משפיע על שלמות העריכה שלנו. התוכן נשאר חסר פניות ואותנטי.
נכתב על ידי
אמן קומאר
אמן הוא מומחה ל-Windows ואוהב לכתוב על המערכת האקולוגית של Windows ב-Guiding Tech ו-MakeUseOf. יש לו בוגר תואר ראשון בטכנולוגיית מידע וכעת הוא כותב עצמאי במשרה מלאה עם מומחיות ב-Windows, iOS ו דפדפנים.



