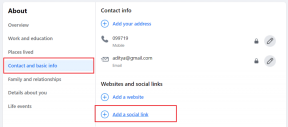כיצד להוסיף הערות שמע ב-PDF באמצעות Adobe Acrobat ב-Windows 11
Miscellanea / / April 06, 2023
אם אתה עובד על מסמך עם כמה אנשים, דברים עשויים להזיז. בעבודה עם מסמכי עיבוד תמלילים כגון Google Docs ו-Microsoft Word, קל לעקוב אחר השינויים. פשוט משתמש ב- תכונת מעקב אחר שינויים ב-Word או בתכונת העורך ב-Google Docs מקלה על זה. עם זאת, כאשר עובדים עם קובצי PDF, זה יכול להיות מסובך.

עם Adobe Acrobat, דרך פשוטה לעקיפת הבעיה מאפשרת לך לעקוב אחר שינויים. זה הכלי תגובה. משתמשי Adobe Acrobat יכולים לבחור להשאיר הערת טקסט או אודיו. אלא אם כן נמחק, הערות אלו מהוות עקבות לכל שינוי שנעשה ב-PDF. איך עובדות הערות אודיו? אתה יכול להוסיף הערת שמע לקובץ PDF באמצעות Adobe Acrobat במחשב Windows 11 ו-Windows 10.
כיצד להוסיף הערת שמע מוקלטת מראש לקובץ PDF באמצעות Adobe Acrobat
ב-Adobe, משתמשים יכולים להקליט שמע ישירות ב-Adobe או לייבא שמע ממקור אחר ל-PDF כהערה. הנה איך להכניס שמע מוקלט מראש ל-PDF שלך עם Adobe:
שלב 1: לחץ על לחצן התחל והקלד Acrobat כדי לחפש את האפליקציה.

שלב 2: מהתוצאות, לחץ על אפליקציית Acrobat כדי לפתוח אותה.

שלב 3: לחץ על תפריט קובץ בפינה השמאלית העליונה.

שלב 4: מתפריט הקובץ, לחץ על פתח כדי להפעיל את סייר הקבצים (סייר Windows).

שלב 5: מסייר הקבצים, נווט למיקום ה-PDF שבו תרצה להוסיף הערת שמע.

שלב 6: לחץ על ה-PDF ובחר פתח כדי להציג אותו באפליקציית Adobe.

שלב 7: לאחר פתיחת ה-PDF, לחץ על הכרטיסייה כלים בפינה השמאלית העליונה.

שלב 8: לחץ על הערה במרכז הכלים.

שלב 9: מסרגל הכלים הערה, לחץ על סמל הקובץ המצורף כדי לחשוף את התפריט הנפתח.

שלב 10: לחץ על צרף קובץ מהתפריט הנפתח, ותראה את סמן העכבר הופך לסיכה.

שלב 11: הזז את הסיכה למיקום שבו תרצה להציב את הערת האודיו שלך ולחץ לחיצה ימנית על העכבר, אשר יפתח את סייר הקבצים.
שלב 12: נווט אל מיקום השמע שלך בסייר הקבצים ולחץ על פתח.

שלב 13: תראה חלון קופץ המבקש ממך לאשר את הופעת הערת האודיו החדשה שלך. לחץ על אישור לאחר בחירת המראה המועדף עליך.

האודיו המוקלט מראש שלך יופיע כהערה ב-PDF שלך.
כיצד להקליט הערת שמע ב-PDF באמצעות Adobe Acrobat
במקום להשתמש באפליקציה חיצונית כדי להקליט את האודיו שלך, אתה יכול להעיר את הערת האודיו שלך ישירות ב-Adobe. עם זאת, למחשב שלך חייב להיות מיקרופון מובנה או מיקרופון חיצוני מחובר כדי ללכוד את ההקלטה. עם זה, הנה איך להקליט הערת אודיו ב-PDF שלך באמצעות Adobe:
שלב 1: לחץ על לחצן התחל והקלד Acrobat כדי לחפש את האפליקציה.

שלב 2: מהתוצאות, לחץ על אפליקציית Acrobat כדי לפתוח אותה.

שלב 3: ברצועת הכלים של אפליקציית Adobe, לחץ על הכרטיסייה קובץ.

שלב 4: מתפריט הקובץ, לחץ על פתח כדי להפעיל את סייר הקבצים (סייר Windows).

שלב 5: מסייר הקבצים, נווט למיקום ה-PDF שבו תרצה להוסיף הערת שמע.

שלב 6: לחץ על ה-PDF ובחר פתח כדי להציג אותו באפליקציית Adobe.

שלב 7: לאחר פתיחת ה-PDF, לחץ על הכרטיסייה כלים.

שלב 8: לחץ על הערה במרכז הכלים.

שלב 9: מסרגל הכלים הערות, לחץ על סמל הקובץ המצורף.

שלב 10: לחץ על הקלט אודיו מהתפריט הנפתח ותראה את סמן העכבר הופך לרמקול.

שלב 11: הזז את הסמן למיקום שבו תרצה להציב את הערת האודיו שלך ולחץ לחיצה ימנית על העכבר שלך אשר יפתח את מקליט הקול.

שלב 12: לחץ על כפתור ההקלטה בחלון הקופץ של מקליט קול כדי להתחיל להקליט את ההערה שלך.
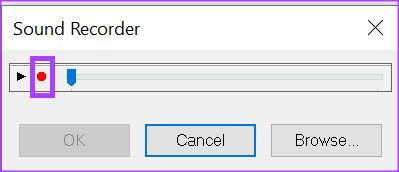
שלב 13: לחץ על הלחצן עצור כדי לסיים את ההקלטה ולאחר מכן לחץ על הלחצן אישור.

שלב 14: תראה חלון קופץ המבקש ממך לאשר את הופעת הערת האודיו החדשה שלך. לחץ על אישור לאחר בחירת המראה המועדף עליך.

הערת האודיו שלך תופיע ב-PDF.
הצפנת PDF עם Adobe Acrobat
עם הערות אודיו, אתה עשוי להיכנס לפרטים יותר מאשר עם הערות טקסט. יחד עם זאת, אתה עלול לכסות מידע רגיש שאתה נמנע מלפול לידיים הלא נכונות. אחת הדרכים למנוע זאת היא על ידי הצפנת ה-PDF שלך.
עודכן לאחרונה ב-02 בינואר, 2023
המאמר לעיל עשוי להכיל קישורי שותפים שעוזרים לתמוך ב-Guiding Tech. עם זאת, זה לא משפיע על שלמות העריכה שלנו. התוכן נשאר חסר פניות ואותנטי.
נכתב על ידי
מריה ויקטוריה
מריה היא כותבת תוכן עם עניין רב בכלי טכנולוגיה ופרודוקטיביות. ניתן למצוא את המאמרים שלה באתרים כמו Onlinetivity ו-Delesign. מחוץ לעבודה, אתה יכול למצוא את המיני-בלוג שלה על חייה ברשתות החברתיות.