כיצד לפתוח קובץ PDF במצב מסך מלא באמצעות Adobe Acrobat ב-Windows 11
Miscellanea / / April 06, 2023
בזמן החלפת מסמכים וטפסים, רבים מעדיפים להמיר קבצים אלה לקובצי PDF. כיום, סמארטפונים ומחשבים יכולים לפתוח את הקבצים הפופולריים ביותר ללא טרחה. עם זאת, בעת הצגת קובץ PDF כולו, תצטרך לשים לב לפרטים שלו. לגלול הצידה זה לא כיף לצפות ב-PDF.

Adobe Acrobat מאפשרת לך להציג קובץ PDF במצב מסך מלא. זה מועיל בין אם יש לך צג חיצוני גדול ובין אם אתה צופה בו במחשב הנייד הצנוע שלך. הנה כיצד לפתוח קובץ PDF במצב מסך מלא באמצעות Adobe Acrobat במחשב Windows 11. שים לב שהפתרונות האלה עובדים גם ב-Windows 10.
כיצד לפתוח ידנית PDF במצב מסך מלא באמצעות Adobe Acrobat
כדי להבטיח שהקהל יוכל לצפות בתוכן של מצגת, רוב ה-PPTs מוצגים במצב מסך מלא. בלחיצת כפתור, התוכן של ה-PPT מכסה את כל המסך של מחשב או מקרן. אתה יכול לעשות את אותו הדבר עם קובץ PDF באמצעות Adobe Acrobat או Acrobat Reader. כך:
שלב 1: לחץ על כפתור התחל והקלד אַקרוֹבָּט כדי לחפש אותו בחיפוש של Windows.

שלב 2: מהתוצאות, לחץ על אפליקציית Acrobat כדי לפתוח אותה.

שלב 3: בפינה השמאלית העליונה, לחץ על הכרטיסייה קובץ.

שלב 4: מתפריט הקובץ, לחץ על פתח כדי להפעיל את סייר הקבצים (סייר Windows).

שלב 5: מסייר הקבצים, נווט למיקום ה-PDF שברצונך להציג במצב מסך מלא.

שלב 6: לחץ על ה-PDF ובחר פתח כדי להציג אותו באפליקציית Adobe.

שלב 7: כאשר ה-PDF, לחץ על הכרטיסייה תצוגה ברצועת הכלים בחלק העליון.

שלב 8: מתפריט התצוגה, לחץ על מצב מסך מלא.
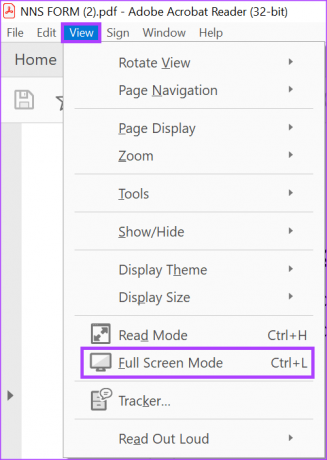
ה-PDF יכסה את מסך המחשב שלך כמו מצגת PowerPoint. השלבים שלמעלה עובדים עבור אפליקציות Adobe Acrobat DC ו-Adobe Acrobat Reader.
כיצד לפתוח קובץ PDF באופן אוטומטי במצב מסך מלא באמצעות Adobe Acrobat
אם תרצה שקובצי PDF שלך יוצגו במצב מסך מלא מבלי שתצטרך ללחוץ על כפתור כלשהו, תצטרך להגדיר את Adobe שלך לעשות זאת. לאחר החלת ההגדרה, קובצי ה-PDF שלך לא צריכים לדרוש את ההפרעה שלך כדי להציג במסך מלא. עם זאת, אפשרות זו זמינה רק עם מנוי Adobe Acrobat Pro DC.
שלב 1: לחץ על לחצן התחל והקלד Acrobat כדי לחפש את האפליקציה.

שלב 2: מהתוצאות, לחץ על אפליקציית Acrobat כדי לפתוח אותה.

שלב 3: ברצועת הכלים של אפליקציית Adobe, לחץ על הכרטיסייה קובץ.

שלב 4: מתפריט הקובץ, לחץ על פתח כדי להפעיל את סייר הקבצים (סייר Windows).

שלב 5: מסייר הקבצים, נווט למיקום ה-PDF שברצונך להציג במצב מסך מלא.

שלב 6: לחץ על ה-PDF ובחר פתח כדי להציג אותו באפליקציית Adobe.

שלב 7: לאחר פתיחת ה-PDF, ב-Adobe Ribbon, לחץ על הכרטיסייה קובץ.
שלב 8: מתפריט קובץ, לחץ על מאפיינים כדי להציג את הגדרות Adobe.
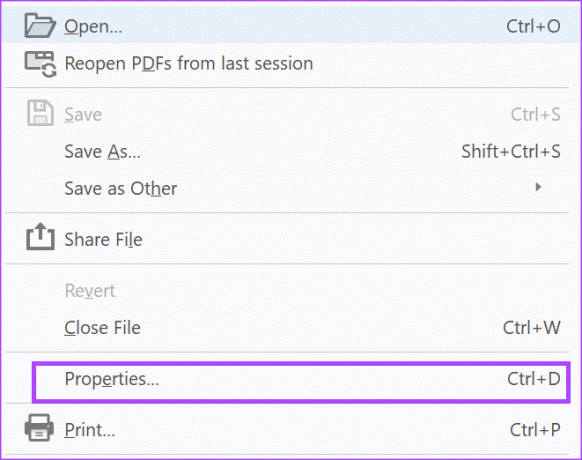
שלב 9: לחץ על תצוגה ראשונית בחלון מאפייני המסמך.
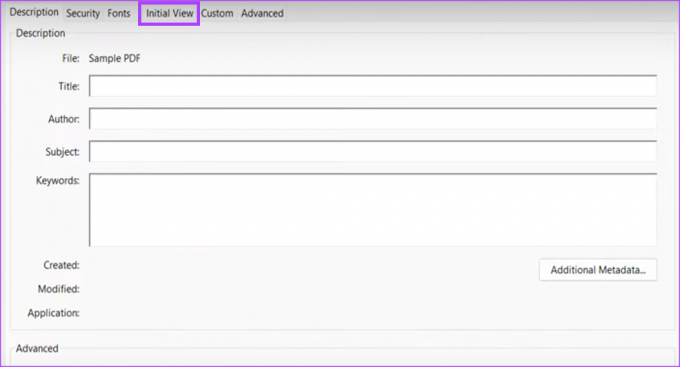
שלב 10: תחת הקבוצה אפשרויות חלון, סמן את התיבה לצד פתח במצב מסך מלא.

שלב 11: לחץ על אישור בתחתית חלון מאפייני המסמך כדי לשמור את השינוי החדש שלך.
שלב 12: לחץ על הלחצן שמור ב-Adobe וסגור את ה-PDF.

שלב 13: פתח מחדש את ה-PDF ואתה אמור לראות חלון קופץ.
שלב 14: סמן את התיבה לצד החלון הקופץ המבקש ממך לאשר אם תרצה שהמסמך ייפתח במסך מלא.

שלב 15: לחץ על כן כדי לשמור את בחירתך והמסמך אמור להיפתח במסך מלא.

בכל פעם שתפתח את המסמך בעתיד, זה יתבצע במצב מסך מלא. אם תרצה לעזוב את תצוגת מצב המסך המלא, פשוט לחץ על מקש Esc במקלדת שלך.
גם על Guiding Tech
הזמנה מחדש של PDF באמצעות Adobe Acrobat
כעת, כשה-PDF שלך נמצא במצב מסך מלא, אתה יכול להשתמש בו בקלות עבור המצגות שלך. אם סדר ה-PDF מדאיג אותך, אתה יכול גם להשתמש ב-Adobe Acrobat כדי סדר מחדש את דפי ה-PDF להעדפה שלך. ניתן גם להוסיף דפים חדשים או למחוק דפים קיימים.
עודכן לאחרונה ב-02 בינואר, 2023
המאמר לעיל עשוי להכיל קישורי שותפים שעוזרים לתמוך ב-Guiding Tech. עם זאת, זה לא משפיע על שלמות העריכה שלנו. התוכן נשאר חסר פניות ואותנטי.
נכתב על ידי
מריה ויקטוריה
מריה היא כותבת תוכן עם עניין רב בכלי טכנולוגיה ופרודוקטיביות. ניתן למצוא את המאמרים שלה באתרים כמו Onlinetivity ו-Delesign. מחוץ לעבודה, אתה יכול למצוא את המיני-בלוג שלה על חייה ברשתות החברתיות.



