תקן את מצב המדפסת במצב לא מקוון ב-Windows 10
Miscellanea / / November 28, 2021
תקן את מצב המדפסת במצב לא מקוון ב-Windows 10: אם אתה נתקל בבעיות מסוימות עם המדפסת שלך, בדרך כלל הפעלה מחדש של המדפסת יכולה לתקן את רוב הבעיות הללו. אבל אם המדפסת שלך במצב לא מקוון גם לאחר חיבור מלא למחשב, לא ניתן לתקן בעיה זו על ידי הפעלה מחדש פשוטה. משתמשים מתלוננים שהם לא יכולים להשתמש במדפסת מכיוון שהמדפסת שלהם במצב לא מקוון למרות שהמדפסת שלהם מופעלת, מתחברת למחשב ופועלת באופן מלא.
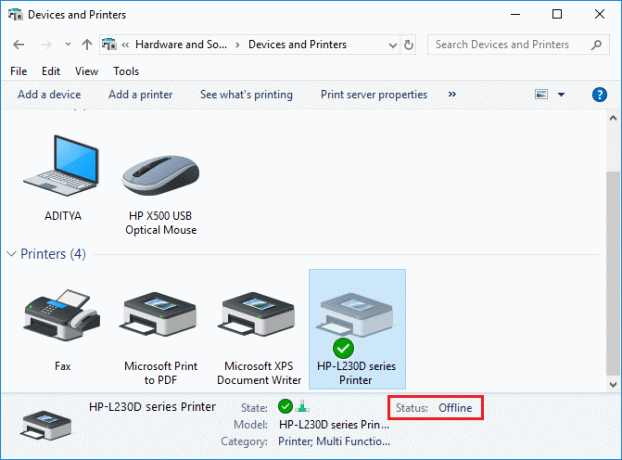
אם המדפסת שלך לא עובדת, או שנראה שפקודת ההדפסה לא מגיבה, תוכל לבדוק אם מצב המכשיר שלך במצב לא מקוון או לא. כדי לאמת זאת, הקש על מקש Windows + R ואז הקלד control printers והקש על Enter. או שאתה יכול לנווט אל התקנים ומדפסות בלוח הבקרה ולאחר מכן בחר את המדפסת הרצויה ומתחת לסרט, בתחתית, תראה משהו כמו זה "סטטוס: לא מקוון". אם זה המקרה, המדפסת שלך במצב לא מקוון ועד שתפתור בעיה זו המדפסת לא תעבוד.
תוכן
- מדוע המדפסת שלך לא מקוונת?
- תקן את מצב המדפסת במצב לא מקוון ב-Windows 10
- שיטה 1: בדוק את חיבור המדפסת
- שיטה 2: שנה את סטטוס המדפסת
- שיטה 3: עדכן את מנהל ההתקן של המדפסת
- שיטה 4: הפעל את פותר בעיות המדפסת
- שיטה 5: הפעל מחדש את שירות Print Spooler
- שיטה 6: הוסף מדפסת שנייה
- שיטה 7: התקן מחדש את מנהלי ההתקן של המדפסת שלך
מדוע המדפסת שלך לא מקוונת?
אין סיבה מיוחדת לשגיאה זו, אך הבעיה עלולה להיגרם בגלל מיושן או לא תואם מנהלי התקנים, התנגשות בין שירותי ספולר המדפסת, בעיה בחיבור פיזי או חומרה של המדפסת למחשב, וכו ' אז בלי לבזבז זמן בואו נראה כיצד לתקן את מצב המדפסת במצב לא מקוון ב-Windows 10 בעזרת המדריך המפורט למטה.
תקן את מצב המדפסת במצב לא מקוון ב-Windows 10
הקפד לעשות זאת צור נקודת שחזור רק למקרה שמשהו ישתבש.
שיטה 1: בדוק את חיבור המדפסת
לפני שתעשה משהו, ראשית, עליך לבדוק אם התקשורת בין המדפסת למחשב מוגדרת כהלכה. יכול להיות שמשהו לא בסדר בכבל ה-USB או ביציאת ה-USB, או בחיבור הרשת אם הוא מחובר באופן אלחוטי.
1. כבה את המחשב וכבה את המדפסת. הסר את כל הכבלים המחוברים למדפסת (אפילו את כבל החשמל) ולאחר מכן לחץ והחזק את לחצן ההפעלה של המדפסת למשך 30 שניות.
2. חבר שוב את כל הכבלים ולאחר מכן וודא שכבל ה-USB מהמדפסת מחובר כהלכה ליציאת ה-USB של המחשב האישי. אתה יכול גם להחליף את יציאת ה-USB כדי לראות אם זה פותר את הבעיה.
3. אם המחשב שלך מחובר דרך יציאת Ethernet, ודא שיציאת ה-Ethernet פועלת והחיבור למדפסת והמחשב שלך תקין.
4. אם המדפסת מחוברת למחשב דרך רשת אלחוטית, ודא שהמדפסת מחוברת לרשת המחשב שלך. בדוק אם זה מתקן את מצב המדפסת במצב לא מקוון ב-Windows 10, אם לא אז המשך.
שיטה 2: שנה את סטטוס המדפסת
1. הקש על מקש Windows + R ואז הקלד לשלוט במדפסות ולחץ על Enter כדי לפתוח מכשירים ומדפסות.

הערה: אתה יכול גם לפתוח התקנים ומדפסות בלוח הבקרה על ידי ניווט אל לוח בקרה > חומרה וקול > התקנים ומדפסות.
2. לחץ לחיצה ימנית על המדפסת שלך ובחר "הגדר כמדפסת ברירת מחדל" מתפריט ההקשר.

3. ואז שוב לחץ לחיצה ימנית על המדפסת שלך ובחר "ראה מה מודפס“.

4. תראה את תור המדפסת, תראה אם יש כל משימות שלא נגמרו ולדאוג לכך להסיר אותם מהרשימה.

5. כעת מחלון תור המדפסת, בחר את המדפסת שלך ו בטל את הסימון של "השתמש במדפסת במצב לא מקוון" אוֹפְּצִיָה.

6. באופן דומה, בטל את הסימון ה "השהה את ההדפסהאפשרות, רק כדי לוודא שהכל עובד כשורה.
שיטה 3: עדכן את מנהל ההתקן של המדפסת
1. הקש על מקש Windows + R ואז הקלד "services.msc" והקש אנטר.

2. מצא שירות Print Spooler לאחר מכן לחץ לחיצה ימנית עליו ובחר עצור.

3. הקש שוב על מקש Windows + R ואז הקלד printui.exe /s /t2 והקש אנטר.
4. ב מאפייני שרת מדפסת חפש בחלון את המדפסת שגורמת לבעיה זו.
5. לאחר מכן, הסר את המדפסת וכאשר תתבקש אישור אל הסר גם את מנהל ההתקן, בחר כן.

6. עכשיו שוב עבור אל services.msc ולחץ באמצעות לחצן העכבר הימני על Print Spooler ובחר הַתחָלָה.
7. לאחר מכן, נווט אל אתר יצרן המדפסות שלך, הורד והתקן את מנהלי ההתקן העדכניים ביותר של המדפסת מהאתר.
לדוגמה, במקרה שיש לך מדפסת HP אז אתה צריך לבקר דף הורדות תוכנות ומנהלי התקנים של HP. איפה אתה יכול להוריד בקלות את מנהלי ההתקן העדכניים ביותר עבור מדפסת HP שלך.
8. אם אתה עדיין לא מסוגל תקן את מצב המדפסת במצב לא מקוון לאחר מכן תוכל להשתמש בתוכנת המדפסת שהגיעה עם המדפסת שלך. בדרך כלל, כלי עזר אלה יכולים לזהות את המדפסת ברשת ולתקן כל בעיה שגורמת למדפסת להופיע במצב לא מקוון.
לדוגמה, אתה יכול להשתמש HP Print and Scan Doctor כדי לתקן בעיות הקשורות למדפסת HP.
שיטה 4: הפעל את פותר בעיות המדפסת
1. הקלד "פתרון בעיות" בלוח הבקרה ולאחר מכן לחץ על פתרון תקלות מתוך תוצאת החיפוש.

2. הבא, מחלונית החלון השמאלית בחר צפה בהכל.
3. לאחר מכן, מרשימת פתרון בעיות במחשב בחר מדפסת.

4. בצע את ההוראות שעל המסך ואפשר לפותר בעיות המדפסת לפעול.
5. הפעל מחדש את המחשב שלך ואולי תוכל תקן את מצב המדפסת במצב לא מקוון ב-Windows 10.
שיטה 5: הפעל מחדש את שירות Print Spooler
1. הקש על מקש Windows + R ואז הקלד services.msc ולחץ על Enter.

2. מצא שירות Print Spooler ברשימה ולחץ עליה פעמיים.
3. ודא שסוג ההפעלה מוגדר ל אוֹטוֹמָטִי והשירות פועל, לאחר מכן לחץ על עצור ואז שוב לחץ על התחל כדי לעשות זאת להפעיל מחדש את השירות.

4. לחץ על החל ולאחר מכן על אישור.
5. לאחר מכן, נסה שוב להוסיף את המדפסת ולראות אם אתה יכול תקן את מצב המדפסת במצב לא מקוון ב-Windows 10.
שיטה 6: הוסף מדפסת שנייה
הערה: שיטה זו תעבוד רק אם המדפסת שלך מחוברת דרך רשת למחשב האישי (במקום כבל ה-USB).
1. הקש על מקש Windows + I כדי לפתוח את ההגדרות ולאחר מכן לחץ על התקנים.

2. מהתפריט השמאלי לחץ על "בלוטות' והתקנים אחרים“.
3. כעת מחלונית החלון הימנית לחץ על "מכשירים ומדפסות“.

4. לחץ באמצעות לחצן העכבר הימני על המדפסת שלך ובחר מאפייני מדפסת מתפריט ההקשר.

5.עבור לכרטיסייה יציאות ולאחר מכן לחץ על "הוסף יציאה..." כפתור.

6. בחר "יציאת TCP/IP רגילה" תחת סוגי יציאות זמינים ולאחר מכן לחץ על כפתור יציאה חדשה.

7. על הוספת אשף יציאת מדפסת TCP/IP סטנדרטית לחץ על הַבָּא.

8. עכשיו הקלד את כתובת ה-IP של המדפסות ושם היציאה לאחר מכן לחץ הַבָּא.

הערה: אתה יכול למצוא בקלות את כתובת ה-IP של המדפסת שלך במכשיר עצמו. לחלופין, תוכל למצוא פרטים אלה במדריך המצורף למדפסת.
9. לאחר שהוספת בהצלחה את מדפסת TCP/IP רגילה, נְקִישָׁה סיים.

תראה אם אתה מסוגל תקן את מצב המדפסת במצב לא מקוון בבעיית Windows 10, אם לא, עליך להתקין מחדש את מנהלי ההתקן של המדפסת שלך.
שיטה 7: התקן מחדש את מנהלי ההתקן של המדפסת שלך
1. הקש על מקש Windows + R ואז הקלד control printers והקש על Enter כדי לפתוח מכשירים ומדפסות.

2.לחץ לחיצה ימנית על המדפסת שלך ובחר "הסר מכשיר" מתפריט ההקשר.

3. כאשר ה תיבת דו-שיח לאשר מופיע, נְקִישָׁה כן.

4. לאחר הסרת המכשיר בהצלחה, הורד את מנהלי ההתקן העדכניים ביותר מאתר יצרן המדפסת שלך.
5. לאחר מכן הפעל מחדש את המחשב ולאחר שהמערכת מופעלת מחדש, הקש על מקש Windows + R ואז הקלד לשלוט במדפסות ולחץ על Enter.
הערה: ודא שהמדפסת שלך מחוברת למחשב באמצעות USB, Ethernet או אלחוטית.
6. לחץ על "הוסף מדפסת" לחצן תחת חלון התקן ומדפסות.

7. Windows יזהה את המדפסת באופן אוטומטי, בחר את המדפסת שלך ולחץ הַבָּא.

8.הגדר את המדפסת שלך כברירת מחדל ולחץ סיים.

אם שום דבר למעלה לא עוזר אז עקוב אחר המדריך הזה: תקן את שגיאת התקנת המדפסת 0x00000057
מוּמלָץ:
- נפתרה: הצפנת תוכן לאבטחת נתונים באפור ב-Windows 10
- כיצד לתקן חיבור USB לא עובד ב-Windows 10
- תיקון התוכנית לא יכולה להפעיל בגלל שחסר api-ms-win-crt-runtime-l1-1-0.dll
- תקן את Microsoft Visual C++ 2015 ההגדרה הניתנת להפצה מחדש נכשל שגיאה 0x80240017
זהו זה יש לך בהצלחה תקן את מצב המדפסת במצב לא מקוון ב-Windows 10 אבל אם עדיין יש לך שאלות כלשהן בנוגע למדריך זה, אל תהסס לשאול אותם בקטע של התגובה.



