2 דרכים למצוא את תיקיית האתחול ב-Windows 10 ו-Windows 11
Miscellanea / / April 06, 2023
בין אם ברצונך לעקוב אחר התוכניות המופעלות כאשר המחשב שלך מאתחל או להוסיף לה תוכנית מועדפת ברשימת יישומי האתחול, הסיבות לגשת לתיקיית ההפעלה ב-Windows יכולות להיות רַבִּים. אז, אנחנו כאן עם שתי דרכים לאתר את תיקיית האתחול ב-Windows 10 ו-11.

אם אתה עדיין לא יודע, תיקיית אתחול מכילה רשימה של קיצורי דרך עבור אותם יישומים שמתחילים עם הפעלת Windows. למרות שהתיקיה הזו מוסתרת, ניתן לגשת אליה בקלות ברגע שאתה יודע היכן לחפש. להלן דרכים שונות למצוא את תיקיית האתחול של Windows 10 ו- 11.
1. מצא את מיקום תיקיית ההפעלה של Windows באמצעות סייר הקבצים
זוהי אחת הדרכים הנוחות ביותר למצוא את תיקיית האתחול ב-Windows 10 ו-11. בצע את השלבים הבאים.
שלב 1: לחץ על 'Windows + E' כדי להפעיל את סייר הקבצים של Windows.
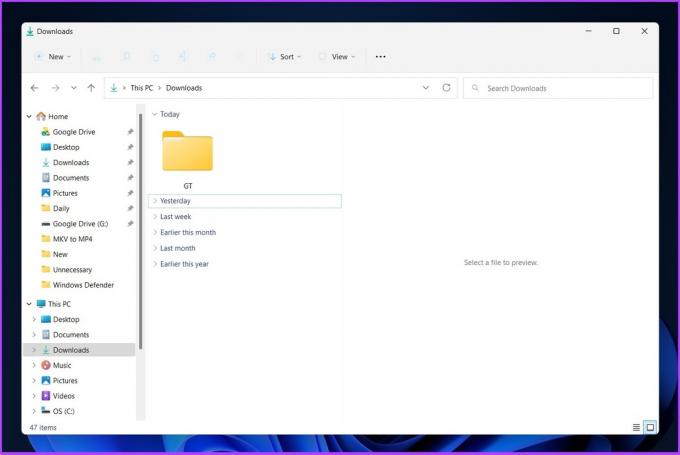
שלב 2: לחץ על תפריט שלוש הנקודות בשורת הכותרת ובחר אפשרויות.
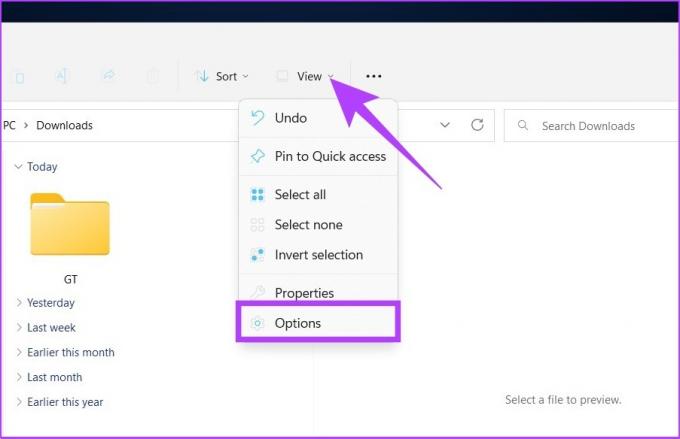
שלב 3: בתיבת הדו-שיח אפשרויות תיקיה, עבור אל הצג ובחר 'הצג קבצים, תיקיות וכוננים מוסתרים' תחת קבצים ותיקיות מוסתרים.
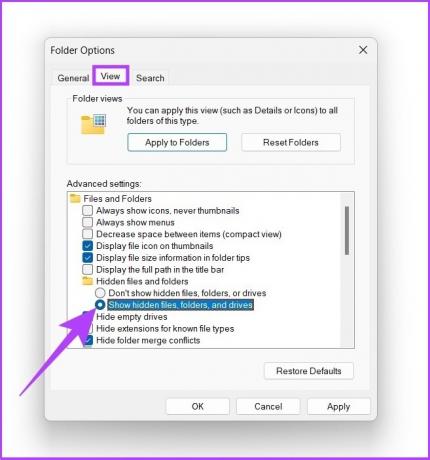
שלב 4: לחץ על החל ואישור.
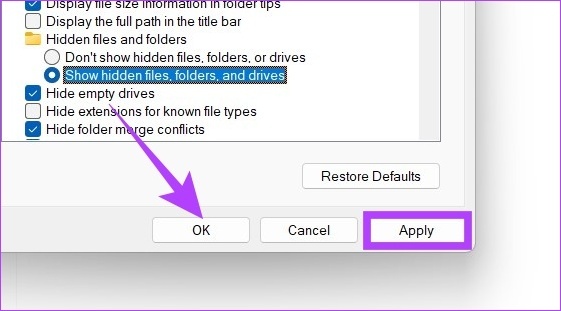
שלב 5: מתחת לשורת הכתובת, לחץ על החץ הנפתח ועבור לפרופיל המשתמש (בדרך כלל שם המחשב האישי שלך).
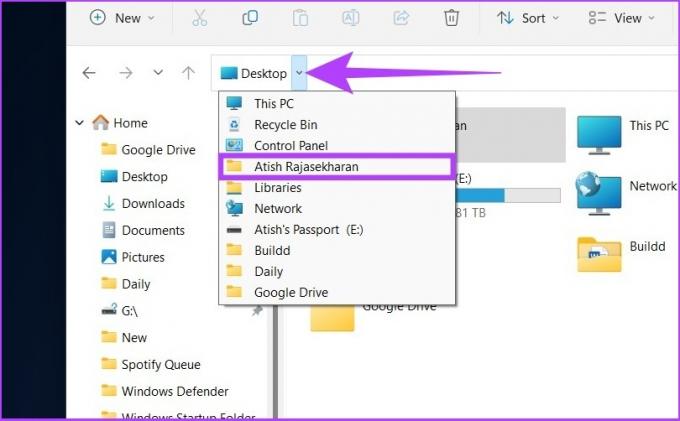
שלב 6: פתח את תיקיית AppData מתחת לפרופיל המשתמש.
הערה: הוא עשוי להיראות שקוף מכיוון שהוא מוסתר ממשתמשים כלליים, אך ניתן ללחוץ עליו.
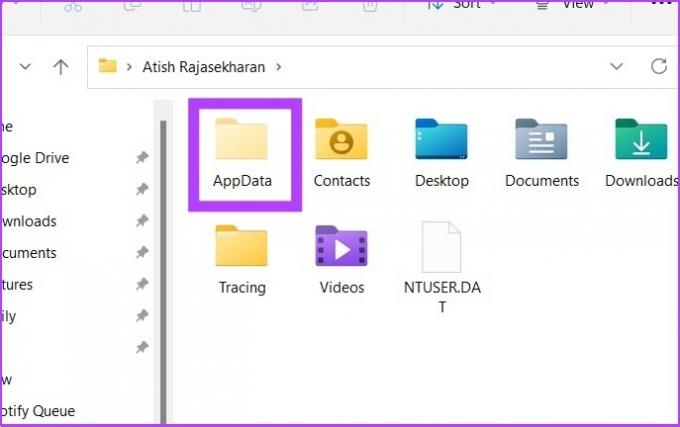
שלב 7: נווט אל נדידה > Microsoft > Windows > תפריט התחל > תוכניות. כעת, לחץ על תיקיית ההפעלה.

אם תלחץ-פתח את תיקיית האתחול, תמצא קיצורי דרך לכל התוכניות ב- Windows 11 רשימת אפליקציות אתחול.
אם אתה רוצה קיצור דרך לפתיחה ישירה של תיקיית האתחול ב- Windows 10 ו- 11, פשוט העתק והדבק את מיקום הקובץ למטה בשורת הכתובת של סייר הקבצים.
הערה: החלף את שם המשתמש בשם המשתמש של המחשב האישי שלך.
C:\Users\username\AppData\Roaming\Microsoft\Windows\Start Menu\Programs\Startup
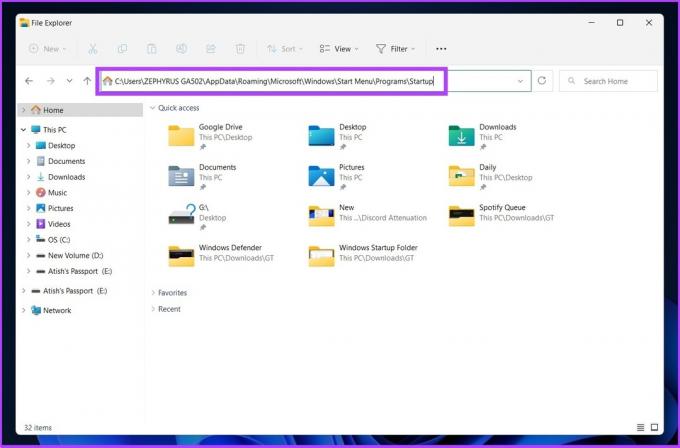
2. אתר את תיקיית יישומי ההפעלה של Windows באמצעות פקודות מעטפת
ישנן שתי דרכים להשתמש ב- הפעל פקודה כדי למצוא את תיקיית האתחול ב-Windows 10 ו-11. אלה די קלים לביצוע. עקבו אחרי.
אני. מצא את מיקום תיקיית ההפעלה עבור משתמש ספציפי
שלב 1: הקש על 'מקש Windows + R' במקלדת כדי לפתוח את פקודת ההפעלה והקש Enter.

שלב 2: הזן את הפקודה למטה בשדה הפתוח של תיבת הפקודה הפעל ולחץ על אישור.
מעטפת: הפעלה

שיטה אלטרנטיבית: אתה יכול גם להזין את הפקודה למטה בשדה הפתוח של תיבת הפקודה הפעל במקום הפקודה שלמעלה בשלב 2.
%appdata%\Microsoft\Windows\Start Menu\Programs\Startup
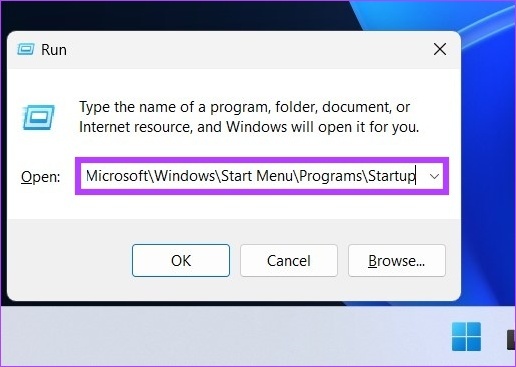
פעולה זו תפתח ישירות את תיקיית ההפעלה ממנה תוכל להוסיף או להסיר יישומים/קיצורי תוכניות לפי הדרישות שלך.
2. מצא את מיקום תיקיית ההפעלה עבור כל המשתמשים
זוהי דרך נוספת לפתוח את תיקיית האתחול של Windows באמצעות הפקודה Shell עבור כל המשתמשים. בצע את השלבים הבאים.
שלב 1: פתח את פקודת ההפעלה באמצעות 'מקש Windows + R' והקש Enter.

שלב 2: הזן אחת משתי הפקודות שלהלן בשדה הפעל את הפקודה פתח ולחץ על אישור.
%ProgramData%\Microsoft\Windows\Start Menu\Programs\StartUp
מעטפת: סטארט-אפ נפוץ 
פעולה זו תפתח מיד את תיקיית האתחול עבור כל המשתמשים ללא Windows 10 ו-11. די קל, נכון?
ובכן, כל זה אמר, אם אתה רוצה להשבית או לשנות את מה שרץ בהפעלה של Windows, אתה יכול לבדוק המדריך המקיף שלנו בנושא דרכים להשבית אפליקציות אתחול ב-Windows.
שאלות נפוצות על מציאת תיקיית אתחול ב-Windows 10 ו-11
ישנן מספר דרכים להסיר תוכניות מההפעלה ב-Windows 11. דרך אחת היא לעבור להגדרות > אפליקציות > אפשרות ניווט אתחול. אתה יכול גם לבדוק את המדריך שלנו לאן עברנו כיצד להוסיף ולהסיר תוכניות מ- Windows 10 סטארט-אפ בפירוט רב.
לחץ על 'Ctrl + Shift + Esc' כדי לעבור למנהל המשימות ומשם תוכל לגשת לשירותי ההפעלה.
אתה יכול למצוא תוכניות הפעלה אוטומטית בשני חלקים של הרישום. האחת היא על ידי ללכת ל 'HKEY_CURRENT_USER\Software\Microsoft\Windows\CurrentVersion\Run'והשני על ידי מעבר אל'HKEY_LOCAL_MACHINE\Software\Microsoft\Windows\CurrentVersion\Run.’
מצא במהירות את תיקיית האתחול
הפעלת התוכניות שלך אוטומטית כאשר אתחול Windows מאפשר לך להתחיל להשתמש בהן מיד. זה ממזער הסחות דעת פוטנציאליות, אבל יותר מדי תוכניות עלולות גם להשפיע על ביצועי המחשב. על ידי ביצוע השלבים המתוארים לעיל, תוכל למחוק את כל היישומים או התוכניות שאינך משתמש בהם יותר מתיקיית האתחול ב-Windows 10 ו-11.
עודכן לאחרונה ב-26 באוקטובר, 2022
המאמר לעיל עשוי להכיל קישורי שותפים שעוזרים לתמוך ב-Guiding Tech. עם זאת, זה לא משפיע על שלמות העריכה שלנו. התוכן נשאר חסר פניות ואותנטי.
נכתב על ידי
Atish Rajasekharan
אטיש הוא בוגר מדעי המחשב וחובב נלהב שאוהב לחקור ולדבר על טכנולוגיה, עסקים, פיננסים וסטארטאפים.

![[נפתר] GWXUX הפסיק לעבוד](/f/aad44996240b9dfc29b2bad4efe2bfac.png?width=288&height=384)

