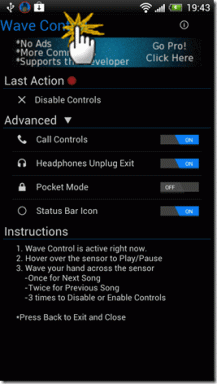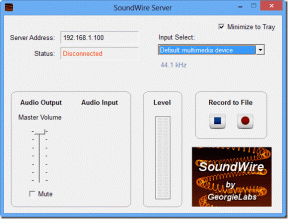6 הדרכים המובילות לתקן כרטיסיות סייר הקבצים שאינן מוצגות ב-Windows 11
Miscellanea / / April 06, 2023
סייר הקבצים המעודכן ב-Windows 11 כולל ממשק עם כרטיסיות המאפשר לך לפתוח מספר כרטיסיות של סייר קבצים בתוך חלון אחד ולעבור ביניהן לפי הצורך. זה מאפשר לך לנהל את הקבצים שלך מבלי להעמיס על שולחן העבודה שלך יותר מדי חלונות סייר הקבצים. אבל מה אם כרטיסיות סייר הקבצים האלה לא יופיעו במחשב Windows שלך?

אתה כבר לא צריך להשתמש חלופות לסייר הקבצים כדי ליהנות מהממשק עם הכרטיסיות. מדריך זה ידריך אותך בכמה עצות שימושיות לפתרון בעיות שאמורות לעזור לשחזר את הכרטיסיות החסרות של סייר הקבצים תוך זמן קצר. אז, בואו נסתכל.
1. התקן את עדכוני Windows
כרטיסיות סייר הקבצים זמינות רק במחשבים שבהם פועל Windows 11 22H2 ואילך. לפיכך, הצעד הראשון שלך הוא קבע איזו גרסה של Windows פועלת במחשב שלך. אם המערכת שלך פועלת גרסה ישנה יותר, השתמש בשלבים הבאים כדי לשדרג לגרסה העדכנית ביותר.
שלב 1: לחץ על כפתור Windows בשורת המשימות כדי לפתוח את תפריט התחל ולחץ על הסמל בצורת גלגל השיניים כדי להפעיל את אפליקציית ההגדרות.

שלב 2: לחץ על האפשרות Windows Update בסרגל הצד השמאלי ולחץ על הלחצן בדוק אם קיימים עדכונים בפינה השמאלית העליונה.

לאחר שתעדכן את Windows לגרסה העדכנית ביותר, יופיעו כרטיסיות סייר הקבצים.
2. הפעל מחדש את תהליך סייר Windows
סייר Windows הוא תהליך מערכת המנהל ממשק משתמש גרפי (GUI) עבור סייר הקבצים. אם תהליך זה אינו פועל כהלכה, ייתכן שסייר הקבצים לא יציג כרטיסיות במחשב שלך. לרוב, אתה יכול לתקן בעיות בתהליך סייר Windows פשוט על ידי הפעלה מחדש שלו. להלן השלבים לאותו הדבר.
שלב 1: הקש על מקשי Ctrl + Shift + Esc במקלדת כדי לפתוח את מנהל המשימות.
שלב 2: בכרטיסייה תהליכים, אתר את תהליך סייר Windows. לחץ לחיצה ימנית עליו ובחר הפעל מחדש.

שורת המשימות שלך תיעלם לכמה שניות ואז תופיע שוב. לאחר מכן, פתח את סייר הקבצים במחשב שלך ובדוק אם אתה יכול לגשת לכרטיסיות.
3. נקה היסטוריית סייר הקבצים
סייר הקבצים של Windows שומר תיעוד של הפעילויות והחיפושים הקודמים שלך כדי לשרת אותך טוב יותר. אם Windows מתקשה לגשת לנתונים אלה מסיבה כלשהי, סייר הקבצים עלול לתפקד בצורה לא נכונה. אתה יכול לנסות לנקות את היסטוריית סייר הקבצים הקיימת ולראות אם זה עוזר.
שלב 1: לחץ על סמל חיפוש Windows בשורת המשימות, הקלד אפשרויות סייר הקבצים, והקש Enter.

שלב 2: בכרטיסייה כללי, לחץ על הלחצן נקה ליד נקה היסטוריית סייר הקבצים.

4. הפעל את פותר הבעיות של תחזוקת המערכת
מחשב Windows שלך מריץ את פותר בעיות תחזוקת המערכת על בסיס קבוע כדי לנקות קבצים שאינם בשימוש, קיצורי דרך בשולחן העבודה ולבצע משימות תחזוקה אחרות. כלי זה יכול לעזור לתקן אי סדרים עם סייר הקבצים ולשחזר את הכרטיסיות החסרות. הנה איך להפעיל אותו.
שלב 1: הקש על מקשי Windows + S כדי לפתוח את Windows Search, הקלד לוח בקרה, והקש Enter.

שלב 2: בחלון לוח הבקרה, השתמש בתפריט הנפתח בפינה השמאלית העליונה כדי לבחור בסמלים גדולים. לאחר מכן, לחץ על תפריט פתרון בעיות מרשימת הסמלים.

שלב 3: בקטע מערכת ואבטחה, בחר באפשרות הפעל משימות תחזוקה.

שלב 4: לחץ על הבא ובצע את ההוראות שעל המסך כדי להפעיל את פותר הבעיות. לאחר מכן, בדוק אם הבעיה עדיין קיימת.

5. בדוק אם יש קבצי מערכת פגומים
סיבה נוספת לכך שסייר הקבצים לא יציג כרטיסיות היא אם חלק מקבצי המערכת במחשב שלך פגומים או חסרים. SFC (בודק קבצי מערכת) ו-DISM (שירות וניהול של תמונות פריסה) הם שני כלים של Windows שיכולים לסייע באיתור ותיקון כל קבצי מערכת פגומים. הנה איך להפעיל אותם.
שלב 1: לחץ לחיצה ימנית על סמל Windows כדי לפתוח את התפריט Power User ובחר Terminal (Admin) מהרשימה.

שלב 2: בחר כן כאשר מופיעה ההנחיה בקרת חשבון משתמש (UAC).

שלב 3: במסוף, הקלד את הפקודה הבאה והקש Enter.
SFC /scannow

לאחר השלמת הסריקה, תראה הודעה המציינת אם הוא מצא שגיאות או לא. תקבל גם הוראות לתיקון השגיאה אם יש בעיה.
לאחר מכן, הפעל את סריקת DISM (Deployment Image Servicing and Management) על ידי הקלדת הפקודות הבאות ולחיצה על Enter לאחר כל אחת מהן:
DISM /Online /Cleanup-Image /CheckHealth. DISM /Online /Cleanup-Image /ScanHealth. DISM /Online /Cleanup-Image /RestoreHealth

שים לב ש-DISM עשוי להתחבר לשרתי Windows כדי להוריד קבצי מערכת במידת הצורך. לכן, ודא שיש לך חיבור אינטרנט פעיל.
הפעל מחדש את המחשב לאחר השלמת הסריקה ובדוק אם סייר הקבצים מציג כרטיסיות.
6. הפעל סריקת תוכנות זדוניות
אם הכרטיסיות של סייר הקבצים עדיין חסרות בשלב זה, ייתכן שהמחשב שלך נגוע בתוכנה זדונית. זה רעיון טוב להפעיל מלא סריקת מערכת עם Windows Defender לבדוק אפשרות זו. אתה יכול גם להשתמש בתוכנת אנטי-וירוס אמינה של צד שלישי כדי לבדוק אם יש תוכנות זדוניות.
הגדל את הפרודוקטיביות שלך עם כרטיסיות סייר הקבצים
אחד מהתיקונים שהוזכרו לעיל יגרום ללשוניות סייר הקבצים להופיע ב-Windows. תוכנית צד שלישי במחשב שלך עשויה למנוע מסייר הקבצים להציג כרטיסיות. אתה יכול לנסות להסיר את כל התוכניות שהותקנו לאחרונה או לבצע שחזור מערכת כדי לפתור את הבעיה.
עודכן לאחרונה ב-09 בפברואר, 2023
המאמר לעיל עשוי להכיל קישורי שותפים שעוזרים לתמוך ב-Guiding Tech. עם זאת, זה לא משפיע על שלמות העריכה שלנו. התוכן נשאר חסר פניות ואותנטי.
נכתב על ידי
פאנקיל שאה
פאנקיל הוא מהנדס אזרחי במקצועו שהתחיל את דרכו כסופר ב-EOTO.tech. לאחרונה הוא הצטרף ל-Guiding Tech ככותב עצמאי כדי לכסות הנחיות, הסברים, מדריכי קנייה, טיפים וטריקים עבור אנדרואיד, iOS, Windows ואינטרנט.