3 דרכים קלות להזיז שורות ועמודות ב-Microsoft Excel
Miscellanea / / April 06, 2023
בעת עבודה על גיליון אלקטרוני של Microsoft Excel, ייתכן שיהיה עליך להעביר שורות ועמודות מסיבות שונות. בין אם ברצונך להעביר עמודה או שורה אי-זוגית אחת לצורך חשיפה טובה יותר או לסדר מחדש את כולם מאפס, Microsoft Excel מציע כמה אפשרויות לסידור מחדש של נתונים.

עם זאת, סידור מחדש של נתונים אינו קל כאשר אתה צריך להעביר שורות או תאים שלמים בגליון עבודה. מדריך זה ידריך אותך דרך שיטות שימושיות להעברת שורות ועמודות ב- Microsoft Excel. הישאר עד הסוף אם אתה מעוניין בטיפ בונוס.
1. הזז שורות ועמודות בעזרת גרירת עכבר
הדרך הקלה ביותר להעביר שורה או עמודה ב-Excel היא באמצעות העכבר. עם זאת, אם לא תיזהר, תאי הנתונים עשויים להתמזג ולהשתכפל. ובכל זאת, זה קל. כל שעליך לעשות הוא לגרור ולשחרר את השורה או העמודה למיקום המועדף עליך. הנה איך אתה יכול ללכת על זה.
שלב 1: פתח את הגיליון האלקטרוני של Excel ונווט אל העמודה או השורה שברצונך להעביר.
שלב 2: בחר את העמודה שלך על ידי לחיצה על כותרת העמודה. אם ברצונך להזיז שורה, לחץ על מספר השורה שלה בקצה השמאלי.

שלב 3: החזק את מקש Shift לחוץ במקלדת ולחץ והחזק את הגבול הימני או השמאלי של העמודה (או הגבול העליון או התחתון של השורה).

שלב 4: המשך להחזיק את מקש Shift וגרור ושחרר את העמודה או השורה למיקומה החדש. 
השורה או העמודה יועברו מחדש. שיטה זו גם מאפשרת לך להעביר מספר שורות או עמודות סמוכות בבת אחת.
2. הזז שורות ועמודות עם גזור והדבק
דרך מהירה נוספת להעביר שורות או עמודות ב-Excel היא לגזור ולהדביק אותם ממיקום אחד לאחר. ככה זה עובד.
שלב 1: בגיליון האלקטרוני של Excel, בחר את העמודה או השורה שברצונך להעביר.

שלב 2: לחץ לחיצה ימנית על הבחירה שלך ובחר גזור.

שלב 3: אם אתה מעביר עמודה, סמן את העמודה מימין למקום שבו אתה רוצה שהעמודה החתוכה תגיע. לחץ לחיצה ימנית עליו ובחר הוסף תאים חתוכים.

באופן דומה, אם אתה מזיז שורה, לחץ לחיצה ימנית על השורה מתחת ליעד הרצוי ובחר הוסף תאים חתוכים.

3. הזז שורות ועמודות עם תכונת מיון נתונים
בעוד ששתי השיטות לעיל הן פשוטות למדי, הן אינן יעילות במיוחד כאשר אתה רוצה להעביר מספר שורות או עמודות בגיליון אלקטרוני גדול. למרבה המזל, תכונת מיון הנתונים ב-Excel מקלה על סידור מחדש של שורות ועמודות מרובות בבת אחת. הנה איך אתה יכול להשתמש בו.
סידור מחדש של עמודות באמצעות תכונת מיון הנתונים
שלב 1: לחץ לחיצה ימנית על השורה הראשונה ובחר הוסף כדי להוסיף שורה חדשה מעל הטבלה שלך.

שלב 2: בשורה החדשה, ספרו את העמודות לפי הסדר שבו תרצו שהן יופיעו בגיליון האלקטרוני. לדוגמה, אם אתה רוצה שהעמודה השלישית בגיליון האלקטרוני שלך תופיע ראשונה, הזן 1 בתא שמעליה.

שלב 3: לאחר מספור העמודות שלך, בחר את הטבלה כולה. עבור ללשונית נתונים ולחץ על האפשרות מיון.

שלב 4: בתיבת הדו-שיח מיון, לחץ על אפשרויות.

שלב 5: תחת כיוון, בחר 'מיין משמאל לימין' ולחץ על אישור.

שלב 6: לחץ על התפריט מיין לפי כדי לבחור שורה 1 ולאחר מכן לחץ על אישור.

פעולה זו תמיין את העמודות על סמך הערכים בשורה הראשונה. בעקבות זה, אתה יכול מחק את השורה הראשונה מהגיליון שלך.

סידור מחדש של שורות באמצעות תכונת מיון הנתונים
שלב 1: לחץ לחיצה ימנית על העמודה הראשונה ובחר הוסף כדי להוסיף עמודה חדשה.

שלב 2: בעמודה החדשה, הזן את סדר המיון עבור השורות שלך.

שלב 3: בחר את הטבלה כולה, נווט ללשונית נתונים ולחץ על האפשרות מיון.

שלב 4: בתיבת הדו-שיח מיון, לחץ על אפשרויות.

שלב 5: תחת כיוון, בחר 'מיין מלמעלה למטה' ולחץ על אישור.
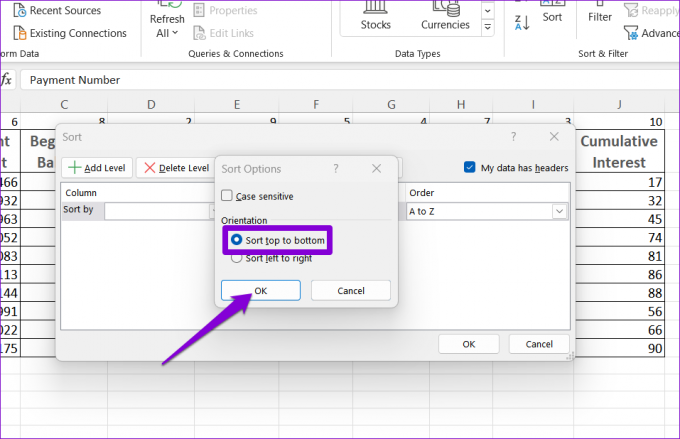
שלב 6: לחץ על התפריט הנפתח לצד מיין לפי ובחר 1. לאחר מכן, לחץ על אישור.

לאחר סידור שורות, תוכל למחוק את העמודה הראשונה מהגיליון האלקטרוני.

בונוס: כיצד להעביר נתונים משורות לעמודות או להיפך באקסל
יש לך טבלה בגיליון האקסל שלך זה בכיוון הלא נכון? אתה יכול להשתמש בתכונת Transpose של Excel כדי לסובב בקלות נתונים משורות לעמודות או להיפך. כך:
שלב 1: בקובץ גיליון אקסל פתוח, בחר את הטבלה כולה.
שלב 2: לחץ לחיצה ימנית על הבחירה שלך ובחר העתק.

שלב 3: בחר תא ריק שבו ברצונך להדביק את הנתונים.
שלב 4: בכרטיסייה בית, בחר באפשרות הדבק. לאחר מכן, לחץ על הסמל Transpose ותקבל טבלת נתונים עם העמודות והשורות הפוכות.

ארגן מחדש את נתוני האקסל שלך
עבודה על גיליון אקסל יכול להיות די עתיר עבודה לפעמים. עם זאת, אם אתה מכיר כלים כמו מיון נתונים ו-Transpose, אתה יכול להגביר את פרודוקטיביות הגיליון האלקטרוני שלך ולהפוך את הדברים לקצת פחות מעייפים.
עודכן לאחרונה ב-18 בינואר, 2023
המאמר לעיל עשוי להכיל קישורי שותפים שעוזרים לתמוך ב-Guiding Tech. עם זאת, זה לא משפיע על שלמות העריכה שלנו. התוכן נשאר חסר פניות ואותנטי.
נכתב על ידי
פאנקיל שאה
פאנקיל הוא מהנדס אזרחי במקצועו שהתחיל את דרכו כסופר ב-EOTO.tech. לאחרונה הוא הצטרף ל-Guiding Tech ככותב עצמאי כדי לכסות הנחיות, הסברים, מדריכי קנייה, טיפים וטריקים עבור אנדרואיד, iOS, Windows ואינטרנט.



