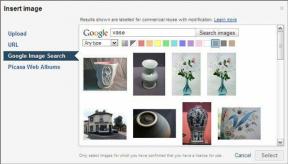6 הדרכים המובילות לתקן שגיאה לא מותקנת בהתקן שמע ב-Windows 11
Miscellanea / / April 06, 2023
האם אתה מקבל את השגיאה 'אין התקן שמע מותקן' כשאתה מנגן מוסיקה או קובץ וידאו במחשב Windows 11 שלך? זה קורה בדרך כלל כאשר Windows לא מצליח לזהות או לתקשר עם התקן השמע שלך. זה קורה כאשר התוכנה אינה מסוגלת לזהות את התקן פלט השמע במחשב Windows שלך.

מספר גורמים, החל מהגדרות שגויות בהגדרות ועד נהגים פגומים, יכול להפעיל את השגיאה 'אין התקן שמע מותקן' ב-Windows 11. אם אינך מצליח להבין מה גורם לשגיאה, נסה את העצות הבאות לפתרון בעיות.
1. נתק וחבר מחדש התקן שמע חיצוני
כאשר יש לך בעיות עם התקן שמע חיצוני, תצטרך לבדוק את החיבור שלו למחשב שלך. עבור כבלים, נתק את התקן השמע (כמו אוזניות או רמקול) וחבר אותו בחזרה. אם אתה משתמש באוזניות או ברמקול בלוטות', בטל את ההתאמה וחבר אותו מחדש למחשב שלך.
אם זו רק בעיית חיבור קלה, זה אמור לעשות את העבודה ולתקן את השגיאה 'אין התקן שמע מותקן'.
2. הפעל את התקן השמע שלך ב-Windows
לאחר מכן, עליך לוודא שלא השבתת בטעות את התקן השמע ב-Windows. זה יכול לקרות אם אתה מחבר חבורה של אוזניות, אוזניות Bluetooth ורמקולים למחשב שלך. הנה איך לבדוק ולתקן את זה.
שלב 1: לחץ לחיצה ימנית על סמל הרמקול בשורת המשימות בפינה השמאלית התחתונה ובחר הגדרות סאונד מהתפריט שמופיע.

שלב 2: בחלון ההגדרות, לחץ על צליל מהחלונית הימנית בעודך בקטע מערכת. לאחר מכן, גלול מטה לקטע מתקדם ולחץ על 'הגדרות סאונד נוספות'.

שלב 3: תחת הכרטיסייה השמעה, אתר את מכשיר השמע שלך שמציג כבלתי זמין. לחץ לחיצה ימנית עליו ובחר הפעל.
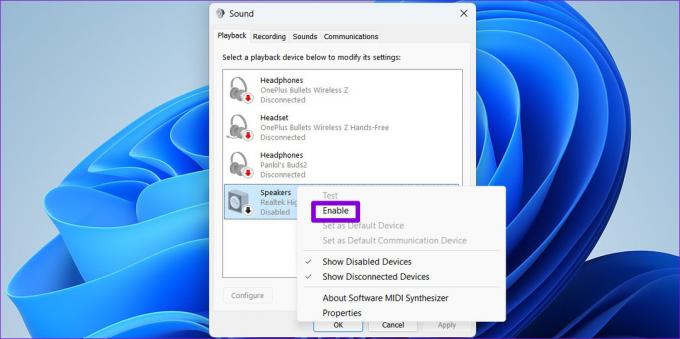
אם המכשיר שלך אינו מופיע ברשימה, לחץ באמצעות לחצן העכבר הימני בכל מקום בכרטיסיית ההפעלה ובחר באפשרות 'הצג מכשירים מושבתים'. כשהמכשיר שלך מופיע, לחץ עליו באמצעות לחצן העכבר הימני ובחר הפעל.
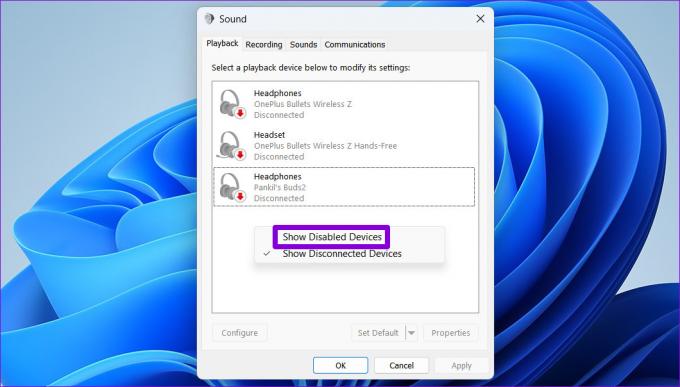
3. הפעל את פותר הבעיות של השמעת אודיו
פותרי הבעיות המובנים של Windows יעילים למדי בכל הנוגע לתיקון בעיות ושגיאות הקשורות למערכת. במקרה זה, תוכל להפעיל את פותר הבעיות של Playing Audio כדי לאפשר ל-Windows למצוא ולתקן בעיות הקשורות לאודיו במחשב שלך.
שלב 1: לחץ על תפריט התחל ולחץ על סמל גלגל השיניים כדי להפעיל את אפליקציית ההגדרות.

שלב 2: בכרטיסייה מערכת, לחץ על פתרון בעיות.

שלב 3: בחר פותרי בעיות אחרים.

שלב 4: לחץ על הלחצן הפעלה לצד השמעת אודיו.

המתן לפותר הבעיות שיתקן בעיות במערכת שלך והשגיאה לא אמורה להפריע לך לאחר מכן.
4. בדוק שירותי שמע
כדי ששמע יפעל במחשב שלך, Windows מסתמך על שני שירותי מערכת: Windows Audio ו-Windows Audio Endpoint Builder. אם אחד מהשירותים הללו אינו פועל מסיבה כלשהי, ייתכן שתחווה בעיות שמע ב-Windows 11. הנה מה שאתה יכול לעשות כדי לתקן אותם.
שלב 1: הקש על מקש Windows + קיצור R כדי לפתוח את תיבת הדו-שיח הפעלה. סוּג שירותים בתיבה והקש Enter.

שלב 2: בחלון השירותים, גלול עד הסוף כדי לאתר את Windows Audio ברשימה. לחץ עליו פעמיים כדי לפתוח את המאפיינים שלו.

שלב 3: שנה את סוג האתחול לאוטומטי ולחץ על החל ולאחר מכן על אישור.

חזור על התהליך לעיל כדי להגדיר את סוג האתחול גם עבור שירות 'Windows Audio Endpoint Builder'. לאחר מכן, הפעל מחדש את המחשב ובדוק אם Windows מזהה את התקן השמע שלך.
5. עדכן או התקן מחדש את מנהל התקן השמע
מנהל התקן שמע פגום עלול למנוע מ-Windows לתקשר עם המכשיר שלך ולהפעיל את השגיאה 'אין התקן שמע מותקן'. רוב הזמן, אתה יכול לפתור בעיות כאלה פשוט על ידי עדכון מנהל התקן השמע. הנה איך אתה יכול ללכת על זה.
שלב 1: הקש על מקש Windows + קיצור S כדי לפתוח את תפריט החיפוש של Windows.
שלב 2: סוּג מנהל התקן בתיבת החיפוש ובחר את התוצאה הראשונה שמופיעה.

שלב 3: הרחב את 'בקרי קול, וידאו ומשחקים'. לאחר מכן, לחץ לחיצה ימנית על התקן השמע ובחר עדכן מנהל התקן מהרשימה.
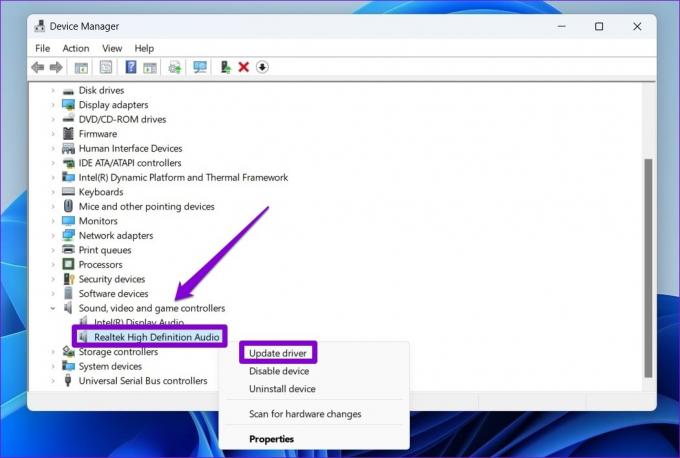
עקוב אחר ההוראות שעל המסך כדי לסיים את עדכון מנהל ההתקן.
אם עדכון מנהל ההתקן לא עוזר, הסר את התקנת מנהל ההתקן הבעייתי והפעל מחדש את המחשב. Windows תתקין אוטומטית את מנהל ההתקן החסר של השמע לאחר אתחול של Windows כדי לתקן את השגיאה.
6. בצע שחזור מערכת
שגיאה כזו יכולה להופיע גם אם המחשב שלך עבר שינויים במערכת כלשהם. אם אף אחד מהפתרונות לעיל לא עובד, אתה יכול השתמש בשחזור מערכת כדי לבטל שינויים אחרונים ולהחזיר את המחשב לנקודה לפני שהשגיאה הופיעה לראשונה.
שלב 1: פתח את תפריט החיפוש, הקלד צור נקודת שחזור, והקש Enter.

שלב 2: בחלון מאפייני מערכת, לחץ על כפתור שחזור מערכת.

שלב 3: הקש "הבא.

שלב 4: בחר את נקודת השחזור לפני שהשגיאה הופיעה לראשונה.

שלב 5: לבסוף, לחץ על סיום.
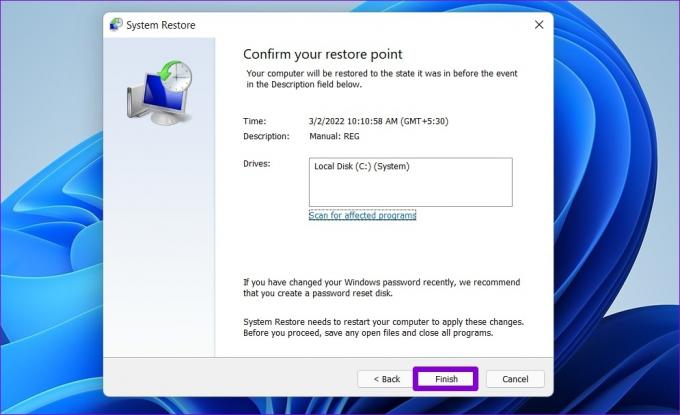
המחשב שלך יאתחל ויחזור לנקודת השחזור שצוינה. לאחר מכן, השגיאה לא אמורה להופיע ב-Windows.
הכל על הסאונד
למרות ש-Windows עושה עבודה טובה בזיהוי התקני שמע זמינים בעצמה, היא עלולה להיכשל מדי פעם ולהציג את השגיאה 'אין התקן שמע מותקן'. וזה רק טבעי להיות מודאג כשזה קורה. אני מקווה שאחד מהפתרונות לעיל עזר לך לתקן את השגיאה ואתה רגוע.
עודכן לאחרונה ב-12 בדצמבר, 2022
המאמר לעיל עשוי להכיל קישורי שותפים שעוזרים לתמוך ב-Guiding Tech. עם זאת, זה לא משפיע על שלמות העריכה שלנו. התוכן נשאר חסר פניות ואותנטי.
נכתב על ידי
פאנקיל שאה
פאנקיל הוא מהנדס אזרחי במקצועו שהתחיל את דרכו כסופר ב-EOTO.tech. לאחרונה הוא הצטרף ל-Guiding Tech ככותב עצמאי כדי לכסות הנחיות, הסברים, מדריכי קנייה, טיפים וטריקים עבור אנדרואיד, iOS, Windows ואינטרנט.