כיצד לנהל את התראות Gmail שלך במחשב ובנייד
Miscellanea / / April 06, 2023
התראות Gmail שלך הן דרך מצוינת להשיג מודעות מיידית להודעות דוא"ל חדשות בתיבת הדואר הנכנס שלך. עם זאת, כאשר לא מנוהלים כראוי, ההתראות הקבועות במחשב או בנייד שלך עלולות להיות מעצבנות. אמנם כיבוי הודעות Gmail במכשיר שלך היא אפשרות, אבל היא גם חרב פיפיות.

אתה עלול להחמיץ דואר חשוב או דחוף על ידי כיבוי ההתראות שלך ב-Gmail. למרבה המזל מלבד הפעלה והשבתה של התראות Gmail שלך, אפשרות נוספת המאפשרת לך לקבוע את סוג האימיילים עליהם אתה מקבל התראות. הנה איך לנהל טוב יותר את התראות Gmail שלך.
כיצד להפעיל או להשבית הודעות Gmail במחשב
כאשר אתה מפעיל התראות Gmail במחשב האישי שלך, אתה מקבל חלון קופץ בכל פעם שאתה מקבל אימייל חדש. עם זאת, זה מחייב כניסה לאפליקציית Gmail והשארתה פתוחה בדפדפן שלך. כדי להפעיל או להשבית התראות Gmail במחשב האישי שלך, הנה מה שאתה צריך לעשות:
הפעלת התראות Gmail במחשב
בין אם אתה משתמש במחשב Windows או ב-Mac, השלבים נשארים זהים (אלא אם כן מעורבים קיצורי דרך). כך תוכל להפעיל התראות Gmail במחשב האישי שלך:
שלב 1: פתח את Gmail בדפדפן אינטרנט והיכנס עם פרטי החשבון שלך.
פתח את Gmail
שלב 2: בפינה השמאלית העליונה של הדף, לחץ על סמל גלגל השיניים המייצג את ההגדרות. 
שלב 3: לחץ על 'ראה את כל ההגדרות'.

שלב 4: לחץ על הכרטיסייה כללי.

שלב 5: גלול מטה אל קבוצת הודעות שולחן העבודה.

שלב 6: לחץ על 'לחץ כאן כדי להפעיל התראות על שולחן העבודה עבור Gmail' כדי להפעיל חלון קופץ.

שלב 7: לחץ על אפשר בחלון הקופץ כדי להפעיל הודעות דואר.

שלב 8: כדי להגביל את סוג האימיילים שעבורם אתה מקבל התראות, בחר בין קבלת התראות על דוא"ל חדש בכרטיסייה הראשית שלך או רק כשמגיע דואר חשוב.

שלב 9: כדי לוודא שההתראה על הודעת דוא"ל חדשה מגיעה עם התראת קול, לחץ על התפריט הנפתח לצד צלילי התראה בדואר.

שלב 10: בחר את הצליל המועדף עליך מבין האפשרויות.

שלב 11: גלול לתחתית העמוד ולחץ על שמור שינויים להגדרות החדשות שלך כדי להחיל את השינויים.

השבתת התראות Gmail במחשב
תהליך השבתת הודעות Gmail במחשב האישי שלך דומה למדי לתהליך ההפעלה. הנה מה שאתה צריך לעשות:
שלב 1: פתח את דף Gmail בדפדפן אינטרנט והיכנס עם פרטי החשבון שלך.
שלב 2: בפינה השמאלית העליונה של הדף, לחץ על סמל גלגל השיניים המייצג את ההגדרות.

שלב 3: לחץ על 'ראה את כל ההגדרות'.

שלב 4: לחץ על הכרטיסייה כללי.

שלב 5: גלול מטה אל קבוצת הודעות שולחן העבודה.

שלב 6: לחץ על העיגול לצד הודעות דואר כבוי.

שלב 7: גלול לתחתית העמוד ולחץ על שמור שינויים כדי שההגדרות החדשות שלך ייכנסו לתוקף.

כיצד להפעיל או להשבית התראות Gmail באייפון
אתה יכול לקבל את האימיילים שלך באפליקציית Gmail באייפון שלך כשאתה בתנועה. כך תוכל להפעיל התראות באפליקציית Gmail לאייפון שלך.
הפעלת התראות Gmail באייפון שלך
שלב 1: הקש על אפליקציית Gmail באייפון שלך כדי להפעיל אותה.

שלב 2: בפינה השמאלית העליונה של האפליקציה, הקש על שלושת הפסים האופקיים המייצגים את תפריט Gmail.

שלב 3: גלול מטה בתפריט והקש על הגדרות.

שלב 4: הקש על הודעות אימייל.

שלב 5: בחר מבין סוגי ההתראות הבאים:
- כל המיילים החדשים
- ראשוני בלבד
- עדיפות גבוהה בלבד

שלב 6: כדי שקול ילווה את ההתראה על הודעת דוא"ל חדשה, הקש על החץ לצד צלילי התראה.

שלב 7: הקש על צליל ההתראה המועדף עליך.

שלב 8: הקש על סיום כדי לשמור את השינויים שלך.
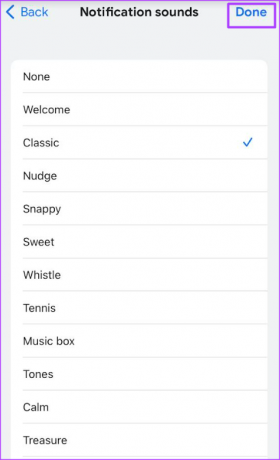
השבתת התראות Gmail באייפון שלך
כך תשבית הודעות Gmail באייפון שלך:
שלב 1: הקש על אפליקציית Gmail באייפון שלך כדי להפעיל אותה.

שלב 2: בפינה השמאלית העליונה של האפליקציה, הקש על שלושת הפסים האופקיים המייצגים את תפריט Gmail.

שלב 3: גלול מטה בתפריט והקש על הגדרות.

שלב 4: הקש על הודעות אימייל.

שלב 5: תחת הודעות, בחר ללא.

שלב 6: הקש על סיום כדי לשמור את השינויים שלך.

כיצד להפעיל או להשבית התראות Gmail באנדרואיד
הנה איך להפעיל ולהשבית התראות Gmail באנדרואיד שלך.
הפעלת התראות Gmail באנדרואיד שלך
שלב 1: הקש על אפליקציית Gmail באנדרואיד שלך כדי להפעיל אותה.

שלב 2: בפינה השמאלית העליונה של האפליקציה, הקש על שלושת הפסים האופקיים המייצגים את תפריט Gmail.

שלב 3: גלול מטה בתפריט והקש על הגדרות.

שלב 4: גלול מטה את ההגדרות שלך אל התראות.

שלב 5: הקש על התראות.

שלב 6: בחר בין סוגי ההתראות הבאים:
- את כל
- עדיפות גבוהה בלבד

שלב 7: כדי לקבל התראה קולית על הודעת דואר חדשה, הקש על התראות בתיבת הדואר הנכנס.

שלב 8: הקש על אפשרות הצליל ובחר את צליל ההתראה המועדף עליך.
שלב 9: הקש על החץ לאחור כדי לצאת מדף ההגדרות.

השבתת התראות Gmail באנדרואיד
שלב 1: הקש על אפליקציית Gmail באנדרואיד שלך כדי להפעיל אותה.

שלב 2: בפינה השמאלית העליונה של האפליקציה, הקש על שלושת הפסים האופקיים המייצגים את תפריט Gmail.

שלב 3: גלול מטה בתפריט והקש על הגדרות.

שלב 4: גלול מטה את ההגדרות שלך אל התראות.

שלב 5: הקש על התראות.

שלב 6: תחת הודעות, בחר ללא.
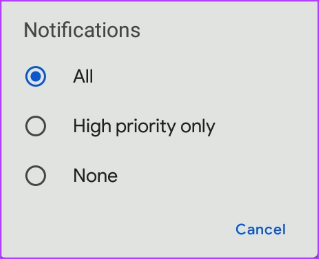
שלב 7: הקש על החץ לאחור כדי לצאת מדף ההגדרות.
תיקון התראות Gmail לא עובדות
אם לאחר ביצוע השלבים לעיל כדי להפעיל התראות Gmail, אתה נכשל כדי לקבל התראות, ייתכן שתרצה לבדוק את הגדרות ההתראות של המחשב האישי או הנייד שלך. תוכל גם לנסות לצאת מ-Gmail ולהיכנס שוב.
עודכן לאחרונה ב-02 במרץ, 2023
המאמר לעיל עשוי להכיל קישורי שותפים שעוזרים לתמוך ב-Guiding Tech. עם זאת, זה לא משפיע על שלמות העריכה שלנו. התוכן נשאר חסר פניות ואותנטי.
נכתב על ידי
מריה ויקטוריה
מריה היא כותבת תוכן עם עניין רב בכלי טכנולוגיה ופרודוקטיביות. ניתן למצוא את המאמרים שלה באתרים כמו Onlinetivity ו-Delesign. מחוץ לעבודה, אתה יכול למצוא את המיני-בלוג שלה על חייה ברשתות החברתיות.



