3 הדרכים המובילות להוסיף איש קשר ב-Microsoft Outlook
Miscellanea / / April 06, 2023
מומלץ להוסיף אנשי קשר שאתה מקיים איתם אינטראקציה תדיר לספר הכתובות של Outlook. אז בפעם הבאה שאתה כותב דוא"ל, הקלד את האותיות הראשונות של שם הנמען ובקש מ-Outlook למלא את כתובת הדוא"ל של איש הקשר הרלוונטי. יתר על כן, אתה יכול להשתמש באנשי הקשר האלה כדי ליצור קבוצת דואר אלקטרוני ב- Outlook ולשלוח מייל המוני לחבורה של אנשים בבת אחת.
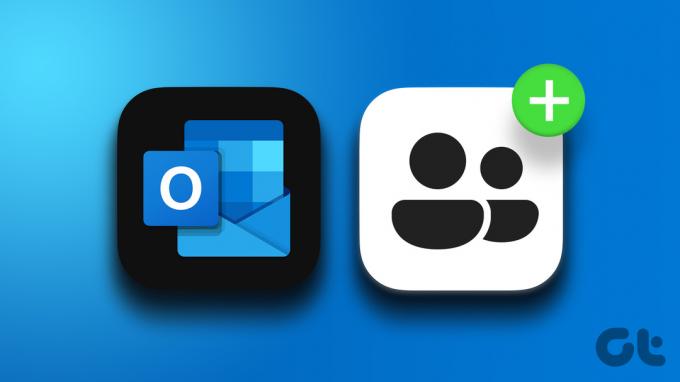
בין אם אתה משתמש באפליקציית Outlook או בלקוח האינטרנט, הוספת אנשי קשר היא פשוטה. ישנן כמה דרכים שונות להוספת אנשי קשר ב-Outlook. נשתף שלוש השיטות הטובות ביותר להוספת איש קשר ב-Microsoft Outlook.
1. הוסף איש קשר מאימייל שהתקבל
הדרך הקלה ביותר להוסיף מישהו לפנקס הכתובות של Outlook היא לפתוח את אחד מהודעות הדוא"ל שלו ולהוסיף את השולח כאיש קשר. בדרך זו, ל-Outlook כבר יהיו השם וכתובת האימייל של איש הקשר.
Outlook לשולחן העבודה
שלב 1: באפליקציית Outlook, פתח אימייל מהאדם שברצונך להוסיף כאיש קשר.
שלב 2: לחץ לחיצה ימנית על שמם ובחר 'הוסף לאנשי קשר של Outlook'.
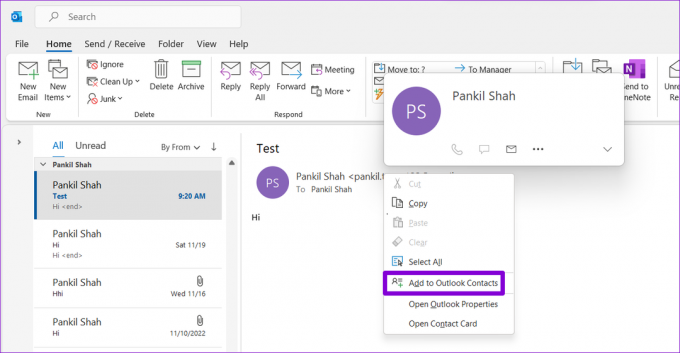
שלב 3: לאחר מכן, Outlook ימלא באופן אוטומטי את שם השולח וכתובת הדואר האלקטרוני. לאחר מכן תוכל להזין את שאר הפרטים וללחוץ על כפתור שמור וסגור בפינה השמאלית העליונה.

Outlook for Web
שלב 1: פתח את Outlook בדפדפן האינטרנט שלך ואתר אימייל מהאדם שברצונך להוסיף לאנשי הקשר שלך. לאחר מכן, לחץ על כתובת הדוא"ל של השולח.

שלב 2: לחץ על 'הוסף לאנשי קשר' בתחתית.
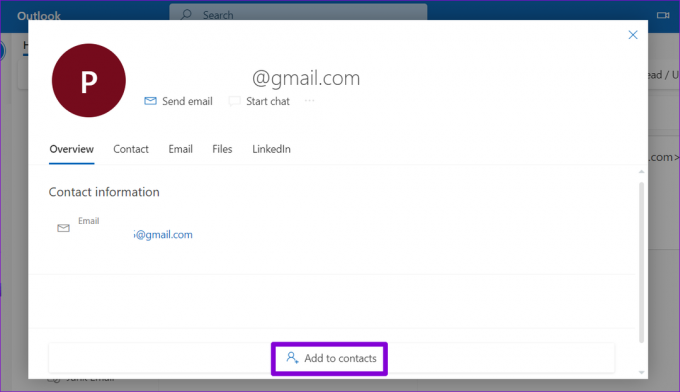
שלב 3: הזן את פרטי הקשר ולחץ על שמור.
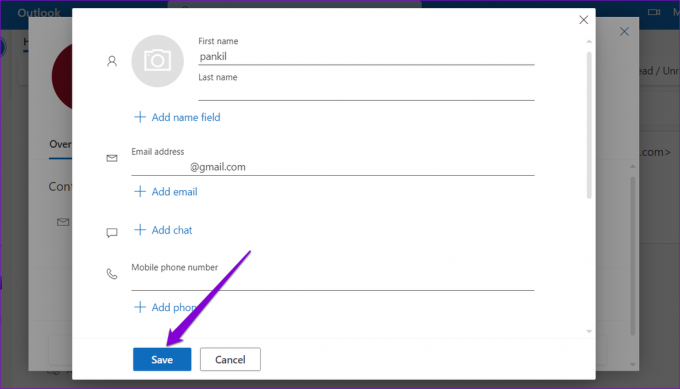
2. צור איש קשר באופן ידני
דרך נוספת להוסיף איש קשר לאאוטלוק היא להזין את המידע של איש הקשר באופן ידני. אתה יכול להשתמש בשיטה זו אם יש לך מעולם לא קיבל מייל מהאדם שאתה רוצה להוסיף.
Outlook לשולחן העבודה
שלב 1: באפליקציית Outlook, לחץ על סמל האנשים בפינה השמאלית התחתונה ובחר איש קשר חדש מסרגל הכלים בחלק העליון.

שלב 2: בחלון הבא, הזינו פרטי קשר כגון שם, כתובת דואר אלקטרוני, מספר טלפון ועוד. לאחר מכן, לחץ על הלחצן שמור וסגור בחלק העליון.

Outlook for Web
שלב 1: פתח את Outlook בדפדפן האינטרנט המועדף עליך ונווט אל הכרטיסייה אנשים. לאחר מכן, לחץ על כפתור איש קשר חדש בחלק העליון.

שלב 2: הזינו את פרטי ההתקשרות בשדות הרלוונטיים ולחצו על שמירה.
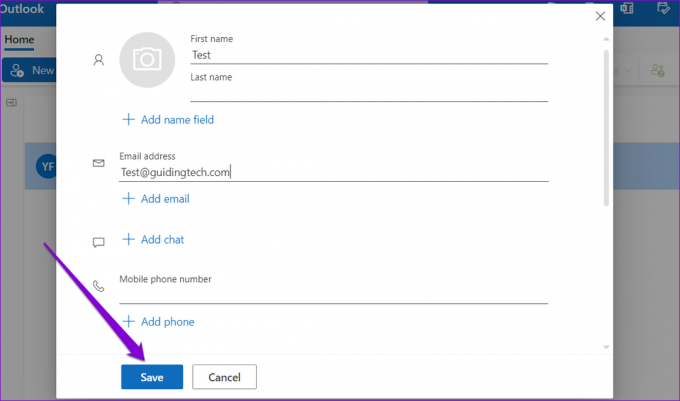
3. ייבוא אנשי קשר מקובץ CSV או PST
אתה יכול גם לייבא אנשי קשר ל-Outlook שלך מקובץ CSV או PST. שיטה זו יכולה לחסוך לך זמן ומאמץ אם עשית זאת בעבר ייצא את אנשי הקשר שלך מ- Outlook.
בצע את השלבים הבאים כדי לייבא אנשי קשר ב-Outlook.
Outlook לשולחן העבודה
שלב 1: פתח את אפליקציית Outlook במחשב שלך ולחץ על תפריט קובץ בפינה השמאלית העליונה.

שלב 2: בחר פתח וייצוא בסרגל הצד השמאלי. לאחר מכן, לחץ על ייבוא/ייצוא.
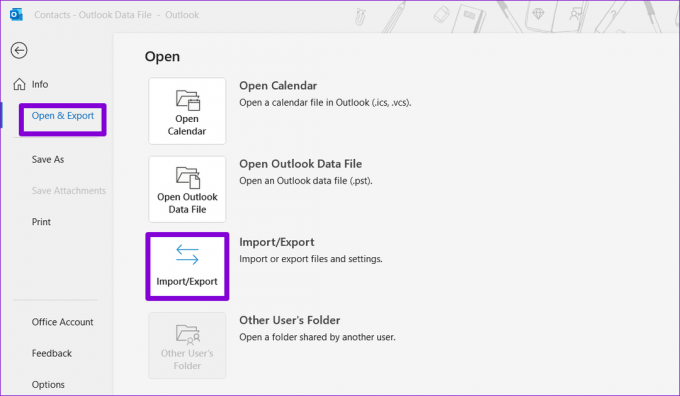
שלב 3: בחר 'ייבא מתוכנית או קובץ אחר' ולחץ על הבא.

שלב 4: בחר את סוג הקובץ המתאים - CSV או PST - ולחץ על הבא.

שלב 5: השתמש בלחצן עיון כדי לאתר את קובץ אנשי הקשר במחשב שלך. לאחר מכן, ציין כיצד אתה רוצה ש-Outlook ינהל אנשי קשר כפולים ולחץ על הבא.

שלב 6: בחר בתיקייה אנשי קשר ולחץ על הבא.

שלב 7: לחץ על סיום, ואאוטלוק יתחיל לייבא את אנשי הקשר שלך.

Outlook for Web
שלב 1: פתח את Outlook בדפדפן האינטרנט שלך.
בקר ב-Outlook for Web
שלב 2: עבור ללשונית אנשים. בקצה הימני של סרגל הכלים, לחץ על נהל אנשי קשר ובחר ייבא אנשי קשר.

שלב 3: לחץ על כפתור עיון כדי לאתר את קובץ אנשי הקשר במחשב שלך ולחץ על ייבוא.
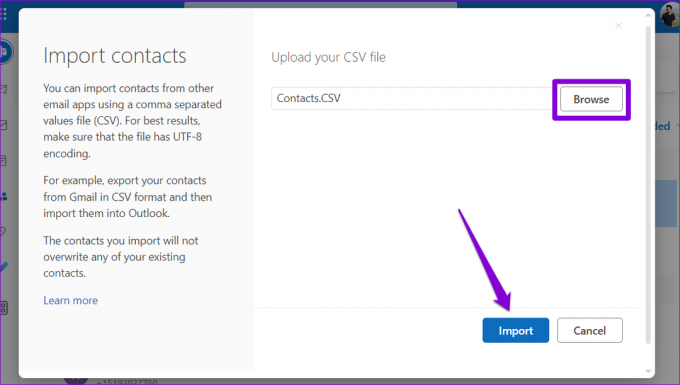
המתן מספר רגעים, ו-Outlook ייבא את כל אנשי הקשר שלך לפנקס הכתובות.
בונוס: כיצד לערוך איש קשר ב-Microsoft Outlook
Microsoft Outlook גם מאפשר לך לערוך את אנשי הקשר הקיימים שלך אם ברצונך להוסיף או לעדכן מידע כגון תמונות אנשי קשר, מספרי טלפון ועוד.
אם אתה משתמש באפליקציית Outlook במחשב שלך, לחץ על סמל האנשים בפינה השמאלית התחתונה. לאחר מכן, לחץ לחיצה ימנית על איש הקשר שברצונך לשנות ובחר ערוך איש קשר. עדכן את פרטי הקשר ולאחר מכן שמור את איש הקשר שלך.
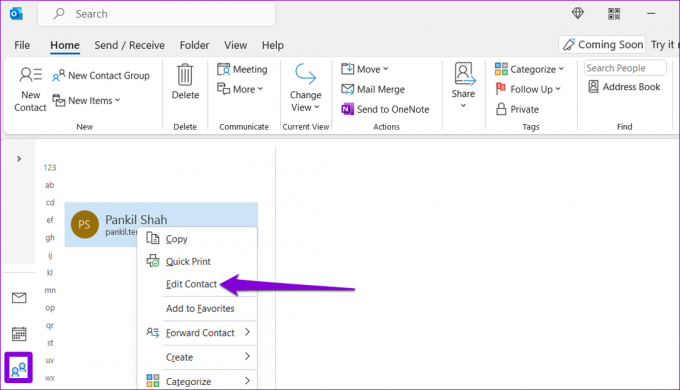
אם אתה משתמש ב-Outlook עבור האינטרנט, עבור לכרטיסייה אנשים. לחץ לחיצה ימנית על איש הקשר שברצונך לשנות ובחר ערוך. הוסף או עדכן את פרטי הקשר והקש על שמור.

לעולם אל תאבד את אנשי הקשר שלך
אם אתה מחליף הודעות דוא"ל לעתים קרובות עם אדם מסוים, תוכל להוסיף אותם כאיש הקשר שלך. למרבה המזל, Outlook מקל על הוספת אנשי קשר על ידי מתן מספר אפשרויות. ספר לנו בהערות באיזו שיטה אתה מתכנן להשתמש כדי לאכלס את רשימת אנשי הקשר שלך ב-Outlook.
עודכן לאחרונה ב-27 בדצמבר, 2022
המאמר לעיל עשוי להכיל קישורי שותפים שעוזרים לתמוך ב-Guiding Tech. עם זאת, זה לא משפיע על שלמות העריכה שלנו. התוכן נשאר חסר פניות ואותנטי.
נכתב על ידי
פאנקיל שאה
פאנקיל הוא מהנדס אזרחי במקצועו שהתחיל את דרכו כסופר ב-EOTO.tech. לאחרונה הוא הצטרף ל-Guiding Tech ככותב עצמאי כדי לכסות הנחיות, הסברים, מדריכי קנייה, טיפים וטריקים עבור אנדרואיד, iOS, Windows ואינטרנט.



