5 הדרכים המובילות להשבית משטח מגע במחשבים ניידים של Windows 11
Miscellanea / / April 06, 2023
למרות ש-Windows 11 תומך במגוון מחוות משטח מגע לניווט קל יותר, ייתכן שתעדיף להשתמש בעכבר חיצוני לדיוק וארגונומיה טובה יותר. אם כבר נטשת את לוח המגע שלך, אולי תרצה להשבית אותו לתמיד. ייתכן שתרצה גם להשבית את לוח המגע באופן זמני כדי שלא תזיז בטעות את סמן העכבר תוך כדי הקלדה.

השבתת לוח המגע במחשב הנייד Windows 11 שלך היא מהירה וקלה. פוסט זה מציג שיטות שונות להשבית משטח המגע במחשב נייד Windows 11.
1. השבת את לוח המגע באמצעות המקלדת
לרוב המקלדות של מחשב נייד יש מקש פונקציה המאפשר לך להפעיל או להשבית במהירות את לוח המגע. במקלדת של המחשב הנייד שלך, אתר את מקש הפונקציה עם סמל לוח המגע המודפס עליו. לאחר מכן, הקש על מקש זה יחד עם מקש Fn כדי להשבית את לוח המגע שלך. תראה הודעת אישור על המסך שלך ברגע שמשטח המגע מושבת.

לחיצה נוספת על אותו צירוף מקשים תפעיל מחדש את לוח המגע.
2. השבת את לוח המגע באמצעות אפליקציית ההגדרות
אפליקציית ההגדרות של Windows 11 מקלה על שינוי דברים כמו מחוות משטח מגע, רגישות, מהירות הסמן ועוד. זה גם נותן לך את האפשרות להשבית את לוח המגע. הנה איך לגשת אליו.
שלב 1: פתח את תפריט התחל ולחץ על הסמל בצורת גלגל השיניים כדי להפעיל את אפליקציית ההגדרות.

שלב 2: בחר Bluetooth והתקנים מהסרגל הצד השמאלי. לאחר מכן, לחץ על לוח מגע.

שלב 3: כבה את המתג שליד משטח מגע.

3. השבת את לוח המגע דרך לוח הבקרה
עם Windows 11, מיקרוסופט העבירה יישומונים קלאסיים רבים של לוח הבקרה לאפליקציית ההגדרות. למרות זאת, לוח בקרה עדיין זמין ב-Windows 11. לכן, אם אתה מעדיף להשתמש בלוח הבקרה על פני אפליקציית ההגדרות, אתה יכול להשתמש בשלבים הבאים כדי להשבית את לוח המגע.
שלב 1: הקש על מקש Windows + R כדי לפתוח את תיבת הדו-שיח 'הפעלה'. סוּג לִשְׁלוֹט בתיבה והקש Enter כדי לפתוח את לוח הבקרה.

שלב 2: בחלון לוח הבקרה, השתמש בתפריט הנפתח בפינה השמאלית העליונה כדי לשנות את סוג התצוגה לסמלים גדולים. לאחר מכן, לחץ על עכבר.

שלב 3: תחת הכרטיסייה חומרה, בחר את לוח המגע שלך מהרשימה ולחץ על הלחצן מאפיינים.

שלב 4: לחץ על הלחצן שנה הגדרות.

שלב 5: בחר כן כאשר מופיעה ההנחיה בקרת חשבון משתמש (UAC).
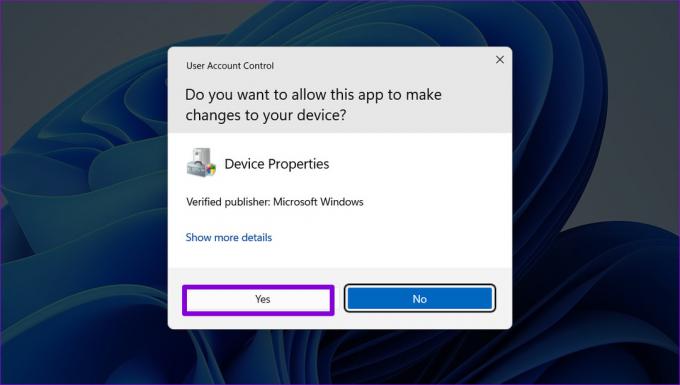
שלב 6: בכרטיסייה מנהל התקן, לחץ על השבת התקן ובחר כן כדי לאשר.

4. השבת את לוח המגע דרך מנהל ההתקנים
מנהל ההתקנים הוא חלק ממסוף הניהול של Microsoft המאפשר לך להציג, לנהל ולפתור תקלות בהתקנים שונים המחוברים למערכת שלך. זה מאפשר לך להשבית את רוב התקני החומרה שלך, כולל משטח המגע.
שלב 1: לחץ לחיצה ימנית על סמל התחל או השתמש במקש Windows + קיצור X כדי לפתוח את התפריט Power User. לאחר מכן, בחר במנהל ההתקנים מהרשימה.

שלב 2: הרחב את הקטע 'עכברים ומכשירי הצבעה אחרים'.

שלב 3: לחץ לחיצה ימנית על לוח המגע שלך ובחר השבת מכשיר.

שלב 4: בחר כן כאשר מופיעה בקשת האישור.

5. השבת את לוח המגע באמצעות עורך הרישום
אם אתה מרגיש הרפתקני, אתה יכול להשבית את לוח המגע של המחשב הנייד שלך על ידי שינוי קובץ רישום. עורך הרישום מכיל הגדרות קריטיות עבור מערכת ההפעלה Windows. לכן, עליך להשתמש בטריק זה רק אם השיטות האחרות נכשלות.
מכיוון שעריכת קבצי רישום היא מסוכנת, מומלץ לעשות זאת גבה את כל קבצי הרישום אוֹ צור נקודת שחזור לפני שתמשיך עם השלבים שלהלן.
שלב 1: לחץ על סמל החיפוש בשורת המשימות כדי לפתוח את תפריט החיפוש. סוּג עורך רישום בתיבה ובחר הפעל כמנהל.

שלב 2: כאשר מופיעה ההנחיה בקרת חשבון משתמש (UAC), בחר כן כדי להמשיך.

שלב 3: בחלון עורך הרישום, הדבק את הנתיב הבא בשורת הכתובת בחלק העליון והקש Enter:
מחשב\HKEY_CURRENT_USER\SOFTWARE\Microsoft\Windows\CurrentVersion\PrecisionTouchPad\Status
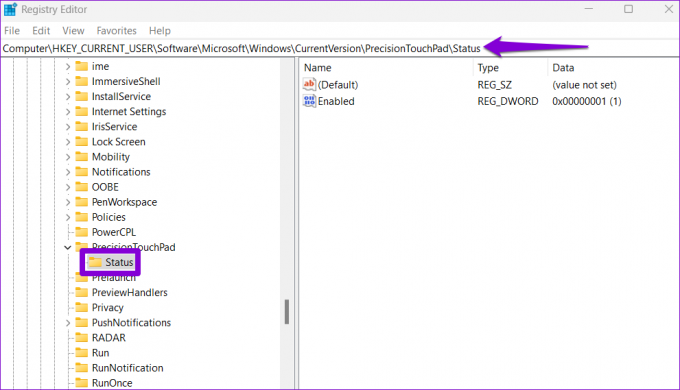
שלב 4: לחץ פעמיים על הערך מופעל בחלונית הימנית ושנה את נתוני הערך שלו ל-0 (אפס) כדי להשבית את לוח המגע. לאחר מכן, לחץ על אישור.

צא מחלון עורך הרישום והפעל מחדש את המחשב הנייד כדי להחיל את השינויים. לאחר מכן, לוח המגע שלך יושבת. אם ברצונך להפעיל מחדש את לוח המגע מאוחר יותר, השתמש באותם השלבים שלמעלה ושנה את נתוני הערך של הערך מופעל ל-1.
אין יותר ברזים בשוגג
שימוש במקש הפונקציה או באפליקציית ההגדרות היא הדרך ללכת אם אתה צריך להשבית את לוח המגע לזמן קצר בלבד. עם זאת, אם אתה מחפש פתרון קבוע, אתה יכול להשתמש בלוח הבקרה, במנהל ההתקנים או בעורך הרישום כדי להשבית את לוח המגע ב-Windows 11. בכל מקרה, הקפד לשמור עכבר בהישג יד לפני השבתת משטח המגע של המחשב הנייד שלך.
עודכן לאחרונה ב-24 בנובמבר, 2022
המאמר לעיל עשוי להכיל קישורי שותפים שעוזרים לתמוך ב-Guiding Tech. עם זאת, זה לא משפיע על שלמות העריכה שלנו. התוכן נשאר חסר פניות ואותנטי.
נכתב על ידי
פאנקיל שאה
פאנקיל הוא מהנדס אזרחי במקצועו שהתחיל את דרכו כסופר ב-EOTO.tech. לאחרונה הוא הצטרף ל-Guiding Tech ככותב עצמאי כדי לכסות הנחיות, הסברים, מדריכי קנייה, טיפים וטריקים עבור אנדרואיד, iOS, Windows ואינטרנט.



