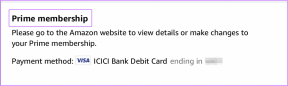כיצד לשנות את שם ערוץ YouTube שלך
Miscellanea / / November 28, 2021
עם למעלה מ-2 מיליארד משתמשים, Youtube הפכה לאחת מפלטפורמות המדיה החברתית הצומחות ביותר. צמיחה מהירה זו יכולה להיות השיא של היישומים השונים שיש לה. בין אם אתה מורה שמחפש פלטפורמה ללמד את התלמידים שלך או מותג שרוצה להתחבר לקהל שלו, ל-YouTube יש משהו לכולם. בהיותך נער נאיבי, אם פתחת ערוץ יוטיוב עוד בשנות ה-2010 וכעת מסתכלת אחורה על השם שבחרת לערוץ שלך, אתה מרגיש נבוך; אני מבין. או אפילו אם אתה עסק שרוצה לשנות את שמו אבל לא רוצה להתחיל מחדש, יש לנו את המדריך המושלם בשבילך! אם אתה חדש בזה, אתה עלול להיתקל בבעיות בשינוי שם ערוץ YouTube שלך. אפשר לערוך או להסיר את שם הערוץ שלך. אבל יש מלכוד; במקרים מסוימים, תצטרך לשנות גם את השם של חשבון Google שלך.
אם אתה מישהו שמחפש טיפים כיצד לשנות את שם ערוץ היוטיוב שלך, נראה שהגעת לעמוד הנכון. בעזרת המדריך המקיף שלנו, כל השאלות שלך הקשורות לעדכון שם ערוץ YouTube שלך ייפתרו.

תוכן
- כיצד לשנות את שם ערוץ YouTube באנדרואיד
- כיצד לשנות את שם ערוץ YouTube באייפון ובאייפד
- כיצד לשנות את שם ערוץ YouTube בשולחן העבודה
- כיצד לשנות את תיאור ערוץ YouTube שלך?
כיצד לשנות את שם ערוץ YouTube באנדרואיד
כדי לשנות את שם ערוץ YouTube שלך באנדרואיד, עליך לציין את שם חשבון Google שלך יתבצע גם עריכה בהתאם מכיוון ששם ערוץ YouTube שלך משקף את השם ב-Google שלך חֶשְׁבּוֹן.
1. הפעל את אפליקציית YouTube ו הקש על תמונת הפרופיל שלך בפינה השמאלית העליונה של המסך. להתחבר לערוץ היוטיוב שלך.
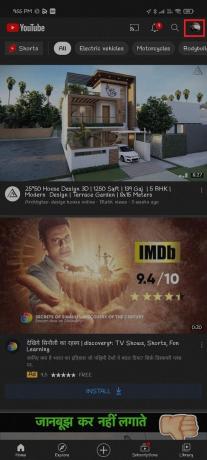
2. הקש על הערוץ שלך אפשרות מהרשימה.

3. הקש ערוך ערוץ מתחת לשם הערוץ שלך. שנה את השם ולחץ בסדר.

כיצד לשנות את שם ערוץ YouTube באייפון ובאייפד
אתה יכול גם לערוך או לשנות את שם הערוץ שלך באייפון ובאייפד. למרות שהרעיון הבסיסי זהה גם לאנדרואיד וגם לאייפון, עדיין הזכרנו אותם. השלבים המפורטים לשיטה זו מפורטים להלן:
- הפעל את YouTube האפליקציה והקש על תמונת הפרופיל שלך בפינה השמאלית העליונה של המסך.
- להתחבר לערוץ היוטיוב שלך.
- הקש על סמל הגדרות, שנמצא בפינה הימנית של המסך.
- כעת, הקש על סמל עט, שנמצא ליד שם הערוץ שלך.
- לבסוף, ערוך את שמך והקש על בסדר.
קרא גם:כיצד להשבית את 'הסרטון מושהה. המשך לצפות' ביוטיוב
כיצד לשנות את שם ערוץ YouTube בשולחן העבודה
אתה יכול גם לערוך או לשנות את שם ערוץ YouTube שלך בשולחן העבודה שלך. עליך לבצע את ההוראות המוזכרות להלן כדי לעדכן את שם הערוץ שלך:
1. קודם כל, היכנס ל YouTube Studio.
2. בחר התאמה אישית מתפריט הצד, ולאחר מכן לחיצה על מידע בסיסי.
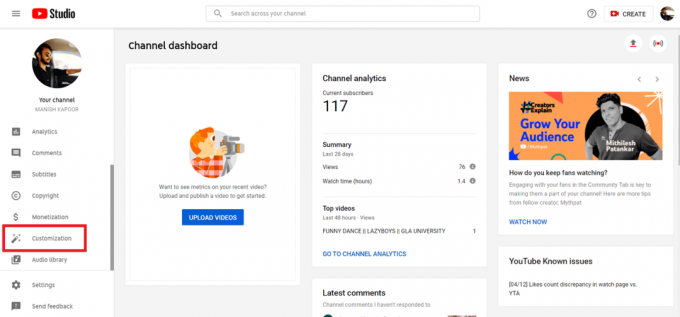
3. הקש על סמל עט ליד שם הערוץ שלך.

4. אתה יכול עכשיו ערוך את שם ערוץ YouTube שלך.
5. לבסוף, לחץ על לְפַרְסֵם, שנמצא בפינה הימנית העליונה של הכרטיסייה

הערה: אתה יכול לשנות את שם הערוץ שלך רק עד שלוש פעמים כל 90 יום. אז, אל תיסחף, קבע את דעתך והשתמש באפשרות הזו בתבונה.
כיצד לשנות את תיאור ערוץ YouTube שלך?
אם אתה רוצה לקדם את הנראות של הערוץ שלך, תיאור טוב הוא דבר אחד שיכול לעזור לך לעשות זאת. לחלופין, אם אתה חושב לשנות את הז'אנר של הערוץ שלך, שינוי התיאור כדי לשקף את מה שעוסק הערוץ החדש שלך הוא חיוני. השלבים המפורטים לשינוי תיאור ערוץ YouTube שלך מפורטים להלן:
1. קודם כל, עליך להיכנס ל- YouTube Studio.
2. לאחר מכן בחר התאמה אישית מתפריט הצד, ולאחר מכן לחיצה על מידע בסיסי.
3. סוף כל סוף, לערוך או להוסיף תיאור חדש עבור ערוץ היוטיוב שלך.
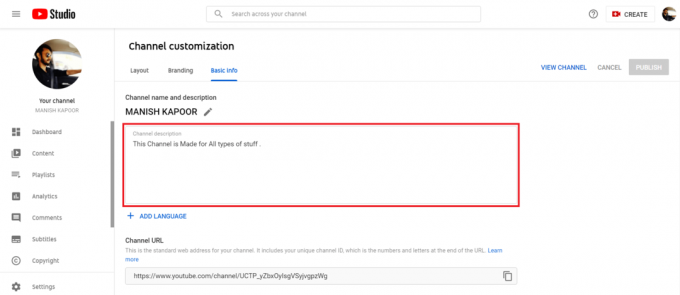
שאלות נפוצות (שאלות נפוצות)
שאלה 1. האם אני יכול לשנות את השם של ערוץ היוטיוב שלי?
כן, אתה יכול לשנות את שם ערוץ YouTube שלך על ידי הקשה על תמונת הפרופיל שלך ולאחר מכן פתיחת הערוץ שלך. כאן, הקש על סמל העט שליד שם הערוץ שלך, ערוך אותו ולבסוף הקש על בסדר.
שאלה 2. האם אוכל לשנות את שם ערוץ YouTube שלי מבלי לשנות את השם שלי בגוגל?
כן, אתה יכול לשנות את שם ערוץ YouTube שלך מבלי לשנות את שם חשבון Google שלך על ידי יצירת א חשבון מותג ולקשר אותו לערוץ היוטיוב שלך.
שאלה 3. למה אני לא יכול לשנות את שם ערוץ היוטיוב שלי?
ליוטיוב יש כלל שלפיו אתה יכול לשנות את שם הערוץ שלך רק שלוש פעמים כל 90 יום, אז בדוק גם את זה.
שאלה 4. איך אתה יכול לשנות את שם ערוץ YouTube שלך מבלי לשנות את השם שלך בגוגל?
אם אינך רוצה לשנות את שם חשבון Google שלך בזמן עריכת שם ערוץ YouTube שלך, יש שיטה חלופית. תצטרך ליצור א חשבון מותג ולאחר מכן קשר את אותו חשבון לערוץ YouTube שלך.
מוּמלָץ:
- 3 דרכים לחסום מודעות YouTube באנדרואיד
- כיצד לחסום מודעות YouTube מטרידות בלחיצה אחת
- כיצד לגשת להודעות דואר קולי בטלפון אנדרואיד
- כיצד לכבות את התיקון האוטומטי באנדרואיד
אנו מקווים שהמדריך הזה היה מועיל והצלחת עדכן את שם ערוץ YouTube שלך. אם עדיין יש לך שאלות כלשהן לגבי מאמר זה, אל תהסס לשאול אותם בקטע ההערות.