כיצד להוסיף סרטונים למסמך Microsoft Word
Miscellanea / / April 06, 2023
תוהה כיצד להוסיף סרטון מקוון או לא מקוון למסמך Word שלך? ובכן, זה די קל לעשות זאת. במקום לעמוס את המסמך שלך בכתובות URL ארוכות, אתה יכול להטמיע סרטון במסמך Word שלך. כך תוכלו להפעיל את הסרטון מבלי לעזוב את המסמך.
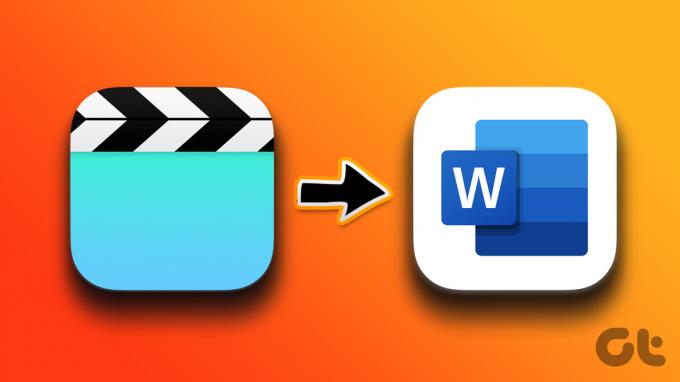
אם ברצונך להוסיף סרטון מקוון מ פלטפורמת הזרמת וידאו פופולרית או הוסף אחד מהמחשב שלך, נדריך אותך בשלבים המעורבים. אז, בואו נגיע מיד לזה.
כיצד להוסיף סרטון מקוון ב-Microsoft Word
מייקרוסופט וורד לשולחן העבודה מאפשר לך להוסיף סרטונים מ-Vimeo, YouTube ו-SlideShare. להלן השלבים שתוכל לבצע.
שלב 1: פתח את דפדפן האינטרנט המועדף עליך ועבור לאתר, כמו YouTube, המארח את הסרטון.
שלב 2: העתק את כתובת ה-URL של הסרטון מסרגל הכתובות בחלק העליון.
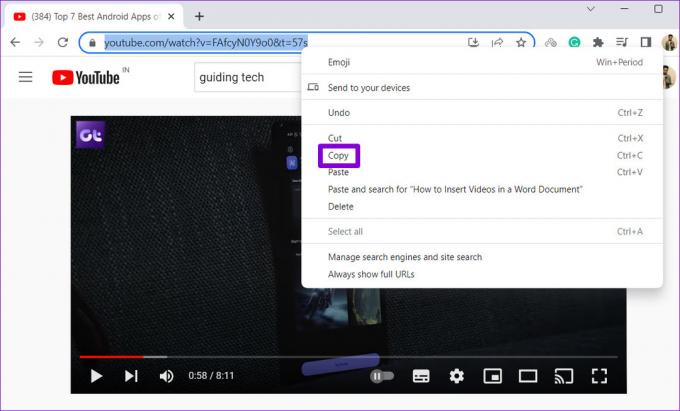
שלב 3: לאחר מכן, פתח את מסמך ה-Word שלך. לאחר מכן, לחץ על תפריט הוספה בחלק העליון.
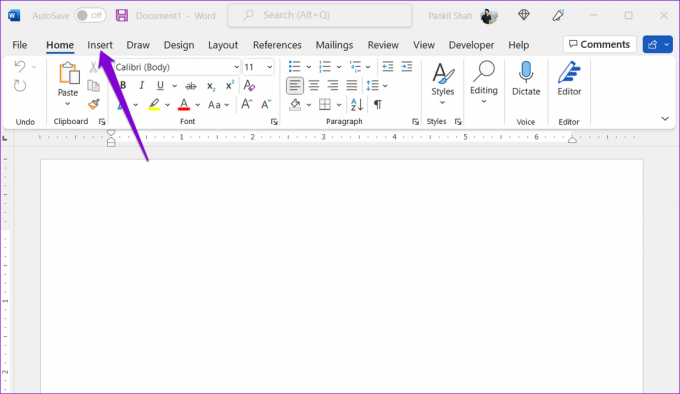
שלב 4: לחץ על האפשרות סרטונים מקוונים מסרגל הכלים.

שלב 5: הדבק את כתובת ה-URL של הסרטון בתיבת הטקסט ולחץ על הוספה.

לאחר מכן, תראה את התמונה הממוזערת של הסרטון עם כפתור ההפעלה. אתה יכול ללחוץ על כפתור הפעל כדי לצפות בסרטון. מכיוון שהסרטון מופעל ישירות מהאתר, תצטרך חיבור אינטרנט פעיל כדי לצפות בו.

כיצד להוסיף סרטון לא מקוון ב- Microsoft Word
אתה יכול גם להוסיף את הסרטונים הלא מקוונים או את אלה שנמצאים במחשב שלך. עם זאת, הקאץ' היחיד הוא שהסרטון יופעל רק אם המסמך נצפה רק במחשב. אנשים אחרים לא יראו את הסרטון אם תשתפו איתם את המסמך ב-Word.
כדי להוסיף סרטונים לא מקוונים ב-Microsoft Word, עליך להפעיל את הכרטיסייה Developer ב-Microsoft Word. הנה איך אתה יכול ללכת על זה.
שלב 1: פתח את Microsoft Word ולחץ על תפריט קובץ בפינה השמאלית העליונה.

שלב 2: לחץ על אפשרויות בפינה השמאלית התחתונה.

שלב 3: עבור לכרטיסייה התאמה אישית של רצועת הכלים. תחת כרטיסיות ראשיות, סמן את תיבת הסימון מפתח. לאחר מכן, לחץ על אישור כדי לשמור שינויים.

לאחר שהפעלת את הכרטיסייה מפתחים, תוכל להוסיף סרטונים לא מקוונים למסמכי Word שלך על ידי ביצוע השלבים הבאים.
שלב 1: פתח את מסמך ה-Word שבו ברצונך להוסיף את הסרטון. לחץ על הכרטיסייה מפתחים בחלק העליון.

שלב 2: לחץ על סמל הכלים מדור קודם.

שלב 3: תחת פקדי ActiveX, לחץ על סמל פקדים נוספים.

שלב 4: בחלון פקדים נוספים, גלול מטה כדי לבחור את Windows Media Player מהרשימה. לאחר מכן, לחץ על אישור.

שלב 5: חלון Windows Media Player אמור להופיע במסמך Word שלך. לחץ לחיצה ימנית עליו ובחר מאפיינים.

שלב 6: בחלון מאפיינים, לחץ על סמל שלוש הנקודות לצד השדה מותאם אישית.

שלב 7: תחת הכרטיסייה כללי, לחץ על כפתור עיון ואתר את קובץ הווידאו במחשב האישי שלך. לאחר מכן, לחץ על אישור.

שלב 8: עבור שוב לכרטיסיית המפתחים ולחץ על מצב עיצוב כדי להשבית אותו. הסרטון שלך יתחיל לפעול מיד. לאחר מכן תוכל להשתמש בפקדי נגן המדיה כדי לנגן, להשהות ולדלג קדימה או אחורה כראות עיניך.
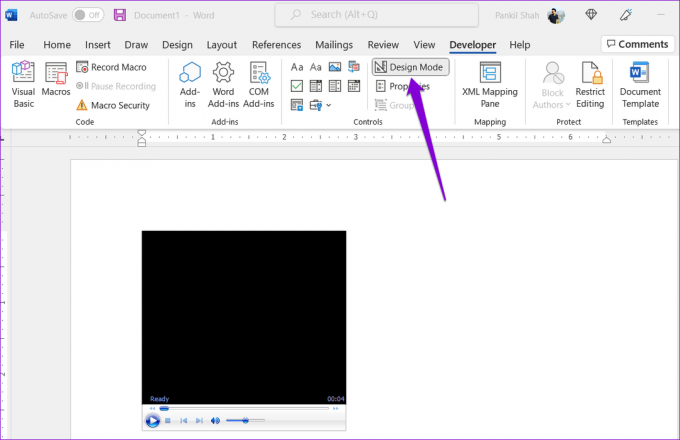
אתה יכול להשתמש בשלבים שהוזכרו לעיל כדי להוסיף סרטונים לא מקוונים גם ב-Microsoft Excel או PowerPoint.
כיצד להוסיף סרטון מקוון ב-Word Online
אפשר להוסיף סרטונים מקוונים באמצעות Word באינטרנט. Word Online כרגע תומך בהטמעת תוכן מפלטפורמות פופולריות רבות, כולל YouTube, Microsoft Stream, Vimeo ו-TED Talks.
כדי להוסיף סרטון וידאו מקוון ב-Word עבור האינטרנט:
שלב 1: בדפדפן האינטרנט שלך, נווט אל הסרטון שברצונך להוסיף והעתק את כתובת האתר שלו מסרגל הכתובות.

שלב 2: בקר ב-Microsoft Word for Web והיכנס לחשבון שלך.
בקר ב-Microsoft Word for Web
שלב 3: פתח את המסמך שבו ברצונך להוסיף את הסרטון. לחץ על תפריט הוספה בחלק העליון ולאחר מכן לחץ על וידאו מקוון.

שלב 4: הדבק את כתובת האתר של הסרטון שהועתקה קודם לכן ולחץ על כפתור הוספה.

לחלופין, אתה יכול להדביק את כתובת האתר של הסרטון ישירות במסמך שלך וללחוץ על התפריט 'הצג כ' כדי לבחור תוכן מוטבע.
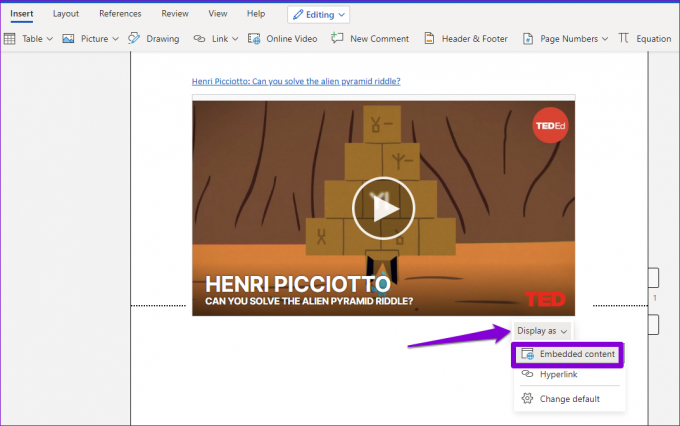
לאחר הוספת הסרטון, תוכל להפעיל אותו או לשנות את הגודל ולהזיז את התמונה הממוזערת של הסרטון לפי הצורך.
להוסיף ערך
הוספת תמונות וסרטונים למסמך Word שלך היא דרך מצוינת להפוך אותו למושך יותר. Microsoft Word מקל על הוספת סרטונים מקוונים ולא מקוונים למסמכים שלך. באופן דומה, הכנסת קובץ שמע למסמך Word שלך פשוט באותה מידה.
עודכן לאחרונה ב-07 באוקטובר, 2022
המאמר לעיל עשוי להכיל קישורי שותפים שעוזרים לתמוך ב-Guiding Tech. עם זאת, זה לא משפיע על שלמות העריכה שלנו. התוכן נשאר חסר פניות ואותנטי.
נכתב על ידי
פאנקיל שאה
פאנקיל הוא מהנדס אזרחי במקצועו שהתחיל את דרכו כסופר ב-EOTO.tech. לאחרונה הוא הצטרף ל-Guiding Tech ככותב עצמאי כדי לכסות הנחיות, הסברים, מדריכי קנייה, טיפים וטריקים עבור אנדרואיד, iOS, Windows ואינטרנט.



![[פתור] 100% שימוש בדיסק לפי מערכת וזיכרון דחוס](/f/ee5c3bd1287be3bfedda51cd0eb618e0.png?width=288&height=384)