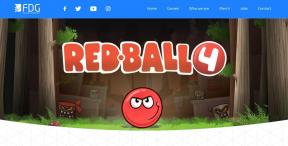תקן את שגיאת Windows Store 0x80240024 - TechCult
Miscellanea / / April 06, 2023
חנות Windows מאפשרת למשתמשים להוריד משחקים ויישומים עם חשבון Microsoft בחינם. זוהי דרך בטוחה להוריד אפליקציות ומשחקים ללא כל סכנה של תוכנות זדוניות ו/או יישומים לא רצויים. משתמשי Windows מדווחים על שגיאה 0x80240024 לעתים קרובות בעת הורדת יישומים או משחקים. סוג מסוים של שגיאה מתרחש כאשר אפליקציה או משחק מורידים ומתחילים להתקין במחשב דרך Windows Store. ישנן סיבות שונות מדוע זה קורה. אם אתה מחפש איך לתקן שגיאה זו, אז אתה במקום הנכון. כאן תלמד על שיטות כיצד לתקן את שגיאת חנות Windows 0x80240024 על ידי פתרון בעיות עם מדריך שלב אחר שלב.
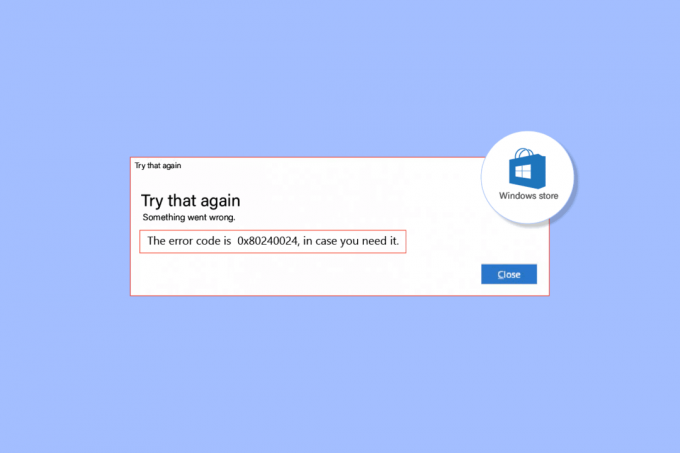
תוכן העניינים
- כיצד לתקן את שגיאת Windows Store 0x80240024
- שיטה 1: הפעל את פותר הבעיות של Windows Store Apps
- שיטה 2: צא והיכנס לחנות Windows
- שיטה 3: נקה את המטמון של Windows Store
- שיטה 4: הפסק להפעיל הורדות
- שיטה 5: השבת אפליקציות Sideload
- שיטה 6: שנה את הגדרות האזור
- שיטה 7: הפעל את פותר הבעיות של BITS
- שיטה 8: תיקון קבצי מערכת
- שיטה 9: הפעל את שירותי Windows הדרושים
- שיטה 10: דחה את עדכוני Windows
- שיטה 11: אפס את חנות Windows
- שיטה 12: התקן מחדש את Windows Store
כיצד לתקן את שגיאת Windows Store 0x80240024
לפני שנראה את השיטות כיצד לפתור בעיות ולתקן את הבעיה, תן לנו לראות את הסיבות
- מתנגשים עם הורדות מתמשכות
- הגדרות אזור שגויות
- חנות מיקרוסופט מושחתת
- עדכוני Windows מתנגשים
- אפשרות הטעינה הצידית מופעלת ב-Microsoft Store.
- שירותי Microsoft אינם מופעלים
- קבצי מערכת פגומים
שיטה 1: הפעל את פותר הבעיות של Windows Store Apps
בדרך כלל ניתן לפתור שגיאות בחנות Windows על ידי א חנות Windows פותר תקלות שידריך את המשתמש עם ממשק פשוט לפתרון תקלות.
1. לחץ על מקש Windows,סוּג פתרון בעיות בהגדרות ולחץ על לִפְתוֹחַ.

2. בחר אפליקציות Windows Store פותר הבעיות ולחץ על הפעל את פותר הבעיות הלחצן המודגש למטה.

3. אם יש בעיות שזוהו לאחר תהליך פתרון הבעיות, לחץ על ישם את התיקון.
4. לבסוף, עקוב אחר ההוראות המפורטות בהנחיות הקרובות ו איתחול המחשב האישי שלך.
שיטה 2: צא והיכנס לחנות Windows
אחד התיקונים הפשוטים הוא להתנתק מחנות Windows ולהיכנס שוב. בצע את השלבים הבאים כדי לבצע שיטה זו:
1. הקש על מקש Windows,סוּג חנות מיקרוסופט, ואז לחץ על לִפְתוֹחַ.

2. הקלק על ה תמונת פרופיל קיים בצד ימין למעלה.
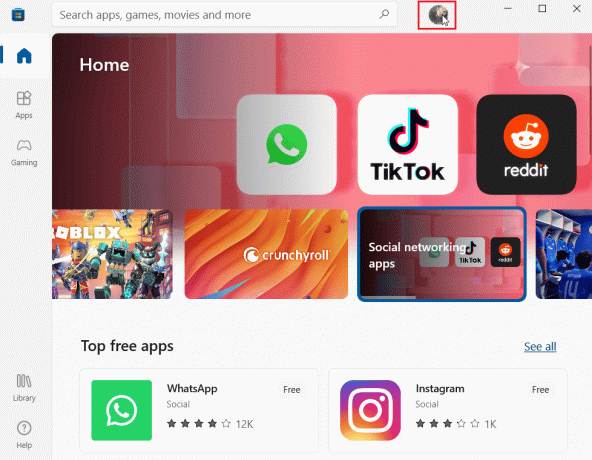
3. עכשיו, לחץ התנתק תחת החשבון שאליו אתה מחובר כעת.

4. לאחר התנתקות, הפעל מחדש את המחשב.
5. עכשיו, פתח את חנות Windows שוב כפי שעשית בעבר.
6. כעת, לחץ על סמל חשבון. לאחר מכן, לחץ על להתחבר אוֹפְּצִיָה.
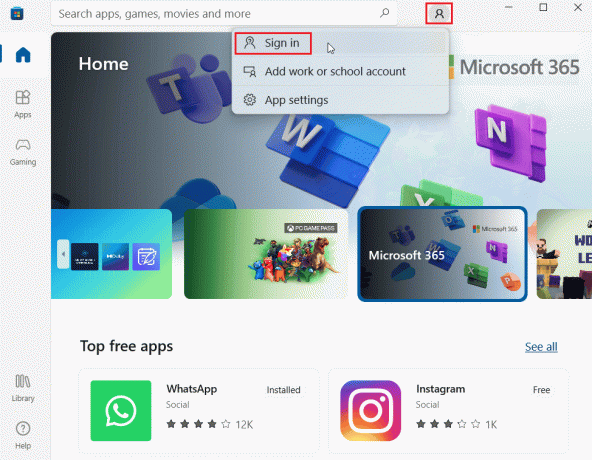
7. להיכנס ל אישורים כדי להיכנס שוב.
קרא גם:תקן את Microsoft Store לא עובד ב- Windows 10
שיטה 3: נקה את המטמון של Windows Store
נסה לאפס את המטמון של Windows Store כדי לראות אם הוא פותר את שגיאה 0x80240024. ניתן לתקן את רוב הבעיות הקשורות לחנות Windows על ידי איפוס פשוט של חנות Windows.
1. הפעל את לָרוּץ שיח על ידי לחיצה בו זמנית מקשי Windows + R.
2. סוּג wsreset.exe ופגע מקש Enter לנקות חנות מיקרוסופט נתוני מטמון.
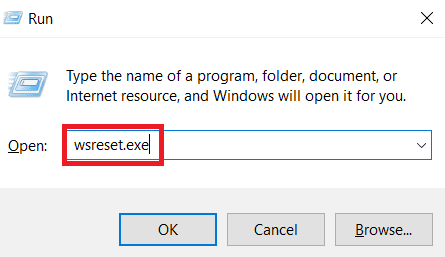
פעולה זו יאפס אוטומטית את המטמון של Microsoft Store ותפעיל את Microsoft Store.
שיטה 4: הפסק להפעיל הורדות
אם יש לך הורדות אחרות בתור בעיה זו יכולה להתרחש, אתה יכול לנסות להשבית את ההורדה ולראות אם זה פותר את הבעיה.
1. לִפְתוֹחַ חנות מיקרוסופט מסרגל החיפוש של Windows.
2. הקלק על ה סִפְרִיָה בחלונית השמאלית.
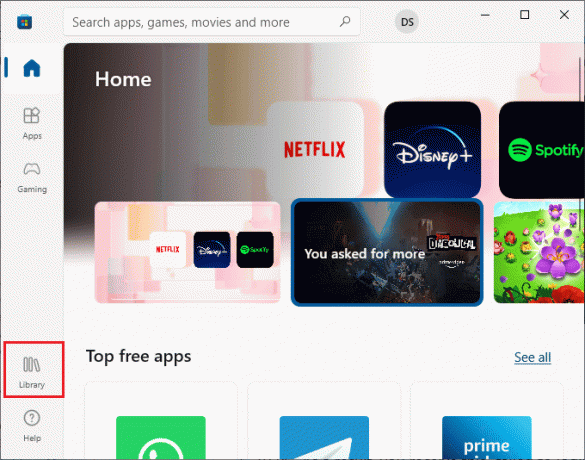
3. הקלק על ה תפסיק לחצן כדי לעצור את ההורדה אם אתה מוריד משהו.
קרא גם:תיקון לא ניתן להוריד מחנות Microsoft
שיטה 5: השבת אפליקציות Sideload
משתמשים דיווחו שהבעיה של Windows Store שגיאה 0x80240024 מתרחשת כאשר אפשרות טעינת צד מופעלת ב-Windows Store. נסה לכבות את אפשרות יישומי טעינה צדדית כדי לראות אם היא מתקנת שגיאה 0x80240024 בזמן שאתה מנסה להוריד אפליקציה כלשהי.
1. ללחוץ מקשי Windows + I בו זמנית כדי להפעיל את הגדרות תַפרִיט.
2. בתפריט הגדרות, לחץ על עדכון ואבטחה.
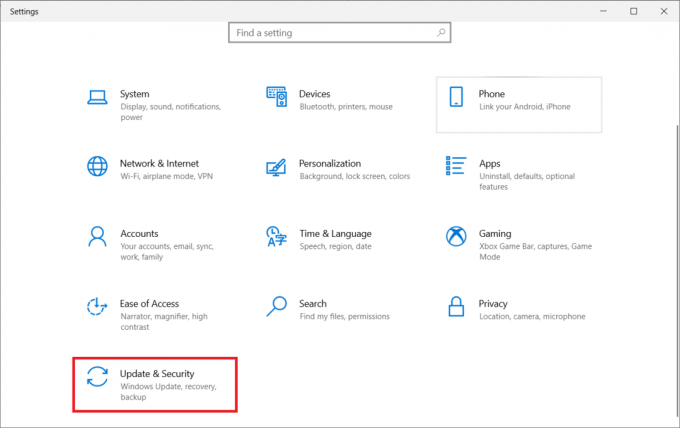
3. בחלונית השמאלית, לחץ על הקטע למפתחים.
4. כעת, בצד ימין כבה את המתג עבור התקן אפליקציות מכל מקור, כולל קבצים רופפים אוֹפְּצִיָה.
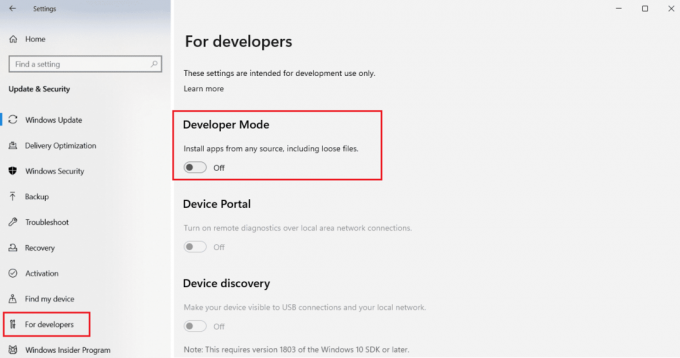
שיטה 6: שנה את הגדרות האזור
שגיאה 0x80240024 יכולה להתרחש גם עקב אזור שגוי שנבחר בהגדרות. ודא שהגדרת את האזור בצורה נכונה בהגדרות וראה אם זה פותר את הבעיה.
1. הפעל את חלונותהגדרות.
2. לחץ על זמן ושפה כדי לפתוח אפשרויות הקשורות להגדרות אזור.

3. לחץ על אזור תפריט בחלונית השמאלית.
4. ודא את האזור להפיל התיבה מוגדרת כהלכה בצד ימין.
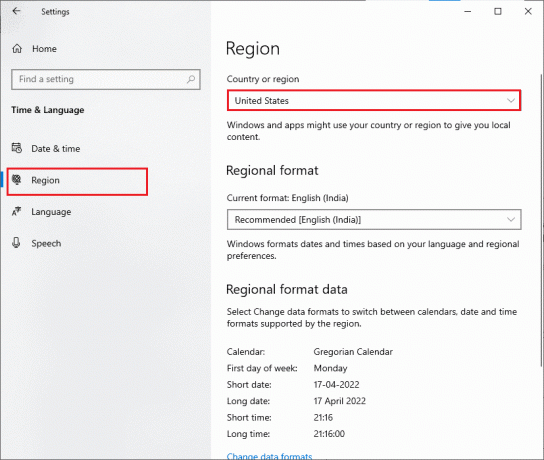
קרא גם:כיצד לתקן בעיית הורדה איטית של Microsoft Store?
שיטה 7: הפעל את פותר הבעיות של BITS
שירות העברה חכמה של רקע (BITS) מאפשר המשך הורדות ברקע. היתרון העיקרי של שירות זה הוא שההורדות נמשכות גם ברוחב פס סרק (כמות העברת הנתונים ליחידת זמן). נסה להפעיל את פותר הבעיות של BITS כדי לתקן את השגיאה.
1. הקש על מקש Windows, הקלד לוח בקרה ולחץ על לִפְתוֹחַ.

2. הגדר את הצג לפי תכונה ל אייקונים גדולים.

3. לאחר מכן, לחץ על פתרון תקלות הגדרה.

4. לאחר מכן, לחץ על צפה בהכל בחלונית השמאלית.
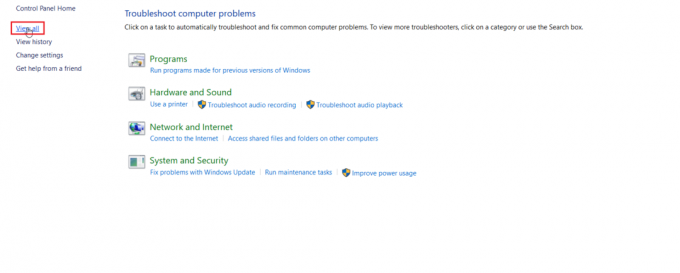
5. לחץ פעמיים על רקע שירות העברה חכמה כדי להפעיל את פותר הבעיות.
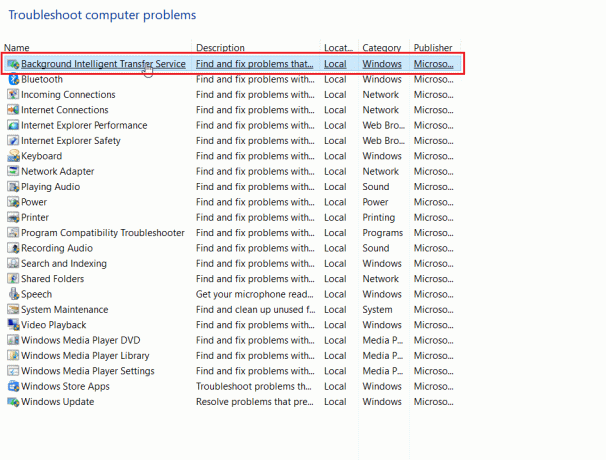
6. לאחר מכן, פותר הבעיות יזהה את הבעיה ויתקן אותה עבורך. לאחר מכן לחץ על הַבָּא.
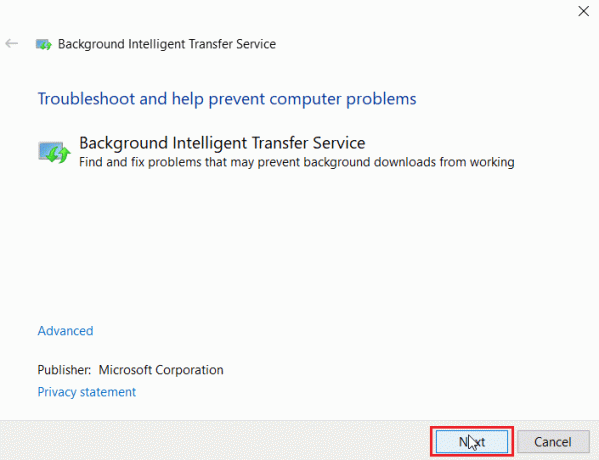
7. לבסוף, לחץ על סגור את פותר הבעיות.
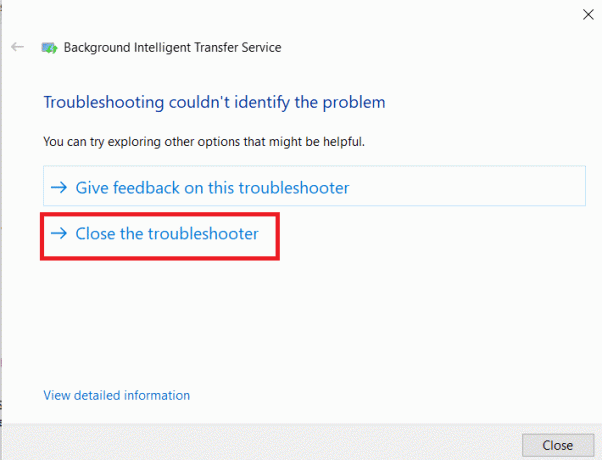
שיטה 8: תיקון קבצי מערכת
אם יש קבצי מערכת פגומים במערכת ההפעלה Windows שלך, המחשב שלך עלול להתמודד עם הרבה בעיות. אם אתה נתקל בבעיית שגיאה 0x80240024 לאחרונה, ישנם סיכויים מסוימים שקבצי המחשב שלך נפגמו או ניזוקו.
למרבה המזל, למחשב Windows 10 שלך יש כלי תיקון מובנים כמו SFC (בודק קבצי מערכת) ו-DISM (שירות וניהול תמונות פריסה) שיעזרו לך לתקן את כל הקבצים הפגומים.
קרא את המדריך שלנו על כיצד לתקן קבצי מערכת ב-Windows 10 ובצע את השלבים לפי ההוראות כדי לתקן את כל הקבצים הפגומים שלך.
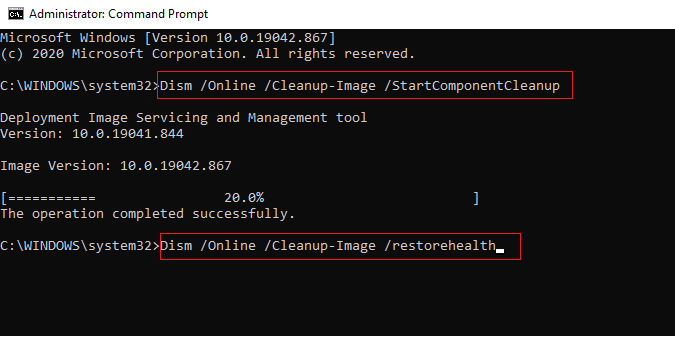
קרא גם: תקן את Windows Update הורדת 0x800f0984 שגיאה 2H1
שיטה 9: הפעל את שירותי Windows הדרושים
חלק משירותי Windows נדרשים לפעול לפני הפעלת Microsoft Store, ודא שהשירותים מופעלים כדי להבטיח תפקוד חלק של Microsoft Store. בצע את השלבים הבאים כדי להפעיל את השירותים.
שלב א': הפעל את שירות Windows Update
1. הפעל את לָרוּץ שיח על ידי לחיצה בו זמנית מקשי Windows + R.
2. סוּג services.msc ופגע ב מקש Enter לפתוח שירותים חַלוֹן.
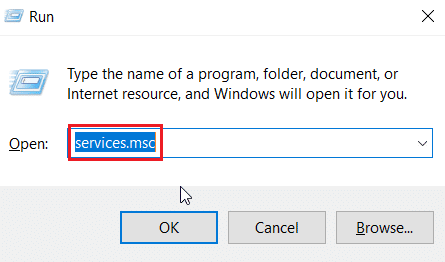
3. אתר את עדכון חלונות שירות ולחץ עליו פעמיים.
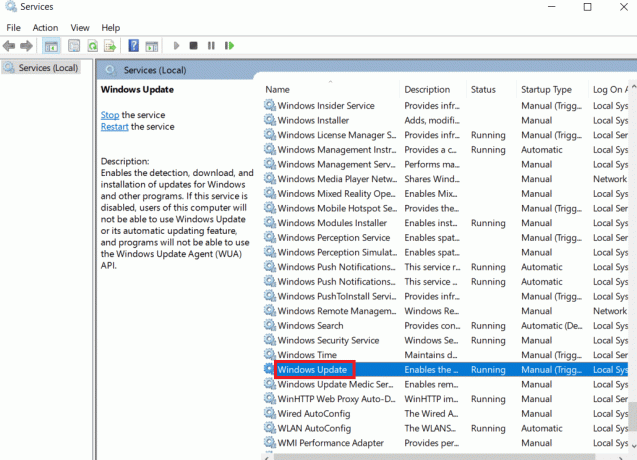
4. הקלק על ה סוג הפעלה: תפריט נפתח אל אוֹטוֹמָטִי.
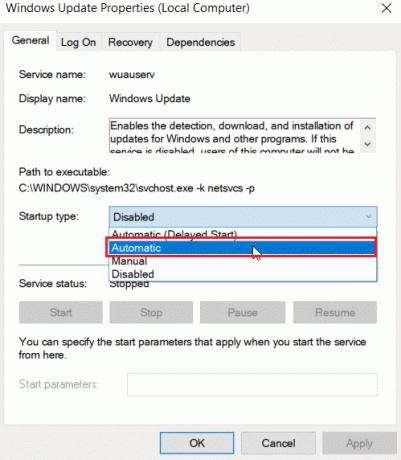
5. כעת, בדוק אם סטטוס השירות פועל, אם כן עצר הקלק על ה הַתחָלָה כפתור קיים מתחת סטטוס שרות.
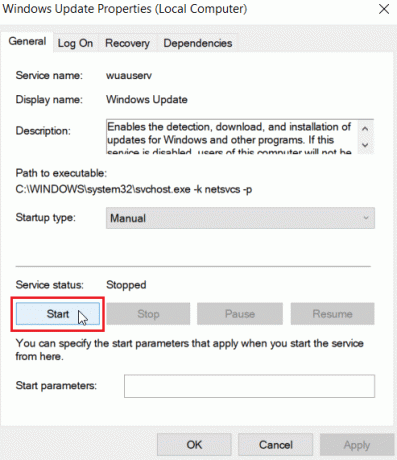
6. לבסוף, לחץ על להגיש מועמדות ואז בסדר.
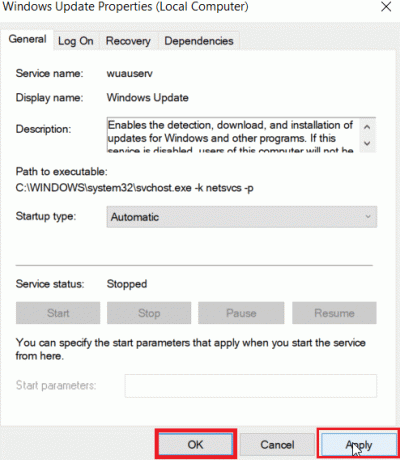
שלב ב': הפעל את שירותי ההתקנה של Microsoft Store
1. פתח את ה שירותים חלון כמו קודם.
2. לחץ פעמיים על שירותי התקנת Microsoft Store.
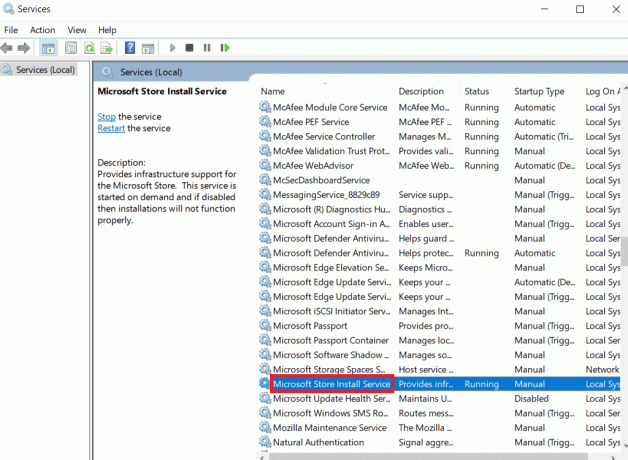
3. הקלק על ה סוג הפעלה: תפריט נפתח אל אוֹטוֹמָטִי.
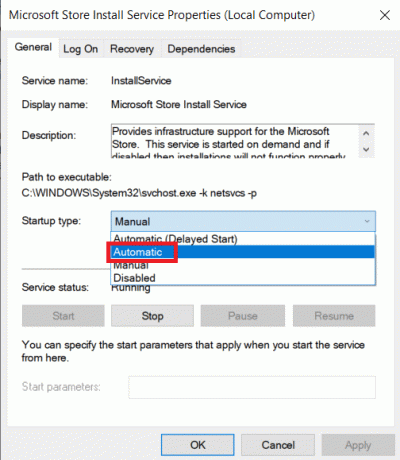
4. כעת, בדוק אם סטטוס השירות פועל, אם כן עצר הקלק על ה הַתחָלָה כפתור קיים מתחת סטטוס שרות.
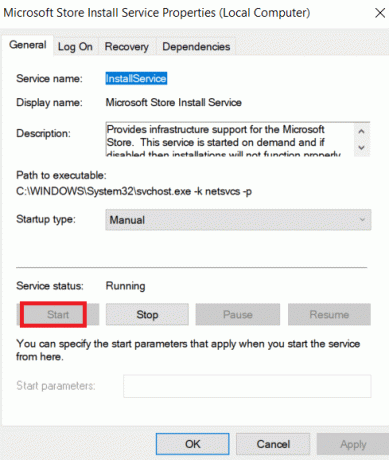
5. לבסוף, לחץ על להגיש מועמדות ואז בסדר.
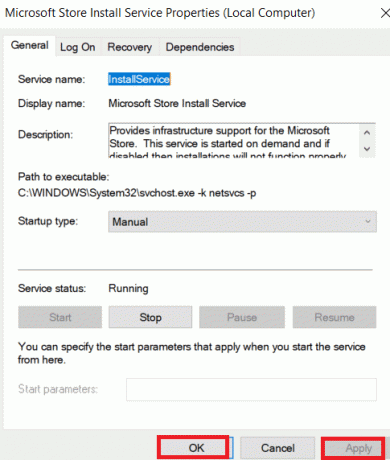
שלב שלישי: אפשר רקע שירות העברה חכמה
1. כפי שהוסבר קודם לכן, הגדר סוג הפעלה: תפריט נפתח אל אוֹטוֹמָטִי ולחץ על הַתחָלָה כפתור קיים מתחת סטטוס שרות גם עבור BITS.
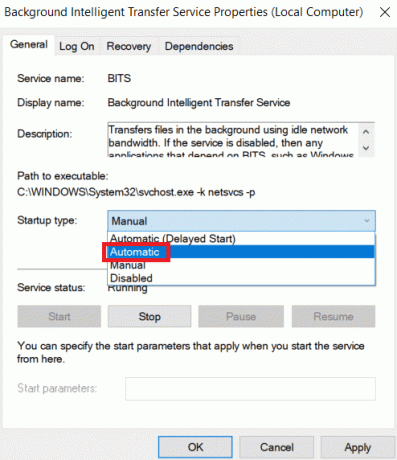
2. לבסוף, לחץ על להגיש מועמדות ואז בסדר.
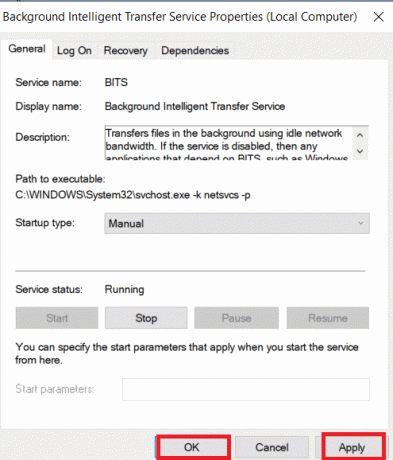
שיטה 10: דחה את עדכוני Windows
אתה יכול לנסות לכבות תכונה שנקראת דחיית עדכונים. משתמשי Windows דיווחו ששיטה זו פתרה את בעיית השגיאה 0x80240024. אם דחיית עדכונים מוגדרת לפועל, Windows תדחה את עדכוני Windows למשך זמן רב.
הערה: שיטה זו כוללת שימוש בפקודה gpedit.msc או עורך מדיניות קבוצתית באמצעות תיבת הדו-שיח הפעלה. כברירת מחדל, עורך המדיניות הקבוצתית מושבת במהדורת הבית של Windows 10, המשך בשיטה זו אם יש לך Windows 10 Pro.
1. ללחוץ מקשי Windows + R יחד כדי לפתוח את לָרוּץ תיבת דיאלוג.
2. סוּג gpedit.msc ופגע להיכנסמַפְתֵחַ לשגר עורך מדיניות קבוצתית מקומית.
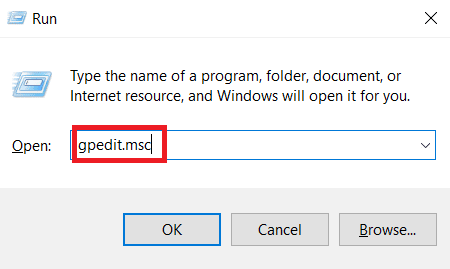
3. נווט אל תצורת מחשב > תבניות ניהול > רכיבי Windows > Windows Update ספרייה בחלונית השמאלית.
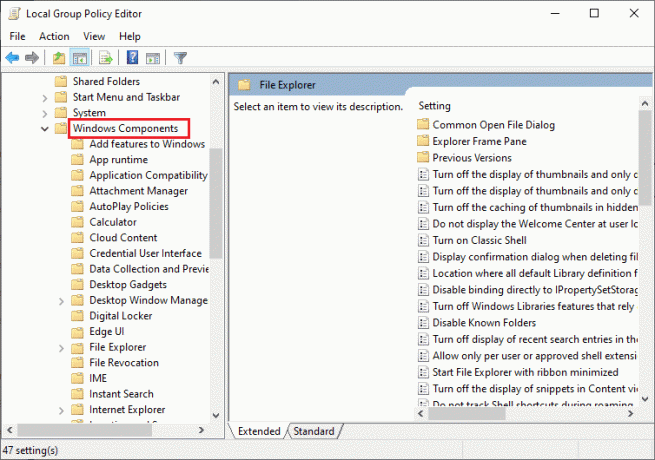
4. לחפש אחר דחה שדרוגים ועדכונים ולחץ עליו פעמיים.
5. בחר את נָכֶה לחצן הבחירה בצד שמאל למעלה של החלון.

6. לבסוף, לחץ על להגיש מועמדות ולאחר מכן לחץ על בסדר כדי לשמור את השינויים שבוצעו.
קרא גם:תקן את שגיאת Windows Store 0x80072ee7
שיטה 11: אפס את חנות Windows
איפוס Microsoft Store ישחזר את ההגדרות הנוכחיות לברירת המחדל. בצע את השלבים הבאים כדי לאפס את חנות Microsoft ולתקן שגיאה 0x80240024.
1. לחץ בו זמנית על מקש חלון + I כדי לפתוח את הגדרות תַפרִיט.
2. לחץ על אפליקציות כדי לראות את היישומים המותקנים.

3. כעת לחץ על חנות מיקרוסופט ולחץ על אפשרויות מתקדמות.

4. לאחר מכן, לחץ על אִתחוּל תחת אִתחוּל סָעִיף.

קרא גם:תקן שגיאה של Windows 10 0xc004f075
שיטה 12: התקן מחדש את Windows Store
אם אף אחת מהשיטות שנדונו לעיל לא עזרה לך לתקן שגיאה 0x80240024 בעת ניסיון להוריד אפליקציה כלשהי, אין לך אפשרות אחרת מאשר להתקין מחדש את Microsoft Store. כפי שאתה עושה באופן קבוע, לא ניתן ליישם התקנה מחדש של Microsoft Store על ידי לוח בקרה אוֹ הגדרות תהליך. פקודות PowerShell יעזרו לך להתקין מחדש את Microsoft Store כפי שנדון להלן.
1. לחץ על מקש Windows, הקלד Windows PowerShell, ואז לחץ על הפעל כמנהל.

2. כעת, הקלד את הדברים הבאים פקודה ולחץ על מקש Enter.
get-appxpackage –allusers
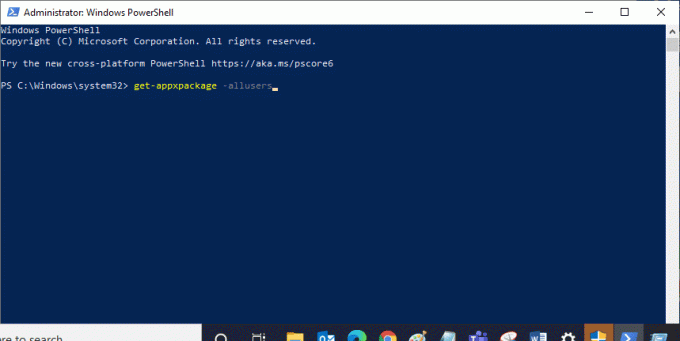
3. לחפש אחר מיקרוסופט. WindowsStore תן שם והעתק את הערך של PackageFullName.
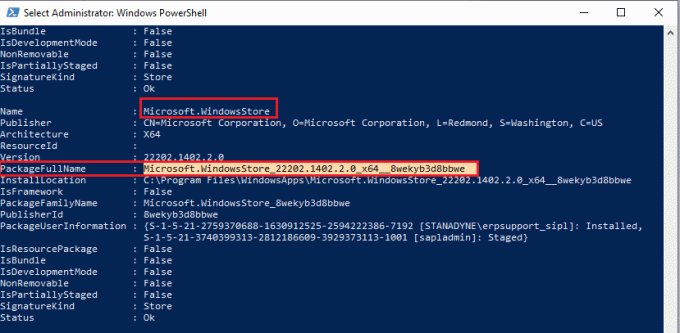
4. כעת, עבור לשורה חדשה בחלון PowerShell והקלד remove-appxpackage ואחריו רווח ו השורה שהעתקת בשלב שלפני.
דוגמא,
remove-appxpackage Microsoft. WindowsStore_22202.1402.2.0_x64__8wekyb3d8bbwe
הערה: הפקודה עשויה להשתנות מעט בהתאם לגרסת Windows שבה אתה משתמש.
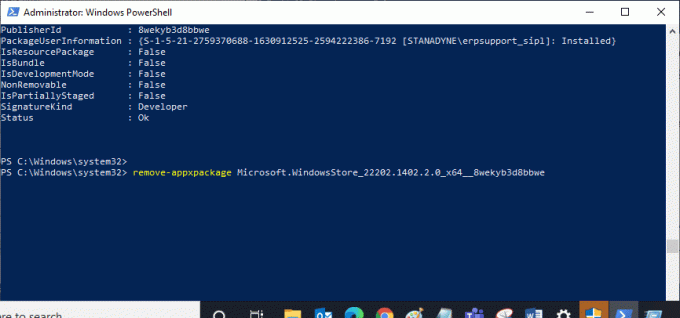
5. סוף כל סוף, הפעל מחדש את המחשב.
6. לאחר מכן, הפעל את Windows PowerShell כמנהל מערכת ובצע את הפעולות הבאות פקודה.
Add-AppxPackage -רשום "C:\Program Files\WindowsApps\Microsoft. WindowsStore_11804.1001.8.0_x64__8wekyb3d8bbwe\AppxManifest.xml" –DisableDevelopmentMode
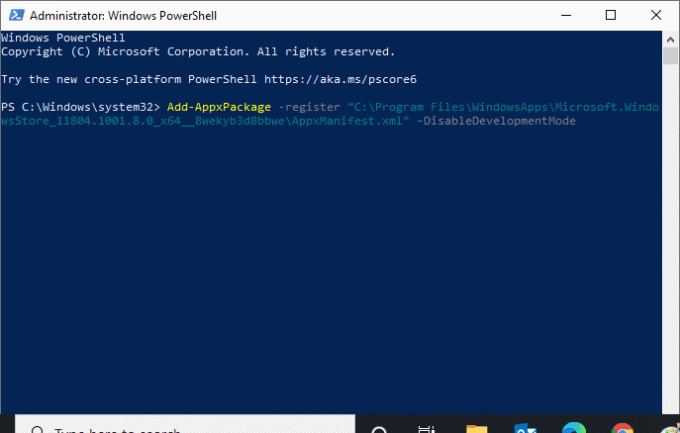
לבסוף, Microsoft Store תותקן מחדש במחשב האישי שלך ולא תתמודד עם Microsoft Store שלא יפתח בעיית Windows 10.
שאלות נפוצות (שאלות נפוצות)
שאלה 1. כיצד אוכל לתקן את חנות Windows באופן אוטומטי דרך המערכת?
תשובות אתה יכול לתקן את חנות Windows באופן אוטומטי על ידי הפעלת ה אפליקציות Windows Store פותר הבעיות.
שאלה 2. איך אני מנקה את חנות Microsoft שלי אם היא סתומה?
תשובות כדי לנקות את Microsoft Store שלך, בצע את השיטה 11 לעיל כדי אפס את חנות Windows.
מוּמלָץ:
- תיקון Can't Left Click בגיליון League of Legends
- תקן את קוד השגיאה של Microsoft Store 0xc03f300d
- תקן את שגיאת Microsoft 0x80070032 ב-Windows 10
- תקן את קוד השגיאה 0x80d0000a ב-Windows 10
אנו מקווים שהמאמר לעיל כיצד לתקן שגיאה 0x80240024 בחנות Windows היה מועיל והצלחת לתקן שגיאה 0x80240024 בזמן שניסית להוריד בעיה כלשהי באפליקציה. ספר לנו איזו מהשיטות עבדה הכי טוב עבורך. אם יש לך הצעות או שאילתות, אנא שתף אותן בקטע התגובות למטה.

אילון דקר
אילון הוא סופר טכנולוגי ב-TechCult. הוא כותב מדריכי הדרכה כבר כ-6 שנים וכיסה נושאים רבים. הוא אוהב לכסות נושאים הקשורים ל-Windows, אנדרואיד, ואת הטריקים והטיפים האחרונים.