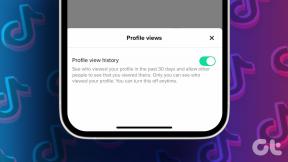15 דרכים לתקן פיגור בזרם דיסקורד ב-Windows 10 ו-11 - TechCult
Miscellanea / / April 06, 2023
Discord היא אפליקציית הודעות מיידיות בשימוש מפורסם שעוזרת למשתמשים לתקשר זה עם זה באמצעות שיחות קוליות, שיחות וידאו, הודעות טקסט וצ'אטים פרטיים. דיסקורד משמש מיליון משתמשים כדי להתחבר לאנשים באינטרנט. הפלטפורמה קלה לשימוש וגם חינמית, מה שהופך אותה למועדפת על ידי משתמשים המתעניינים במשחקים ובקהילות קשורות. למרות שדיסקורד ידועה בביצועים המדהימים שלה, משתמשים רבים התלוננו על בעיות עיכוב בזרם Discord. במסמך של היום שלנו, נדון בפירוט ב-Discord זרם מגמגמים ב-Windows, למה זה קורה ומה אתה יכול לעשות כדי לתקן את זה. אז, בלי לעכב יותר, תן לנו להתחיל עם תיקון בעיית קול בפיגור של Discord בפלטפורמת המשחקים המועדפת עליך.

תוכן העניינים
- כיצד לתקן את פיגור בזרם דיסקורד ב-Windows 10 ו-11
- מה גורם לפיגור בזרם הדיסקורד?
- כיצד לתקן גמגום בזרם Discord
כיצד לתקן את פיגור בזרם דיסקורד ב-Windows 10 ו-11
כאן, הראינו את הפתרונות לפתרון גמגום בזרם Discord במחשב Windows 10 או 11 בפירוט.
מה גורם לפיגור בזרם הדיסקורד?
במהלך הפעלות סטרימינג של Discord, משתמשים יכולים לחוות פיגור בגלל הסיבות המפורטות להלן:
- מְיוּתָר יישומי רקע הפעלה במכשיר שלך היא אחת הסיבות הרבות להפעלת פיגור.
- א גרסה מיושנת של אפליקציית Discord במערכת שלך היא סיבה בולטת לגרום לפיגור בזמן הסטרימינג.
- א מטמון אפליקציית Discord פגום היא סיבה נוספת שנראתה כמעוררת פיגור בזמן השימוש באפליקציה.
- אם יש לך אפשרה האצת חומרה בחשבון Discord שלך, זה יכול גם לגרום לפיגור מסוים.
- פיגור דיסקורד יכול להתרחש גם עקב דרייברים מיושנים של כרטיס מסך.
- הגדרות שמע וקול יכולה להיות גם סיבה מאחורי פיגור זרם Discord.
כיצד לתקן גמגום בזרם Discord
לפני שנתחיל עם כמה תיקוני פתרון בעיות למטה כדי לעזור לך עם בעיית הפיגור, תחילה עליך לוודא שיש לך חיבור אינטרנט יציב וחזק.
שיטה 1: שיטות פתרון בעיות בסיסיות
לפני שתעבור על השיטות המתקדמות, נסה את שיטות פתרון הבעיות הבסיסיות כדי לתקן את השגיאה.
1א. סגור יישומי רקע
תוכניות מרובות הפועלות במחשב האישי שלך ברקע הן תופעה שכיחה. לרוב תוכניות הרקע הללו אינן מזיקות אך כאשר אותן תוכניות מתחילות מתחרים על רוחב הפס, יש סיכוי שהם עלולים להפריע לדיסקורד וכתוצאה מכך נחל בפיגור. לָכֵן, סגירת יישומי רקע אלה חשוב, וכדי לעשות זאת, אתה יכול לעיין במדריך שלנו בנושא כיצד להשבית אפליקציות רקע ב-Windows 10.
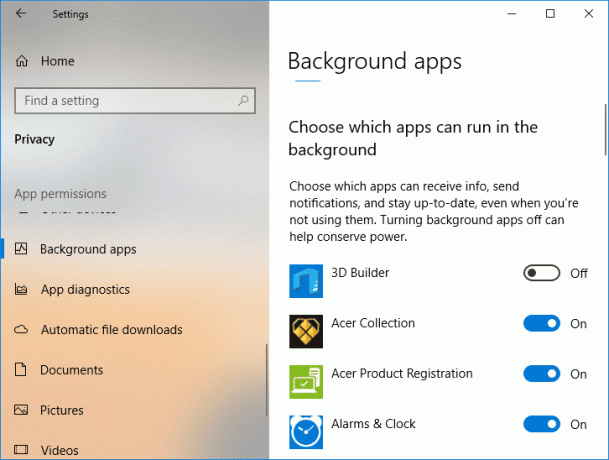
1B. הפעל את Discord כמנהל
כדי לתקן את פיגור בזרם Discord Windows 10, אתה יכול גם לנסות לתת הרשאות ניהול לאפליקציה. הענקת הרשאות מנהל ל-Discord תעזור לך לרוץ בעדיפות גבוהה. זה גם יאפשר לך להשתמש ב-GPU שלך לעתים קרובות יותר. אתה יכול בקלות להפעיל את Discord כמנהל מערכת באמצעות השלבים הבאים:
1. הפעל את תפריט התחל של המחשב האישי שלך וחפש מַחֲלוֹקֶת בּוֹ.
2. כעת, לחץ על הפעל כמנהל אפשרות לאפליקציית Discord.

3. על המעקב בקרת חשבון משתמש תיבת דו-שיח, לחץ כן.
כעת, בהפעלת Discord כמנהל מערכת, בדוק אם בעיית הפיגור נפתרה.
1C. הפעל את פותר בעיות הרשת
הסיבה המעצבנת ביותר מאחורי בעיית הדיסקורד היא א חיבור חלש. יחד עם Discord, אם אתה נתקל בבעיות פיגור עם יישומים אחרים במערכת שלך, אתה יכול להשתמש בפותר הבעיות של Windows כדי לתקן את הבעיה. עיין במדריך שלנו ל פתור בעיות של קישוריות רשת ב-Windows 10.
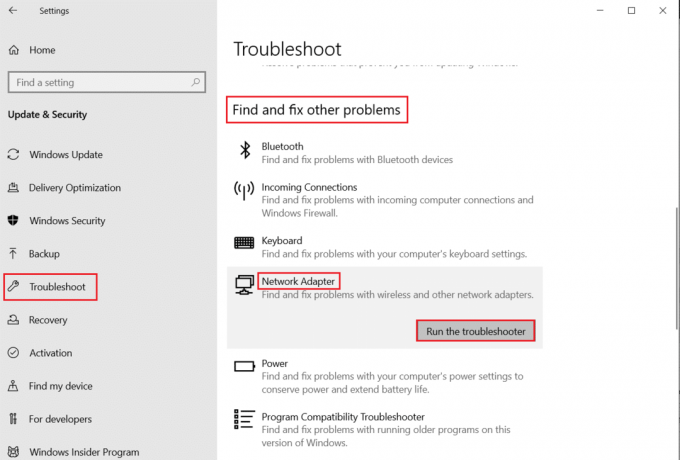
קרא גם:תקן את Discord שגיאת רשת לא ידועה ב-Windows 10
1D. שנה את הגדרות צריכת החשמל
אתה יכול גם לפתור בעיות קול בפיגור של Discord על ידי שינוי הגדרות צריכת החשמל. שיטה זו תסייע גם בשיפור הביצועים של המכשיר שלך ובאופטימיזציה שלו. תוכל לבצע את השלבים הבאים כדי לשנות את הגדרות החשמל לביצועים גבוהים במחשב שלך:
1. הפעל את Windows הגדרות על ידי לחיצה Windows + Iמפתחות יַחַד.
2. כעת, בחר מערכת מהאפשרויות הקיימות.
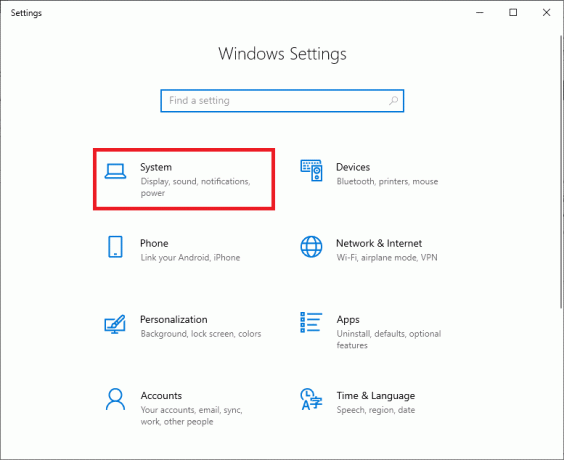
3. לאחר מכן, בחר את כוח ושינה לשונית מהחלונית השמאלית ולחץ על הגדרות כוח נוספות.
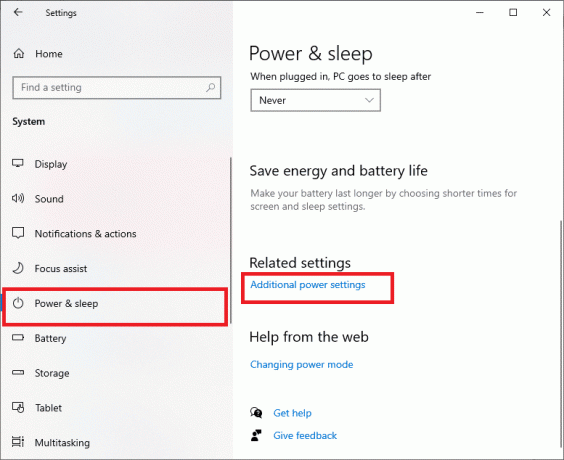
4. כעת, בחר ביצועים גבוהים אפשרות בסוף.
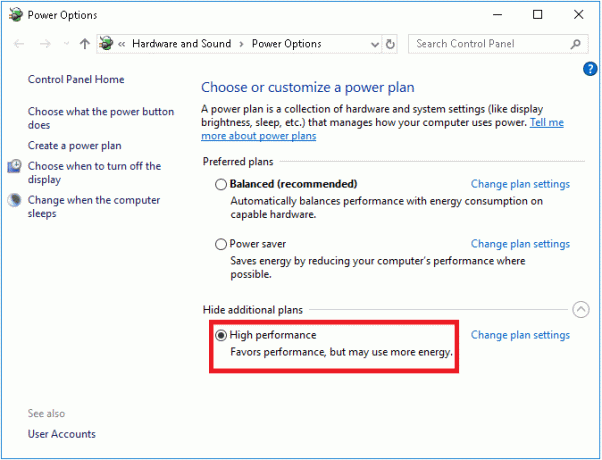
1E. עדכון מנהלי התקנים של כרטיס מסך
לאחר מכן, עליך לוודא כי מנהלי ההתקן של הכרטיסים הגרפיים של המערכת שלך מעודכנים עם הגרסה העדכנית ביותר כדי להימנע מפיגור בזרם Discord של Windows 11. במקרה שהם מיושנים, אתה יכול לעדכן אותם ידנית בעזרת המדריך שלנו על 4 דרכים לעדכן מנהלי התקנים גרפיים ב-Windows 10.

1F. השתמש ברשת VPN
הזרמת דיסקורד דורשת הרבה רוחב פס שעלול להוביל לעומס ברשת. במקרה שמהירות החיבור שלך הוגבלה כדי לאזן בין חיבורים אחרים; אתה יכול להשתמש ב-a רשת VPN לעקוף את הגבול הזה. VPN עוזר להסתיר את פעילות האינטרנט שלך מספק האינטרנט. שימוש ברשת VPN במקרה זה יעזור לך להימנע מפיגור בזרם Discord. אם אין לך מספיק ידע כיצד לבחור רשת VPN, אתה יכול לבדוק את המדריך שלנו על 21 ה-VPN החינמי הטוב ביותר עבור Windows 10 כדי לבחור את הרשת הטובה ביותר.

קרא גם:9 פתרונות לתיקון Discord Krisp לא עובד
שיטה 2: עדכן את אפליקציית Discord
גרסה מיושנת של אפליקציית Discord עשויה גם לגרום לפגרת זרם Discord ב-Windows 11. אם כן, מומלץ לעשות זאת להוריד את הגרסה העדכנית ביותר של האפליקציה כדי למנוע בעיות קלות ובאגים אחרים שיכולים להאט את Discord. אתה יכול לעדכן את Discord בעזרת השלבים המפורטים להלן:
1. הקש על מקש Windows, הקלד %LocalAppData%, ולחץ לִפְתוֹחַ.
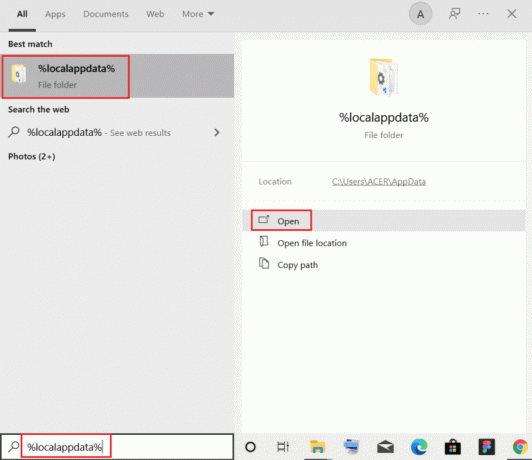
2. אתר ולחץ פעמיים על מַחֲלוֹקֶת תיקייה.
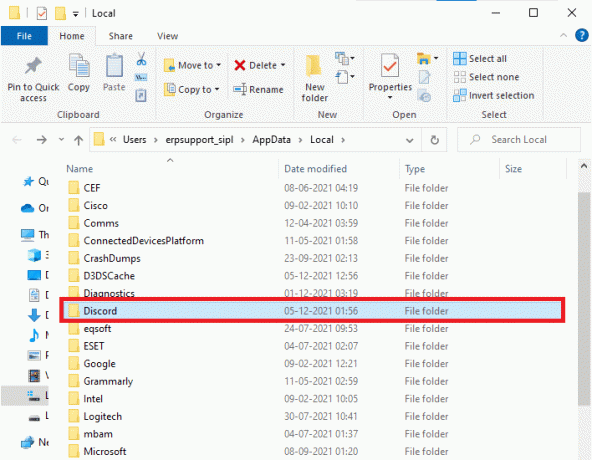
3. לאחר מכן, לחץ פעמיים על עדכון יישום והמתן עד שהוא יותקן.
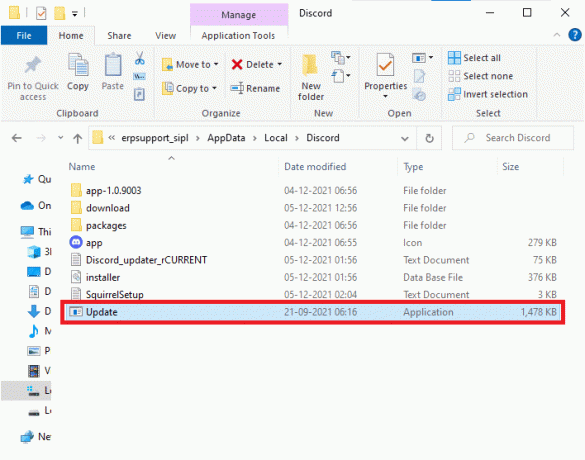
4. סוף כל סוף, להפעיל את דיסקורד שוב ובדוק אם בעיית הפיגור תוקנה כעת.
שיטה 3: שנה את הגדרת האצת החומרה
ניתן לתקן את בעיית הדיסקורד גם על ידי הפעלה/השבתה של האצת חומרה על דיסקורד. האצת החומרה עוזרת ל-Discord להשתמש ב-GPU הייעודי המותקן במחשב שלך כדי להציג תמונות וסרטונים בקלות. במקרה של האצת חומרה מופעלת ב-Discord, השבת אותה ואם היא מושבתת, נסה להפעיל אותה כדי לפתור עיכובים בזרם Discord.
1. הפעל את מַחֲלוֹקֶת אפליקציה במחשב האישי שלך.
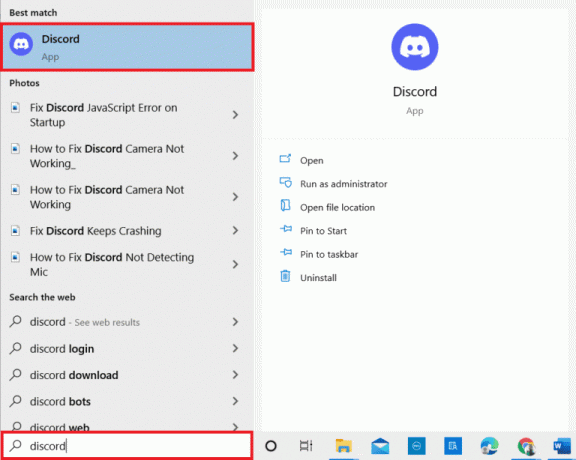
2. הקלק על ה סמל גלגל השיניים של הגדרות בתחתית המסך.
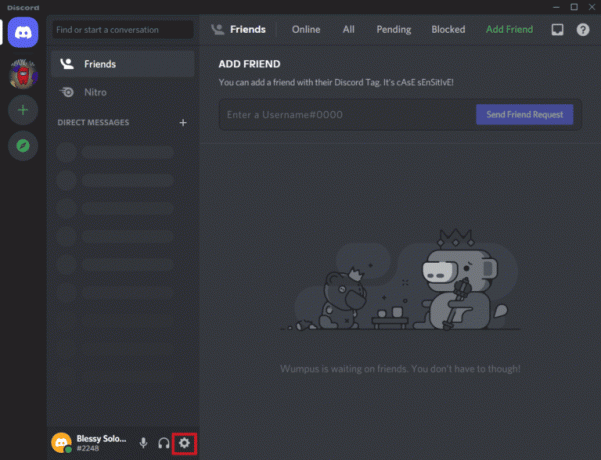
3. כעת, בחר את מִתקַדֵם אפשרות מרשימת תפריט הצד.
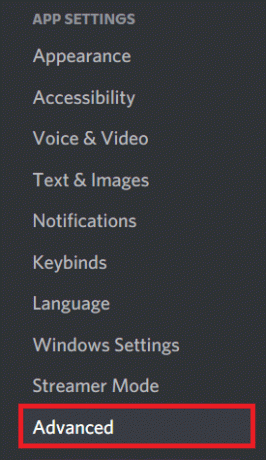
4. סוף כל סוף, לכבותהאצת חומרה אם הוא פועל או להפעיל אם הוא כבוי.
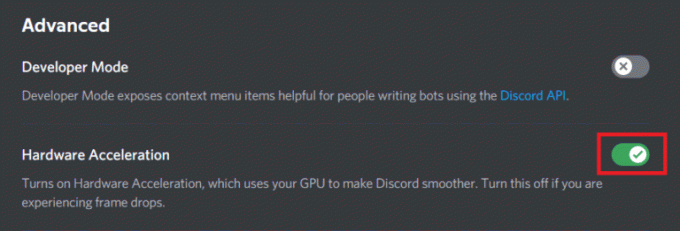
5. כדי לאשר את ההנחיה, לחץ על בסדר.
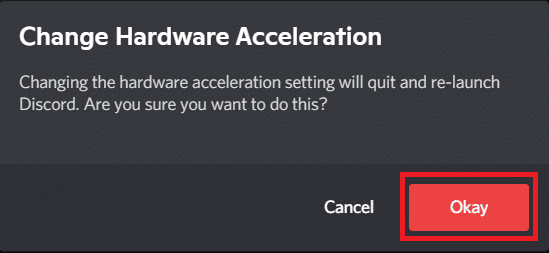
קרא גם:תקן את דיסקורד שלא מזהה בעיית רשת קרב
שיטה 4: נקה את מטמון הדיסקורד
קול בדיסקורד הוא בעיה שניתן לתקן על ידי ניקוי קבצי מטמון Discord. קבצי מטמון מצטברים עם הזמן במחשב שלך וגורמים לבעיות כמו פיגור בדיסקורד. לכן, לפני שקבצים אלה יפגמו, עליך לנקות את קבצי המטמון של Discord באמצעות השלבים הבאים:
1. סגור את מַחֲלוֹקֶת יישום ופתח את לָרוּץ תיבת דו-שיח על ידי לחיצה על Windows + Rמפתחות יַחַד.
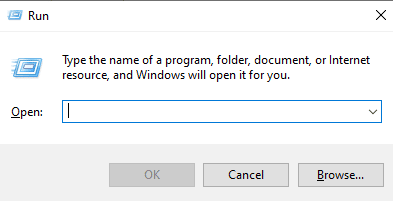
2. עכשיו, הכנס %APPDATA%/Discord/Cache בתיבה.
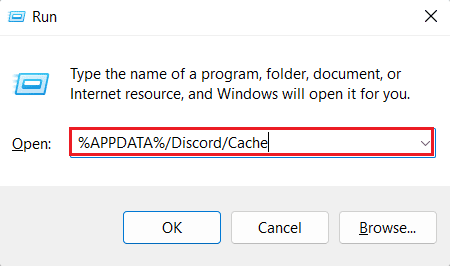
3. לאחר מכן, הקש Ctrl + Aמפתחות יחד כדי לבחור את כל הקבצים ולחץ מפתח דל כדי למחוק אותם.
כעת, הפעל מחדש את Discord ובדוק אם בעיית השהיה בזרם נפתרה.
שיטה 5: הפעלה/השבתה של Codec וידאו
ניתן לפתור את בעיית הפיגור בזרם Discord גם על ידי הפעלה או השבתה של Codec הווידאו אוֹפְּצִיָה. Discord משתמש ב-codec וידאו כדי לקודד את הסרטונים שלך כברירת מחדל. על ידי הפעלה או השבתה שלו, אתה יכול לתקן את השהיית הזרם ב-Discord בקלות. בצע את השלבים הבאים כדי לדעת יותר על שיטת ה-codec של וידאו:
1. לְהַשִׁיק מַחֲלוֹקֶת ולפתוח את זה הגדרות.
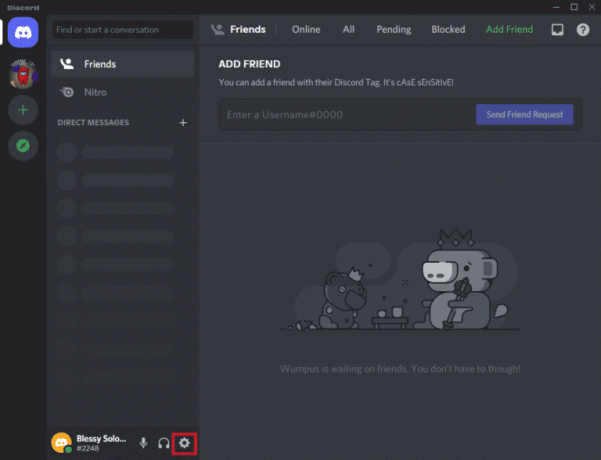
2. כעת, מתפריט הפאנל השמאלי של Discord, בחר קול ווידאו.

3. כעת, גלול מטה והפעל H.264 האצת חומרה ו OpenH264 וידאו Codec אוֹפְּצִיָה.
לאחר שתסיים, הפעל שוב את Discord ובדוק אם הבעיה תוקנה.
שיטה 6: כבה את שכבת הדיסקורד
אלמנט שכבת העל ב-Discord מקל על משתמשים לתקשר כשהם משחקים במשחק במחשב שלהם. עם זאת, שכבת-על יכולה לגרום גם לגמגום בזרם Discord. לכן, אתה חייב כבה את שכבת הדיסקורד על ידי ביצוע השלבים המפורטים להלן:
1. לִפְתוֹחַ הגדרות דיסקורד במחשב האישי שלך.
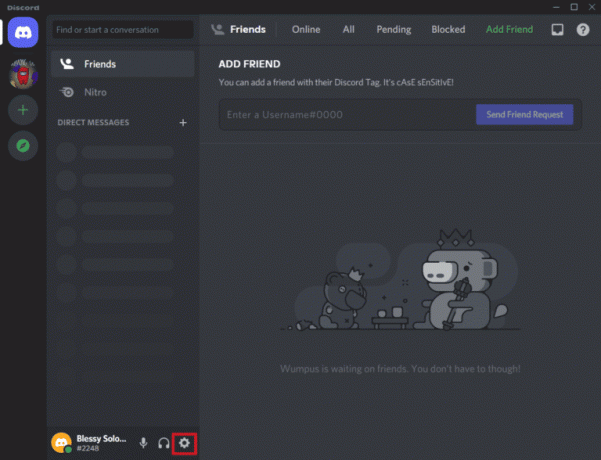
2. הקלק על ה שכבת-על למשחק אפשרות מהחלונית השמאלית והשבת את המתג עבור אפשר שכבת-על במשחק.
קרא גם:תקן את דיסקורד שנתקע במסך המתחבר
שיטה 7: השבת חבילת QoS
על ידי השבתת תכונת איכות השירות, אתה יכול לתקן את חלונות מגמגמים בזרם Discord. אופציית איכות השירות מופעלת בדרך כלל כדי ליידע את הנתב שלך שמנות המשודרות על ידי Discord הן בעדיפות גבוהה. אפליקציית Discord עשויה להיתקל בבעיות בפיגור אם תכונה זו מופעלת, אז כבה אותה ובדוק אם הבעיה נפתרה על ידי כך.
1. לִפְתוֹחַ מַחֲלוֹקֶת ולהשיק את זה הגדרות.
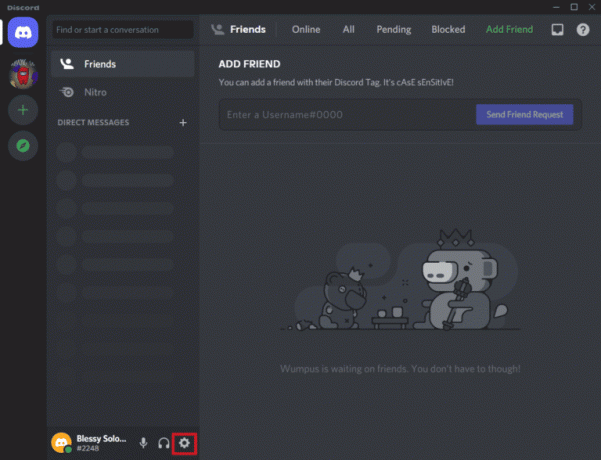
2. בחר קול ווידאו אפשרות בסרגל הצד השמאלי וכבה את האפשרות עבור אפשר איכות השירות בעדיפות מנות גבוהה.
שיטה 8: אפס את הגדרות הקול של דיסקורד
אתה יכול גם לתקן את זרם Discord בפיגור של Windows 10 על ידי איפוס הגדרות הקול של דיסקורד. הגדרות קול לא נכונות של האפליקציה הן גם אחת הסיבות לכך שדיסקורד נכשל לפעמים. אם ביצעת לאחרונה שינויים ב-Discord, תקן אותם לפי השלבים הבאים:
1. לָרוּץ מַחֲלוֹקֶת במחשב שלך ופתח אותו הגדרות.
2. כעת, הפעל את קול ווידאו קטע מהחלונית השמאלית.

3. גלול למטה ולחץ על אפס את הגדרות הקול בסופו של דבר.
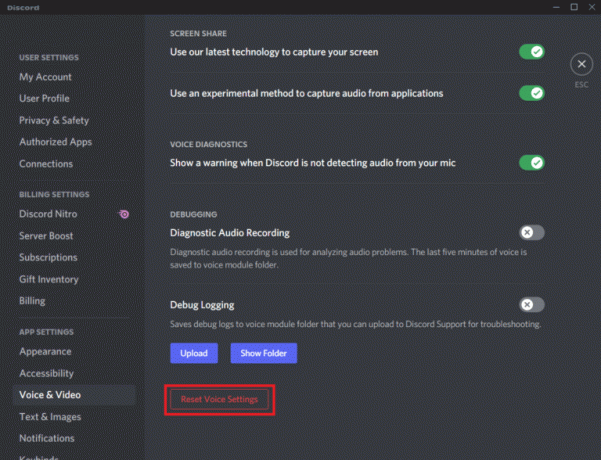
4. לאחר מכן, לחץ על בסדר כדי לאשר את הודעת ההנחיה.
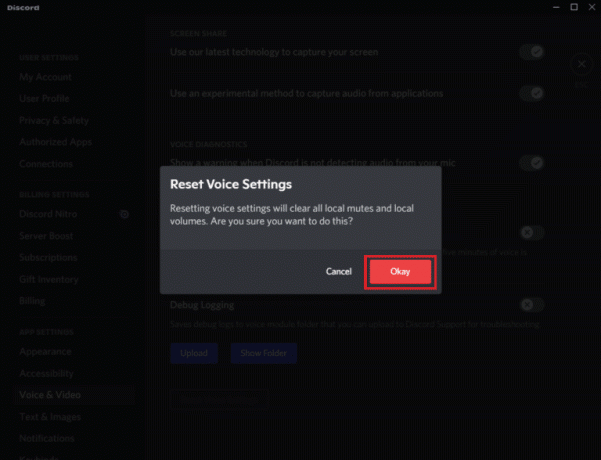
קרא גם:7 התיקונים הטובים ביותר לשגיאת Discord 1006 ב-Windows 10
שיטה 9: התקן מחדש את Discord
לבסוף, גם לאחר שניסית את כל השיטות שהוזכרו לעיל, אינך יכול לתקן גמגום בזרם Discord ואז נסה הסרת ההתקנה ולאחר מכן התקנת Discord מחדש. שיטה זו מסייעת במקרה שבו קבצי Discord פגומים או פגומים. אתה יכול לבצע את השלבים הבאים כדי להתקין מחדש את Discord:
1. לִפְתוֹחַ הגדרות במחשב Windows שלך.
2. כעת, בחר את אפליקציות אפשרות מהכותרות הנתונות.
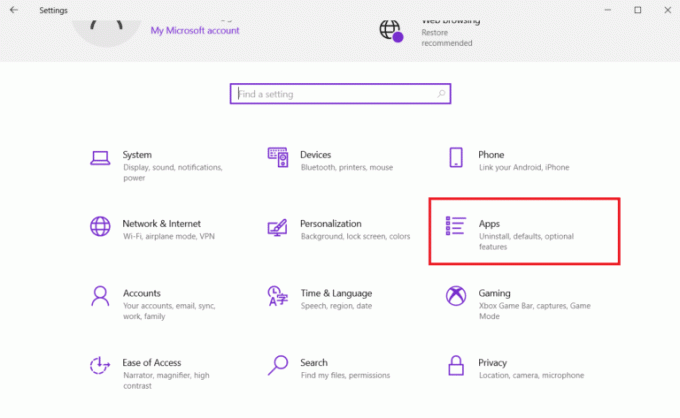
3. הבא, מתחת אפליקציות ותכונות, לחץ על מַחֲלוֹקֶת, ובחר הסר את ההתקנה.
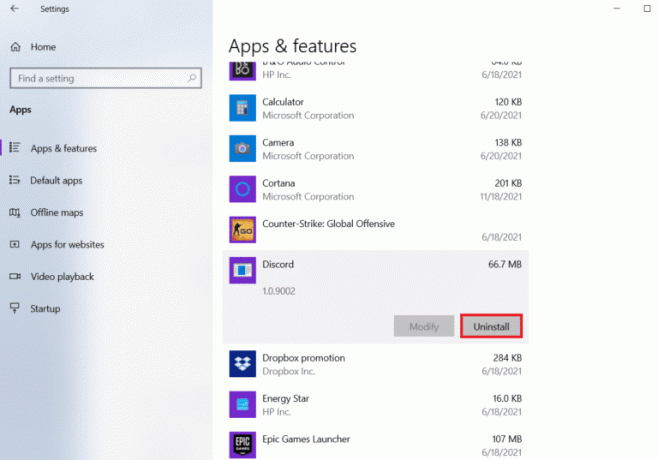
4. עקוב אחרי הוראות על המסך כדי להשלים את הסרת ההתקנה של Discord.
5. לאחר מכן, הקש על Windows + Eמפתחות בו זמנית לפתוח מנהל קבצים.
6. כעת, נווט אל הקטע הבא נָתִיב.
C:\Users\USERNAME\AppData\Local
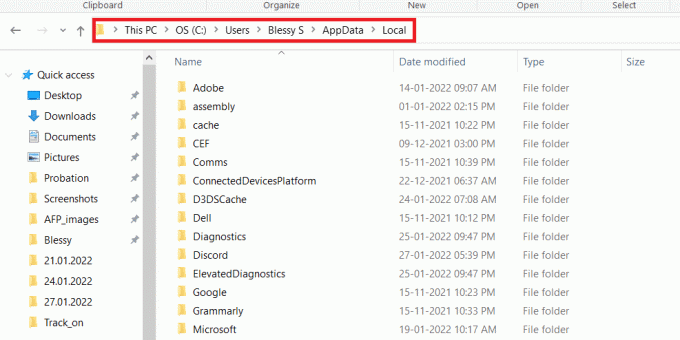
7. אתר ולחץ לחיצה ימנית על מַחֲלוֹקֶת ובחר לִמְחוֹק מהתפריט.
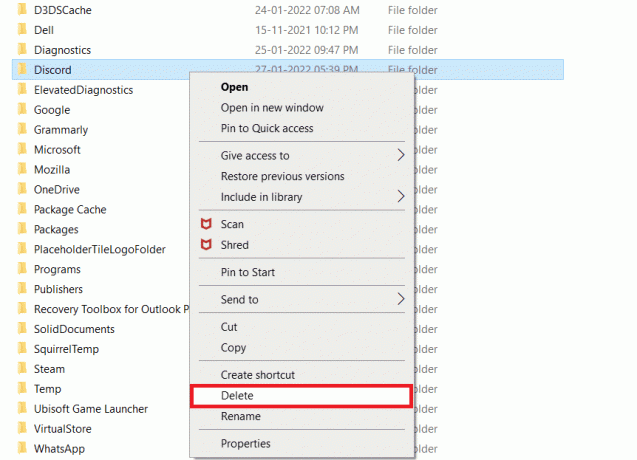
8. עכשיו, פתח את אתר דיסקורד ולחץ על הורד עבור Windows.
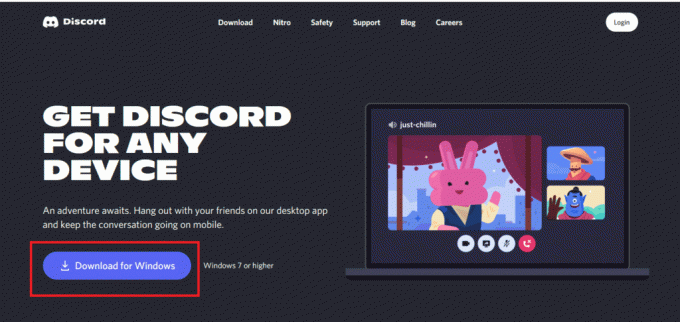
9. הפעל את DiscordSetup.exe קובץ והתקן אותו.

פעם דיסקורד הוא הותקן מחדש, פתח אותו ובדוק אם בעיית הגמגום בזרם Discord תוקנה כעת.
שיטה 10: צור קשר עם תמיכת דיסקורד
לבסוף נסה ליצור קשר עם עמוד התמיכה של דיסקורד כדי לפתור את הבעיות שלך כמו שגיאת קול בפיגור של Discord.

מוּמלָץ:
- 4 דרכים לשחק Minecraft עם חברים
- כיצד למחוק אנשי קשר של imo
- כיצד להגדיר סטטוס נגינה מותאם אישית בדיסקורד
- 5 דרכים לתקן שגיאת בקשת חברים של Discord נכשלה
אנו מקווים כי המדריך שלנו על פיגור בזרם הדיסקורד היה מועיל והצלחת לתקן את בעיית Windows 11 בפיגור בזרם Discord בעזרת השיטות המפורטות לעיל. אם יש לך שאלות, ספקות או הצעות אחרות עבורנו, אנא השאר אותן בסעיף ההערות למטה.
אילון הוא סופר טכנולוגי ב-TechCult. הוא כותב מדריכי הדרכה כבר כ-6 שנים וכיסה נושאים רבים. הוא אוהב לכסות נושאים הקשורים ל-Windows, אנדרואיד, ואת הטריקים והטיפים האחרונים.