כיצד להתקין את Internet Explorer ב-Windows 10
Miscellanea / / November 28, 2021
כיצד להתקין את Internet Explorer ב-Windows 10: למרות ש מיקרוסופט אדג הוא דפדפן ברירת המחדל המותקן מראש ב-Windows 10, אך משתמשים רבים עדיין מעדיפים להשתמש ב-Internet Explorer על פני דפדפני אינטרנט אחרים. כמשתמש, אינך יכול להסיר את התקנת Internet Explorer מכיוון שזו תכונת Windows. אבל יש דרכים להפעיל ולכבות את IE ב-Windows 10. אם Internet Explorer כבוי בתכונת Windows, לא תוכל להשתמש ב-IE במערכת שלך. IE יהיה מוסתר בעצם עד שתפעיל שוב את Internet Explorer. במאמר זה תלמד כיצד להתקין/להסיר את Internet Explorer ב-Windows 10.

תוכן
- Internet Explorer חסר ב-Windows 10?
- כיצד להתקין את Internet Explorer ב-Windows 10
- שיטה 1: הצמד את ה-IE לשורת המשימות שלך ב-Windows 10
- שיטה 2: מצא את Internet Explorer באמצעות אביזרי Windows
- שיטה 3: הפעל/כבה את Internet Explorer
- שיטה 4: התקן או הסר את Internet Explorer ב-Windows 10
- שיטה 5: השתמש ב-PowerShell כדי להתקין או להסיר את Internet Explorer
Internet Explorer חסר ב-Windows 10?
משתמשים מדווחים שהם לא יכולים לפתוח את Internet Explorer במחשב Windows 10 שלהם. מקרה נוסף הוא כאשר משתמשים מבצעים התקנה נקייה של Windows 10 הם לא מצליחים למצוא את Internet Explorer. במציאות, Internet Explorer כבוי בתכונת Windows, אם כי אינך יכול להסיר את התקנת Internet Explorer, אך אתה יכול לכבות או להפעיל אותו.
כיצד להתקין את Internet Explorer ב-Windows 10
הקפד לעשות זאת צור נקודת שחזור רק למקרה שמשהו ישתבש.
שיטה 1: הצמד את ה-IE לשורת המשימות שלך ב-Windows 10
סביר להניח ש-Internet Explorer זה יותקן במערכת שלך, אז עליך לחפש אותו ואז להצמיד אותו לשורת המשימות שלך כך שהוא יהיה זמין בקלות. לשם כך השלבים הם -
1. הקש מקש Windows + S כדי להעלות את החיפוש ואז הקלד "אינטרנט אקספלורר“.
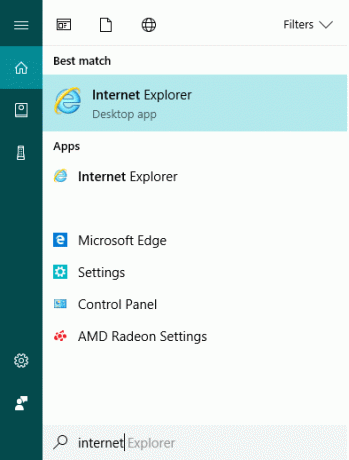
2. אתה תראה ש-Internet Explorer יגיע בתוצאה העליונה של רשימת החיפוש.
3. לחץ לחיצה ימנית על IE ובחר באפשרות "הצמד לשורת המשימות”.
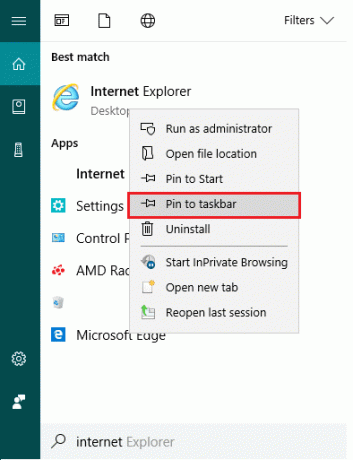
4. כעת, תראה את סמל Internet Explorer בשורת המשימות שלך באמצעותו תוכל לגשת בקלות ל-IE בכל עת שתרצה.
שיטה 2: מצא את Internet Explorer באמצעות אביזרי Windows
דרך נוספת למצוא ולהצמיד את Internet Explorer בשולחן העבודה היא באמצעות הגדרות Windows 10:
1. עבור אל כפתור התחל ולאחר מכן לחץ על "כל האפליקציות“. או שאתה יכול ללחוץ על אפליקציות תחת החיפוש של קורטנה.
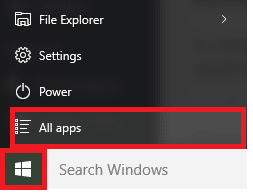
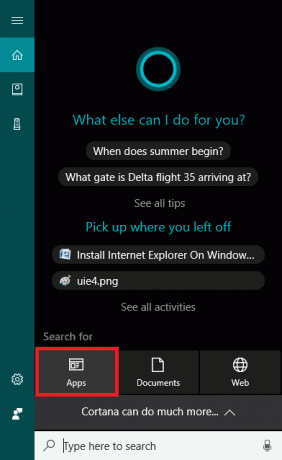
2.משם, עליך לגלול מטה עד שתמצא את "אביזרים לחלונות" תיקייה.

3.לחץ עליו ותמצא את Internet Explorer ברשימה.
5. לחץ לחיצה ימנית על Internet Explorer ובחר באפשרות "הצמד לשורת המשימות”.
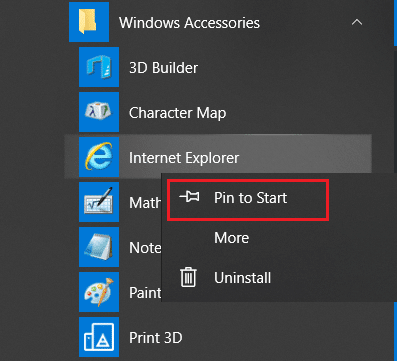
שיטה 3: הפעל/כבה את Internet Explorer
בשלב זה, נלמד כיצד תוכל להפעיל או לכבות את Internet Explorer במחשב האישי שלך. לשם כך השלבים הם -
1. סוג לִשְׁלוֹט בחיפוש Windows ואז לחץ על לוח בקרה מתוך תוצאת החיפוש.

2. לחץ על "הסר התקנה של תוכנית" תחת לוח הבקרה.

3. מהתפריט השמאלי לחץ על "הפעל או כבה את תכונת Windows“.

4. תראה שחלון קופץ חדש ייפתח (שהוא חלון תכונות של Windows).
5. ברשימה, סמן את התיבה שליד Internet Explorer. פעולה זו תפעיל את Internet Explorer במערכת שלך.
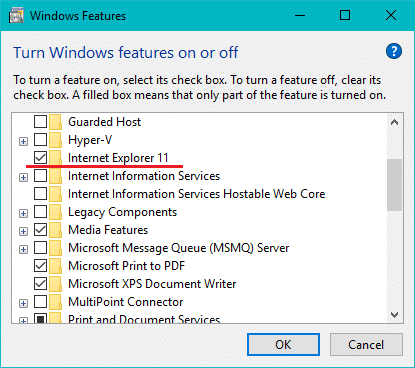
6. בסיום, לחץ על אישור כדי לשמור שינויים.
הערה: ייקח זמן מה ל-Windows להחיל את השינויים.

7. הפעל מחדש את המחשב כדי לשמור שינויים.
לאחר הפעלה מחדש של המחשב, תבחין ש-Internet Explorer נגיש בקלות דרך חיפוש Windows.
שיטה 4: התקן או הסר את Internet Explorer ב-Windows 10
1. הקש על מקש Windows + I כדי לפתוח את ההגדרות ולאחר מכן לחץ על אפליקציות.

2. מהתפריט בצד שמאל, לחץ על אפליקציות ותכונות.
3. כעת תחת אפליקציות ותכונות, לחץ על "נהל תכונות אופציונליות" או "תכונות אופציונליות“.
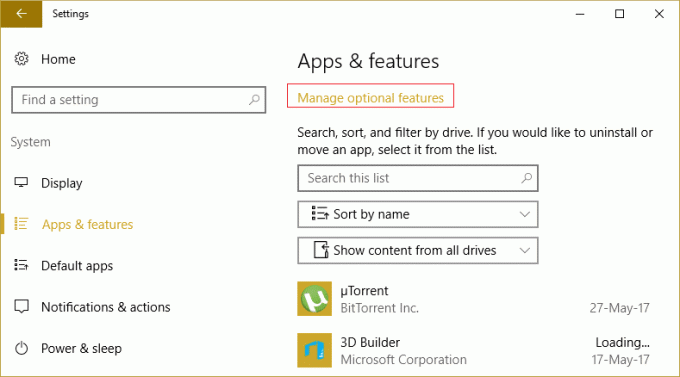
4. גלול מטה ברשימה וחפש את Internet Explorer.
5. ברגע שאתה מוצא את זה, אתה יכול או הסר את התקנת Internet Explorer (אם IE מותקן) או התקן את זה (אם IE הוסר) במערכת שלך.
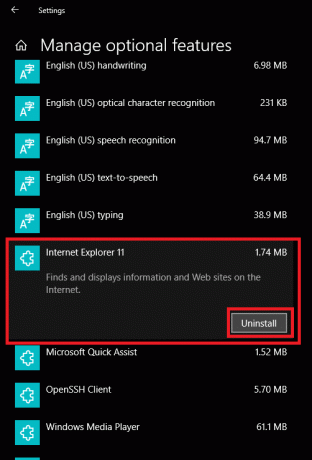
6. כעת לחץ התקן או הסר התקנה לחצן בהתאם למצב של IE במערכת שלך.

7. לאחר שתסיים, הפעל מחדש את המחשב כדי לשמור שינויים.
שיטה 5: השתמש ב-PowerShell כדי להתקין או להסיר את Internet Explorer
דרך נוספת להתקין או להסיר את Internet Explorer ב- Windows 10 היא באמצעות PowerShell. כדי לעשות זאת השלבים שעליך לבצע הם -
1. לחץ על התחל וחפש את המונח "PowerShelל".
2. לחץ לחיצה ימנית על אפליקציית PowerShell ופתח אותו בתור "הפעל כמנהל" מצב.

3. הקלד את הפקודה הבאה בהתאם לבחירתך:
כדי להסיר את Internet Explorer: Disable-WindowsOptionalFeature – שם תכונה "Internet-Explorer-Optional-amd64" -Online כדי להתקין את Internet Explorer: Enable-WindowsOptionalFeature – שם תכונה "Internet-Explorer-Optional-amd64" -הכל -באינטרנט

4. לאחר שתקליד אחת מהפקודות לעיל ולחץ על Enter, זה ינחה אותך להפעיל מחדש את המערכת שלך. אתה חייב סוג Y והקש Enter.
5. המערכת שלך תאתחל מחדש כדי להחיל שינויים.
מוּמלָץ:
- עיכוב או קופא בעכבר ב-Windows 10? 10 דרכים יעילות לתקן את זה!
- Fix Printer Driver אינו זמין ב-Windows 10
- כיצד לתקן את כיבוי המחשב באופן אקראי
- תקן את העכבר האלחוטי של Logitech לא עובד
זה אם למדת בהצלחה איך לעשות הסר את ההתקנה אוהתקן את Internet Explorer ב-Windows 10 אבל אם עדיין יש לך שאלות לגבי מאמר זה, אנא אל תהסס לשאול אותם בקטע התגובות.



