תקן בעיית חציצה של YouTube TV בדפדפן - TechCult
Miscellanea / / April 06, 2023
YouTube TV מאפשר למשתמשים ליהנות מטלוויזיה בשידור חי כמעט מכל פלטפורמות השידור. בנוסף, תוכלו ליהנות מצפייה בתוכניות טלוויזיה, סרטוני יוטיוב חדשים וקליפים. עם זאת, מספר משתמשים מתלוננים ש-YouTube TV חוסם במכשירים שלהם. יש כל כך הרבה סיבות שתורמות להקפאת סרטוני YouTube TV כולל בעיית החיבור לרשת. מדריך זה יעזור לך לתקן בעיות חציצה של YouTube TV באמצעות קבוצה של פריצות אפקטיביות לפתרון בעיות. אתה יכול לאמץ כל פתרון מתאים שיעזור לך לתקן את הקפאת YouTube TV במחשב Windows 10 שלך. אז, המשך לקרוא!

תוכן העניינים
- כיצד לתקן בעיית חציצה של YouTube TV ב-Windows
- מה גורם לבעיית הקפאת YouTube TV ב- Windows 10?
- כיצד לתקן בעיית חציצה של YouTube TV
כיצד לתקן בעיית חציצה של YouTube TV ב-Windows
כאן, הראינו את כל השיטות לפתור את בעיית הקפאת הווידאו של YouTube בדפדפן האינטרנט שלך.
מה גורם לבעיית הקפאת YouTube TV ב- Windows 10?
לפי מספר דיווחים, הבעיה הנפוצה ביותר שמתרחשת בזמן צפייה ב-YouTube TV היא בעיית ההקפאה, שהיא מפריעה ומעצבנת. הנה כמה סיבות נפוצות שתורמות לבעיה.
- ה חיבור לאינטרנט אינו יציב או שרוחב הפס אינו מספיק.
- אתה משחק סרטונים ברזולוציה גבוהה ב-YouTube TV שלך.
- YouTube TV מאפשר לשלושה מכשירים להזרים במכשיר עם חשבון בודד בו זמנית. אם יותר משלושה מכשירים משחקים באותו חשבון, מתרחשות בעיות חציצה.
- כמה מכשירים אחרים מפריעים לאפליקציית YouTube TV.
- ה דפדפן אינו מעודכן לגרסה האחרונה שלו.
- וגם ה מערכת הפעלה Windows אינו מעודכן לגרסה האחרונה שלו.
- מְעַטִים הרחבות סותרות של הדפדפן גורמים לבעיה.
- במקרים נדירים, הערוץ שאליו אתה מנסה לגשת מושבת, וזו הסיבה שאינך יכול לגשת אליו.
כיצד לתקן בעיית חציצה של YouTube TV
בסעיף זה, ריכזנו רשימה של פריצות לפתרון בעיות המסייעות לך לתקן את הקפאת YouTube TV במחשב Windows 10 שלך.
הערה: מדריך זה מסביר פתרונות לתיקון בעיות אחסון של YouTube TV בפלטפורמת Google Chrome. אם אתה נתקל בבעיה זו בדפדפנים אחרים כמו Microsoft Edge, Firefox וכו', עקוב אחר השלבים בהתאם.
שיטה 1: שלבי פתרון בעיות בסיסיים
להלן מספר שיטות בסיסיות לפתרון הבעיה.
1א. הפעל מחדש את המכשיר
כאשר אתה נתקל בבעיות כמו חציצה של YouTube TV, אתה יכול תחילה לנסות לאתחל את המכשיר ולבדוק אם זה עובד בשבילך. הפעלה מחדש של המכשיר מנקה את הזיכרון הזמני, מטמון פגום ומתקנת תקלות טכניות אחרות התורמות לבעיה. עקוב אחר השלבים במדריך שלנו 6 דרכים לאתחל או להפעיל מחדש מחשב Windows 10 ועשה שימוש בכל שיטה אחת כדי להפעיל מחדש את המחשב.

1B. אתחל דפדפן
לפעמים הפעלה מחדש של הדפדפן תפתור את בעיית הקפאת הווידאו של YouTube TV. הנה כמה שלבים ליישם את אותו הדבר.
1. סגור את כל הכרטיסיות בדפדפן Chrome על ידי לחיצה על סמל היציאה בפינה השמאלית העליונה.

2. לְרַעֲנֵן הדף שלך ופתח שוב את הדפדפן.
3. אתה יכול גם לפתוח את הלשוניות הסגורות על ידי לחיצה Ctrl + Shift + T.
באופן דומה, סגור את אפליקציית YouTube TV במכשיר שלך והפעל אותה מחדש. בדוק אם הבעיה נפתרה כעת.
1C. תבדוק את חיבור האינטרנט שלך
חיבור אינטרנט לא יציב מוביל להקפאת YouTube TV. כמו כן, אם יש מכשולים בין הנתב למחשב, הם עלולים להפריע לאות האלחוטי ויגרמו לבעיות חיבור לסירוגין.
אתה יכול להפעיל א fast.com לדעת מהי הרמה האופטימלית של מהירות הרשת הדרושה לחיבור הנכון.

ודא שהמכשיר שלך עומד בקריטריונים שלהלן.
- מצא את עוצמת האות של הרשת שלך ואם היא נמוכה מאוד, נקה את כל החסמים שבין הדרך.
- הימנע יותר מדי מכשירים המחוברים לאותה רשת.
- קנה תמיד מודם/נתב מאומת מספק שירותי האינטרנט שלך (ISP) והם נקיים מעימותים.
- אל תשתמש כבלים ישנים, שבורים או פגומים. החלף את הכבלים במידת הצורך.
- ודא שהחוטים מהמודם לנתב והמודם לקיר יציבים וללא הפרעות.
אם יש בעיות בחיבור לאינטרנט, עיין במדריך שלנו כיצד לפתור בעיות בקישוריות רשת ב-Windows 10 כדי לפתור את אותו הדבר.
1D. נתק התקנים מחוברים אחרים
אם אתה מוצא מספר מכשירים מחוברים לאותו אינטרנט, נסה לנתק את כולם מלבד המכשיר שמפעיל את YouTube TV. זה עוזר לך לחסוך ברוחב פס ועוזר לך לתקן בעיות חציצה של YouTube TV.
1E. שנה רזולוציית וידאו
אם ניסית את כל הפריצות הבסיסיות הללו לפתרון בעיות, נסה לשנות את רזולוציית הווידאו ל-480p או איכות אחרת שאינה HD שתפתור את בעיית החציצה.
שיטה 2: עדכן את מערכת ההפעלה של Windows
כמו כן, אם יש באגים במחשב האישי שלך, ניתן לתקן אותם רק לאחר א עדכון חלונות. מיקרוסופט משחררת עדכונים קבועים כדי לתקן את כל הבאגים הללו ובכך למיין את בעיית ההקפאה של YouTube TV במכשיר Windows 10 שלך.
לפיכך, ודא אם עדכנת את מערכת ההפעלה Windows שלך ואם יש עדכונים ממתינים בפעולה, השתמש במדריך שלנו כיצד להוריד ולהתקין את העדכון האחרון של Windows 10

לאחר עדכון מערכת ההפעלה של Windows, בדוק אם אתה יכול לגשת לאפליקציית YouTube TV שלך.
קרא גם:תקן שיתוף משפחתי ב-YouTube TV לא עובד
הערה: הראינו את גוגל כרום דפדפן בשיטות שלהלן כדוגמה.
שיטה 3: נקה מטמון דפדפן וקובצי Cookie
מטמון וקובצי Cookie משפרים את חווית הגלישה שלך באינטרנט. קובצי Cookie הם הקבצים ששומרים נתוני גלישה כשאתה מבקר באתר. המטמון פועל כזיכרון זמני ששומר על דפי האינטרנט שבהם אתה מבקר ומחזק את חווית הגלישה שלך במהלך הביקור הבא שלך. ניתן לפתור בעיות עיצוב וטעינה על ידי ניקוי המטמון והעוגיות בדפדפן שלך.
אבל כשחולפים ימים, המטמון והעוגיות מתנפחים בגודלם ושורפים את שטח הדיסק שלך. אתה יכול לנסות לנקות אותם כדי לתקן את בעיית האגירה של YouTube TV על ידי יישום השלבים במדריך שלנו כיצד לנקות מטמון וקובצי Cookie בגוגל כרום.
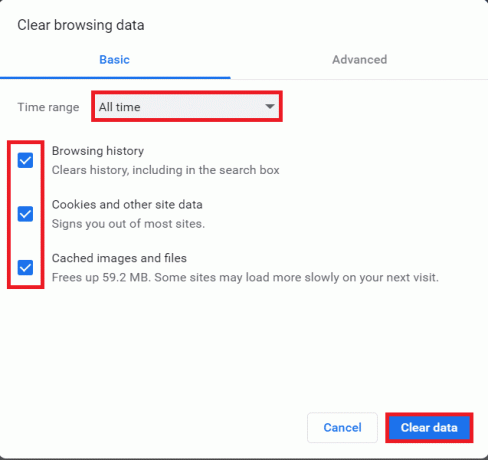
שיטה 4: עדכון הרחבה (אם ישים)
כל ההרחבות בגוגל כרום מתעדכנות אוטומטית. אבל שים לב שהעדכונים האוטומטיים האלה מתרחשים רק כאשר Chrome מתזמן אותם. ייתכן גם לפעמים שתזמון אלו עלולים להתעכב. לכן, בדוק ועדכן את התוסף באופן ידני כדי לתקן את בעיית ההקפאה של YouTube TV על ידי ביצוע השלבים.
1. הפעל את גוגל כרום דפדפן מ חיפוש Windows.

2. סוּג chrome://extensions בתוך ה שורת כתובת האינטרנט של Chrome ופגע להיכנס.
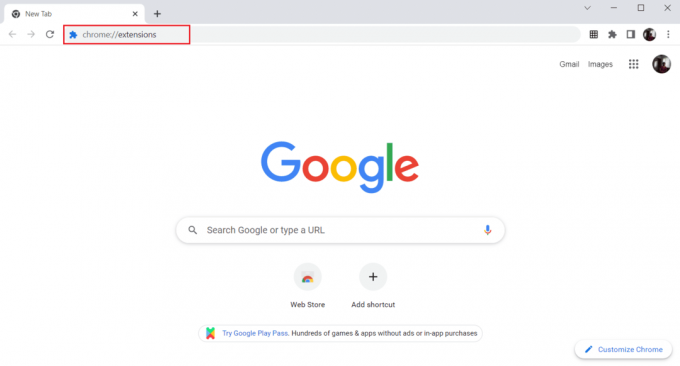
3. על הרחבות עמוד, להדליק המתג עבור ה מצב מפתח קיים בפינה הימנית העליונה של מסך התצוגה.

4. כעת, לחץ על עדכון אפשרות כפי שמוצג.

קרא גם:כיצד לשנות את שם ערוץ YouTube שלך
שיטה 5: השבת תוספי דפדפן (אם ישים)
ייתכן שתוספי האינטרנט שהתקנת בדפדפן Google Chrome שלך מנעו מ-YouTube TV לפעול. כדי להשבית את הרחבות האינטרנט, בצע את השלבים המוזכרים להלן במחשב האישי שלך.
1. לִפְתוֹחַ גוגל כרום ולחץ על שלוש נקודות אנכיות כפי שנעשה בשיטה הקודמת.

2. לחץ על עוד כלים ברשימה. ברשימה הנפתחת שלצדו, לחץ על הרחבות.

3. לכבות המתג עבור ה הרחבות אינטרנט אתה משתמש עבור אפליקציית Google Chrome שלך. כאן, Google Meet Grid View נלקח כדוגמה.
הערה: אם תוסף האינטרנט אינו חיוני, תוכל למחוק אותם על ידי לחיצה על לְהַסִיר לַחְצָן.

שיטה 6: התקן מחדש הרחבות (אם ישים)
אם שיטות העדכון וההפעלה מחדש לא פעלו, נסה להתקין מחדש את התוסף. בצע את השלבים כדי לעשות את אותו הדבר.
1. לִפְתוֹחַ דפדפן כרום מ חיפוש Windows.
2. בשורת הכתובת, הקלד chrome://extensions, ולחץ מקש Enter.

3. הקלק על ה לְהַסִיר אפשרות עבור Google Meet Grid View הרחבה כדי להסיר את ההתקנה.

4. שוב, לחץ על לְהַסִיר בחלון האישור הקופץ.
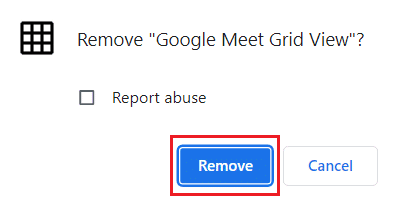
5. עכשיו, חזור ל- חנות האינטרנט של Chrome ולחפש אותם.
6. הקלק על ה להוסיף לכרום לַחְצָן.

7. לחץ על הוסף הרחבה בתוך ה הוסף תצוגת רשת של Google Meet חלון קופץ לאישור.
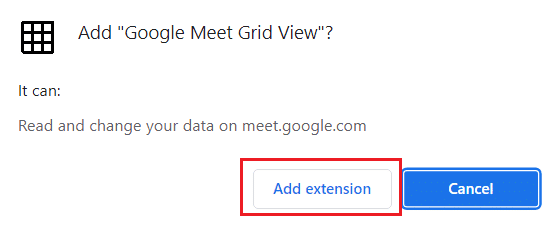
קרא גם: מהי תוכנית משפחתית ב-YouTube Premium?
שיטה 7: עדכן דפדפן
אם יש לך דפדפן מיושן, לא תהיה תמיכה בתכונות המשופרות המעודכנות של YouTube TV. כדי לתקן שגיאות ובאגים עם הדפדפן שלך, עדכן אותו לגרסה האחרונה שלו, באופן הבא:
1. לְהַשִׁיק גוגל כרום ופותחים א כרטיסייה חדשה.
2. הקלק על ה סמל שלוש נקודות להרחיב הגדרות תַפרִיט.

3. אתה יכול לראות את כמעט מעודכן הודעה ב- על Chrome אם כרום מעודכן ולחץ על השקה מחדש לַחְצָן.
הערה: אם יש עדכון זמין, תתבקש לעדכן את Chrome.

4. לבסוף, הפעל את אפליקציית YouTube TV עם דפדפן מעודכן ובדוק אם אתה יכול לתקן את בעיית האגירה של YouTube TV.
שיטה 8: הסר תוכניות מזיקות
כמה תוכניות לא תואמות במכשיר שלך יגרמו ל-YouTube TV להקפיא בעיית Chrome. זה יכול להיפתר אם תסיר אותם לחלוטין מהמערכת שלך.
1. עבור אל דפדפן Chrome שלך הגדרות.
2. כאן, לחץ על מִתקַדֵם בחלונית השמאלית ובחר אפס ונקה אוֹפְּצִיָה.

3. נְקִישָׁה נקה את המחשב, כפי שמוצג מודגש.
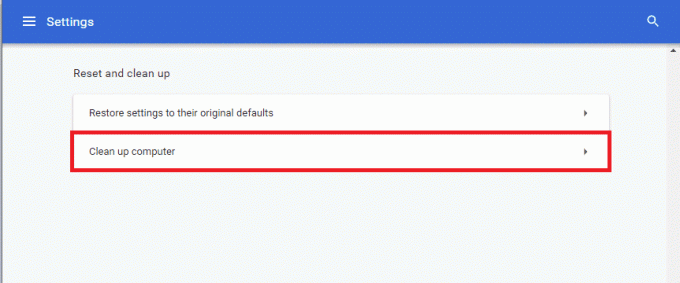
4. לאחר מכן, לחץ על למצוא לחצן כדי להפעיל את Chrome מצא תוכנות מזיקות במחשב שלך.
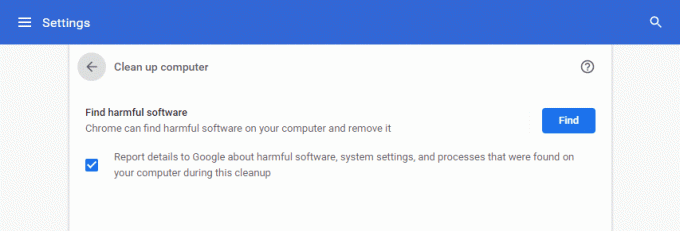
5. לַחֲכוֹת להשלמת התהליך ו לְהַסִיר תוכניות מזיקות שזוהו על ידי Google Chrome.
6. הפעל מחדש את המחשב ולבדוק אם הבעיה תוקנה.
קרא גם:כיצד לבצע תיקון של Chrome Openload
שיטה 9: מחק תיקיות של אפליקציות דפדפן
ייתכן שקובצי המטמון באפליקציית Google Chrome גרמו להפרעה בשימוש באפליקציית YouTube TV שלך באפליקציית Google Chrome. עליך למחוק את הקבצים כדי להשתמש בהרחבות ב-Google Chrome. בצע את השלבים הבאים.
1. ללחוץ Windows + Rמפתחות יחד כדי להשיק את לָרוּץ תיבת דיאלוג.
2. לאחר מכן הקלד %localappdata%\Google\Chrome\User Data\ ולחץ על בסדר לחצן כדי לפתוח את AppData תיקייה.

3. בחר את הקובץ ShaderCache ולחץ על לִמְחוֹק מקש למחיקת קובץ המטמון.

4. באופן דומה, מחק את ה פפרפלאש תיקייה.
שיטה 10: השבת את האצת החומרה
האצת חומרה היא תכונה של Google Chrome שמוציאה את העבודה הכבדה לרכיב אחר ולא למעבד. זה מוביל לכך ש-Google Chrome פועל בצורה חלקה מכיוון שהמעבד של המחשב שלך לא יעמוד בעומס. לעתים קרובות, האצת החומרה מעבירה את העבודה הכבדה הזו ל-GPU.
מכיוון שהפעלת האצת חומרה עוזרת ל-Chrome לפעול בצורה מושלמת, אך לפעמים היא גורמת גם לבעיה ומפריעה ל-Google Chrome. אז, על ידי השבתת האצת חומרה ייתכן שבעיית ההקפאה של YouTube TV תיפתר.
1. פתח את Chrome ולחץ על סמל שלוש נקודות זמין בפינה הימנית העליונה.
2. הקלק על ה כפתור הגדרות.

3. כעת, הרחב את מִתקַדֵם בחלונית השמאלית ולחץ על מערכת, כפי שמוצג.

4. הנה, החלף כבוי הבורר עבור השתמש בהאצת חומרה כשניתן אוֹפְּצִיָה.

5. לאחר ביצוע השינויים, לחץ על כפתור הפעלה מחדש כדי להפעיל מחדש את Google Chrome.
לאחר הפעלה מחדש של Chrome, נסה שוב לגשת ל-YouTube TV ועכשיו ייתכן שהבעיה שלך בהקפאת YouTube TV תיפתר.
קרא גם:כיצד לעקוף את מנהל המערכת ב-Chromebook לבית הספר
שיטה 11: אפס דפדפן
איפוס Chrome ישחזר את הדפדפן להגדרות ברירת המחדל שלו ואולי יתקן את כל הבעיות כולל בעיית הקפאת וידאו של YouTube TV.
1. נווט אל Google Chrome הגדרות.
2. כאן, לחץ על מִתקַדֵם הגדרה בחלונית השמאלית ובחר את אפס ונקה אוֹפְּצִיָה.
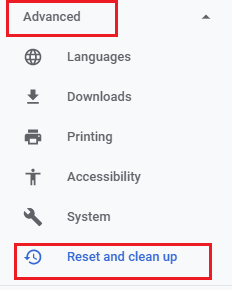
3. כעת, לחץ על שחזר את ההגדרות לברירות המחדל המקוריות שלהן אפשרות כמתואר להלן.

4. כעת, אשר את ההנחיה על ידי לחיצה על אפס הגדרות כפתור כפי שמתואר.
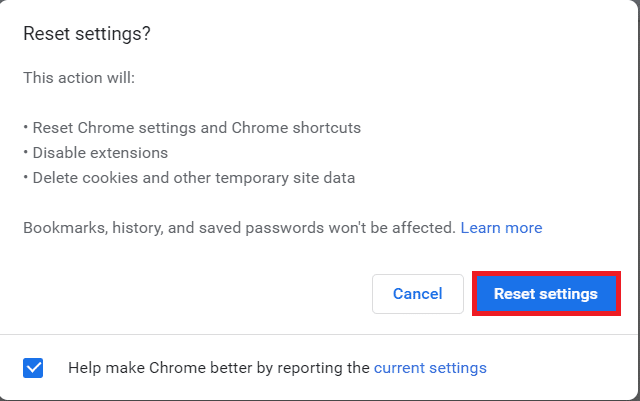
שיטה 12: עבור לדפדפן אחר
אם לא הצלחת לתקן את בעיית החציצה של YouTube TV גם לאחר שניסית את כל השיטות שהוזכרו לעיל. עדיף להחליף את דפדפן האינטרנט שלך למוזילה פיירפוקס או ל-Microsoft Edge, או כל אחר כדי ליהנות מסטרימינג ללא הפרעה ב-YouTube TV.
מוּמלָץ:
- 3 שיטות להמרת PDF ל-Google Sheets
- כיצד לבטל את חסימת Twitch בבית הספר
- כיצד למחוק ספרייה ב-YouTube TV
- תקן את שגיאת YouTube 400 בגוגל כרום
אנו מקווים שהמדריך הזה היה מועיל ואתה יכול תקן את בעיית האגירה של YouTube TV במכשיר שלך. ספר לנו איזו שיטה עבדה עבורך בצורה הטובה ביותר. כמו כן, אם יש לך שאלות/הצעות כלשהן לגבי מאמר זה, אל תהסס להשאיר אותן בקטע ההערות.
אילון הוא סופר טכנולוגי ב-TechCult. הוא כותב מדריכי הדרכה כבר כ-6 שנים וכיסה נושאים רבים. הוא אוהב לכסות נושאים הקשורים ל-Windows, אנדרואיד, ואת הטריקים והטיפים האחרונים.



