חסרה אפשרות הצמד לתפריט התחלה ב-Windows 10 [נפתר]
Miscellanea / / November 28, 2021
תקן הצמד לתפריט התחלה חסרה ב-Windows 10: ב-Windows 10 כאשר משתמש לוחץ לחיצה ימנית על קבצים או תיקיות, תפריט ההקשר שעולה מכיל אפשרות "הצמד לתפריט התחלה" שמצמיד את התוכנית או הקובץ לתפריט ההתחלה כך שיהיה נגיש בקלות על ידי ה- מִשׁתַמֵשׁ. באופן דומה כאשר קובץ, תיקיה או תוכנית כבר מוצמדים לתפריט התחל, תפריט ההקשר לעיל שעולה על ידי לחיצה ימנית מציגה אפשרות "בטל הצמדה מתפריט התחל" אשר מסירה את התוכנית או הקובץ האמורים מההתחלה תַפרִיט.
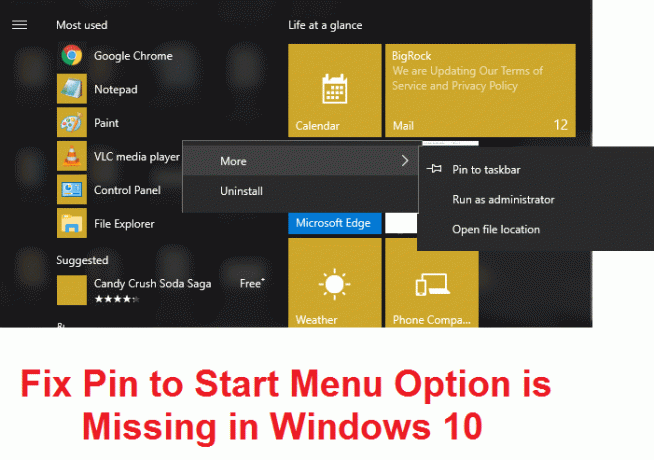
כעת דמיינו לעצמכם אפשרויות הצמד לתפריט התחלה ואפשרויות ביטול ההצמדה מתפריט התחל חסרות בתפריט ההקשר שלך, מה היית עושה? ובכן בתור התחלה, לא תוכל להצמיד או לבטל את ההצמדה של קבצים, תיקיות או תוכניות מתפריט ההתחלה של Windows 10. בקיצור, לא תוכל להתאים אישית את תפריט ההתחלה שלך שזו בעיה מעצבנת עבור משתמשי Windows 10.
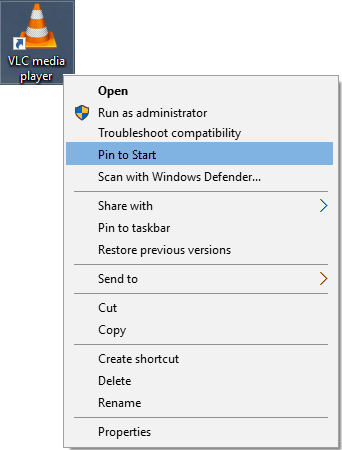
ובכן, נראה שהגורם העיקרי לתוכנית זו הוא ערכי רישום פגומים או שתוכנית צד שלישי כלשהי הצליחה לשנות את הערך של ערכי הרישום NoChangeStartMenu ו- LockedStartLayout. ניתן לשנות את ההגדרות לעיל גם באמצעות עורך המדיניות הקבוצתית, כך שעליך לוודא מהיכן ההגדרות שונו. אז בלי לבזבז זמן, בואו נראה כיצד לתקן למעשה את ה-Pin to Start Menu Option חסרה בעיה ב-Windows 10 עם השלבים המפורטים להלן.
תוכן
- חסרה אפשרות הצמד לתפריט התחלה ב-Windows 10 [נפתר]
- שיטה 1: תיקון הרישום
- שיטה 2: שנה את ההגדרות מ-gpedit.msc
- שיטה 3: מחק קבצים ותיקיה ב-AutomaticDestinations
- שיטה 4: הפעל את SFC ו-CHKDSK
- שיטה 5: הפעל את כלי DISM
- שיטה 6: הפעל את CCleaner ו-Malwarebytes
חסרה אפשרות הצמד לתפריט התחלה ב-Windows 10 [נפתר]
הקפד לעשות זאת צור נקודת שחזור רק למקרה שמשהו ישתבש.
שיטה 1: תיקון הרישום
1. הקש על מקש Windows + R ואז הקלד פנקס רשימות ולחץ על Enter.
2. העתק את הטקסט הבא והדבק אותו בקובץ הפנקס:
עורך הרישום של Windows גרסה 5.00 [HKEY_CLASSES_ROOT\Folder\shellex\ContextMenuHandlers\PintoStartScreen] @="{470C0EBD-5D73-4d58-9CED-E91E22E23282}" [HKEY_CLASSES_ROOT\exefile\shellex\ContextMenuHandlers\PintoStartScreen] @="{470C0EBD-5D73-4d58-9CED-E91E22E23282}" [HKEY_CURRENT_USER\SOFTWARE\Microsoft\Windows\CurrentVersion\Policies\Explorer] "NoChangeStartMenu"=- [HKEY_LOCAL_MACHINE\SOFTWARE\Microsoft\Windows\CurrentVersion\Policies\Explorer] "NoChangeStartMenu"=- [HKEY_CURRENT_USER\SOFTWARE\Policies\Microsoft\Windows\Explorer] "LockedStartLayout"=- [HKEY_LOCAL_MACHINE\SOFTWARE\Policies\Microsoft\Windows\Explorer] "LockedStartLayout"=-

3. כעת לחץ קובץ > שמור כמו מתפריט הפנקס.
4. בחר "כל הקבצים" מהתפריט הנפתח שמור כסוג.
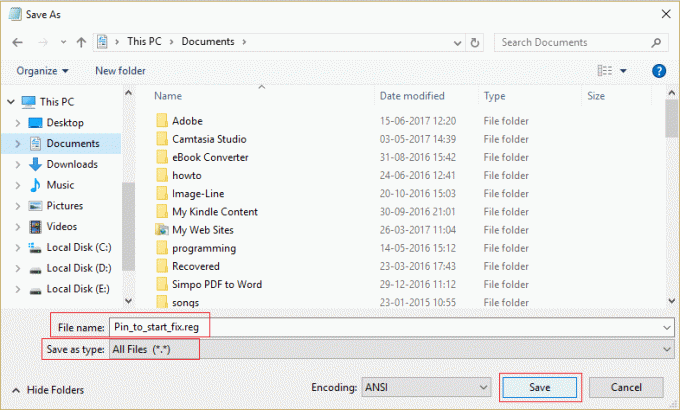
5. שם הקובץ בשם Pin_to_start_fix.reg (הסיומת .reg חשובה מאוד) ושמור את הקובץ במיקום הרצוי.
6.לחץ לחיצה כפולה בקובץ זה ולחץ על כן כדי להמשיך.

7. הפעל מחדש את המחשב כדי לשמור שינויים.
זה אמור תקן הצמד לתפריט התחלה חסרה ב-Windows 10 אבל אם זה לא קרה אז המשך לשיטה הבאה.
שיטה 2: שנה את ההגדרות מ-gpedit.msc
הערה: שיטה זו לא תעבוד עבור משתמשי מהדורת Windows Home.
1. הקש על מקש Windows + R ואז הקלד gpedit.msc ולחץ על Enter כדי לפתוח את עורך המדיניות הקבוצתית.

2. נווט להגדרה הבאה על ידי לחיצה כפולה על כל אחת מהן:
תצורת משתמש > תבניות ניהול > תפריט התחל ושורת המשימות

3. מצא הסר את רשימת התוכניות המוצמדות מתפריט התחל ו הסר תוכניות מוצמדות משורת המשימות ברשימת ההגדרות.

4. לחץ פעמיים על כל אחד מהם וודא ששתי ההגדרות מוגדרות ל לא מוגדר.
5. אם שינית את ההגדרה שלמעלה לא מוגדר, לחץ על החל ולאחר מכן אישור.
6. שוב למצוא את מנע ממשתמשים להתאים אישית את מסך ההתחלה שלהם ו התחל פריסה הגדרות.

7. לחץ פעמיים על כל אחד מהם וודא שהם מוגדרים ל נָכֶה.

8. לחץ על החל ולאחר מכן על OK.
9. הפעל מחדש את המחשב כדי לשמור שינויים.
שיטה 3: מחק קבצים ותיקיה ב-AutomaticDestinations
1. הקש על מקש Windows + R ואז הקלד את הדברים הבאים והקש על Enter:
%appdata%\Microsoft\Windows\Recent\AutomaticDestinations
הערה: אתה יכול גם לדפדף למיקום הנ"ל כך, רק ודא שהפעלת את הצג קבצים ותיקיות מוסתרים:
C:\Users\Your_Username\AppData\Roaming\Microsoft\Windows\Recent\AutomaticDestinations
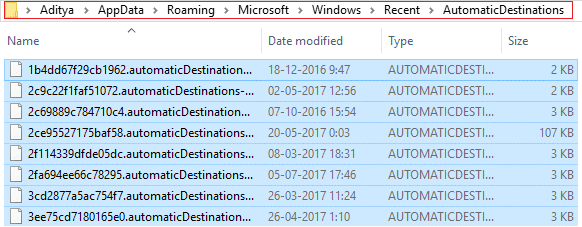
2.מחק את כל התוכן של התיקיה AutomaticDestinations.
2. הפעל מחדש את המחשב ובדוק אם הבעיה חסרה אפשרות הצמד לתפריט התחלה נפתר או לא.
שיטה 4: הפעל את SFC ו-CHKDSK
1. הקש על מקש Windows + X ואז לחץ על שורת פקודה (אדמין).

2. כעת הקלד את הדברים הבאים ב-cmd ולחץ על Enter:
Sfc /scannow. sfc /scannow /offbootdir=c:\ /offwindir=c:\windows (אם למעלה נכשל)

3. שוב פתוח שורת פקודה עם הרשאות מנהל והקלד את הפקודה הבאה ולחץ על Enter:
chkdsk C: /f /r /x

הערה: בפקודה שלמעלה C: הוא הכונן עליו אנו רוצים להריץ דיסק דיסק, /f מייצג דגל אשר chkdsk את ההרשאה לתקן שגיאות הקשורות עם הכונן, /r תן ל-chkdsk לחפש סקטורים פגומים ולבצע שחזור ו-/x מורה לדיסק הסימון לפרק את הכונן לפני תחילת תהליך.
4. זה יבקש לתזמן את הסריקה באתחול המערכת הבאה, סוג Y והקש אנטר.
5. המתן לסיום התהליך שלמעלה ולאחר מכן הפעל מחדש את המחשב כדי לשמור שינויים.
שיטה 5: הפעל את כלי DISM
1. הקש על מקש Windows + X ואז בחר שורת פקודה (אדמין).

2. נסה את רצף הפקודות הבאות:
Dism /Online /Cleanup-Image /StartComponentCleanup
Dism /Online /Cleanup-Image /RestoreHealth

3. אם הפקודה לעיל לא עובדת, נסה את הפקודה הבאה:
Dism /תמונה: C:\offline /Cleanup-Image /RestoreHealth /מקור: c:\test\mount\windows
Dism /Online /Cleanup-Image /RestoreHealth /מקור: c:\test\mount\windows /LimitAccess
הערה: החלף את ה-C:\RepairSource\Windows במיקום של מקור התיקון שלך (דיסק התקנה או שחזור של Windows).
4. הפעל מחדש את המחשב כדי לשמור שינויים ולראות אם אתה מסוגל לעשות זאת תקן הצמד לתפריט התחלה חסרה ב-Windows 10 או לא.
שיטה 6: הפעל את CCleaner ו-Malwarebytes
1. הורד והתקן CCleaner & Malwarebytes.
2.הפעל את Malwarebytes ותן לו לסרוק את המערכת שלך לאיתור קבצים מזיקים.
3. אם נמצא תוכנה זדונית זה יסיר אותם אוטומטית.
4. כעת רוץ CCleaner ובקטע "מנקה", תחת הכרטיסייה Windows, אנו מציעים לבדוק את הבחירות הבאות שיש לנקות:

5. לאחר שתוודא שהנקודות המתאימות נבדקות, פשוט לחץ מנקה ריצה, ולתת ל-CCleaner לפעול.
6.כדי לנקות את המערכת שלך, בחר בלשונית רישום וודא שהדברים הבאים מסומנים:

7. בחר סרוק לבעיה ואפשר ל-CCleaner לסרוק, ולאחר מכן לחץ תקן בעיות נבחרות.
8. כאשר CCleaner שואל "האם אתה רוצה שינויי גיבוי ברישום?" בחר כן.
9. לאחר השלמת הגיבוי, בחר תקן את כל הבעיות שנבחרו.
10. הפעל מחדש את המחשב.
מומלץ עבורך:
- תקן את שגיאת Windows Update 0x80246002
- כיצד לתקן הפעלה אוטומטית שלא עובדת ב-Windows 10
- תקן מעגל כחול מסתובב ליד סמן העכבר
- תקן את סמלי שולחן העבודה שהשתנו למצב תצוגת אריחים
זהו זה יש לך בהצלחה תקן הצמד לתפריט התחלה חסרה ב-Windows 10 אבל אם עדיין יש לך שאלות כלשהן בנוגע למדריך הזה, אל תהסס לשאול אותם בקטע של ההערה.
![חסרה אפשרות הצמד לתפריט התחלה ב-Windows 10 [נפתר]](/uploads/acceptor/source/69/a2e9bb1969514e868d156e4f6e558a8d__1_.png)


