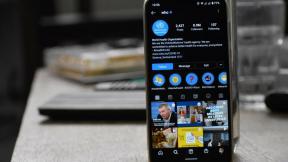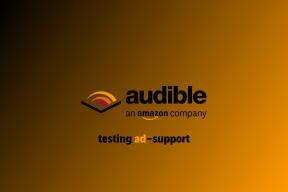כיצד למצוא את מיקום צילום המסך של Uplay - TechCult
Miscellanea / / April 06, 2023
צילום מסך תוך כדי משחק זה מה שכולם עושים. מה אם אתה רוצה ללכוד רגע ממשחקי Ubisoft שלך? אתה בטח תוהה איך לעשות את זה אם אתה לא גיימר או משחק משחקים מדי פעם. שחקני הארדקור חייבים להיות מודעים לנוהל כיצד לצלם צילומי מסך ב-Ubisoft Connect. יש לנו אותך אם אתה לא אחד מאותם גיימרים הארדקור Uplay. מאמר זה הולך להיות מדריך מושלם עבורך שכן כאן אנו נדריך אותך לגבי מיקום צילום המסך של Uplay.

תוכן העניינים
- כיצד למצוא את מיקום צילום המסך של Uplay
- מה זה Uplay?
- כיצד לצלם צילומי מסך ב-Ubisoft Connect?
- היכן נמצא מיקום צילום מסך של Uplay?
- כיצד להתאים אישית את הגדרות צילום מסך ב- Ubisoft Connect?
- כיצד לכבות את הודעת צילומי המסך ב- Ubisoft Connect?
כיצד למצוא את מיקום צילום המסך של Uplay
כאן, הסברנו היכן ניתן למצוא יוביסופט מיקום צילומי מסך בפירוט.
מה זה Uplay?
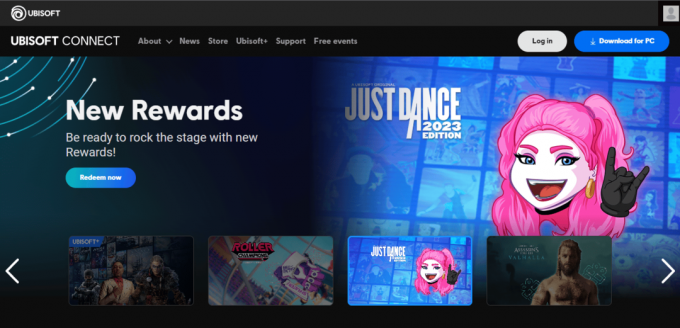
Uplay, הידועה כיום בשם Ubisoft Connect, היא פלטפורמה לגיימרים לשחק ולהתחבר. זה ללא עלות בתנאי שיש לך חשבון Ubisoft. זה נותן לך גישה ל-Ubisoft Connect בקונסולה שלך ולשירותי סטרימינג כמו סדרת Xbox, Playstation, Nintendo Switch וכו' דרך תפריט המשחק על ידי הורדתו למחשב האישי ולנייד. זה תואם לאנדרואיד, iOS, macOS ו-Windows.
כיצד לצלם צילומי מסך ב-Ubisoft Connect?
צילום מסך בזמן משחק בנייד הוא כל כך קל, מה שלא קל לצלם צילומי מסך על שולחן העבודה שלך. יתכן שבקושי יהיה למישהו סבלנות לצלם צילומי מסך באמצעות כפתור ההדפסה מסך ולאחר מכן להשתמש בכלי עריכה אחרים כדי לשמור אותם. כאן, עם Ubisoft connect תוכלו לצלם בנוחות רבה צילומי מסך על ידי לחיצה על מקש בודד. ה מפתח F12 הוא מפתח ברירת המחדל המאפשר לך לצלם מסך בכל רגע בזמן המשחק. זה אוטומטית שומר את צילומי המסך שלך בשולחן העבודה שלך. זה מה שתקראו בחלק הבא של המאמר. בואו נמשיך לראות היכן ניתן למצוא צילומי מסך של Ubisoft.
קרא גם: כיצד לתקן את Uplay לא מצליחה להשיק?
היכן נמצא מיקום צילום מסך של Uplay?
לאחר שתסיים עם צילומי המסך על ידי לחיצה על מקשי F12, תוכל למצוא את צילומי המסך שנשמרו במיקום ברירת מחדל. רשמנו את השלבים כדי למצוא את מיקום צילום המסך של Uplay.
1. לִפְתוֹחַ Ubisoft Connect בשולחן העבודה שלך.
2. הקלק על ה שלושה קווים אופקיים בפינה השמאלית העליונה של המסך.
3. לחץ על הגדרות.
4. לחץ על אַחֵר מהאפשרויות המפורטות בצד שמאל של המסך.

5. תחת מיקום תיקיית צילום מסך תמצא את כתובת התיקיה שבה תוכל להשתמש כדי לנווט למיקום.
6. לחץ על תיקייה פתוחה כדי לפתוח את תיקיית צילומי המסך ישירות.
כך תוכל להגיע למיקום תיקיית Uplay בשולחן העבודה שלך. כעת תקרא כיצד תוכל להתאים אישית את הגדרות צילומי המסך.
כיצד להתאים אישית את הגדרות צילום מסך ב- Ubisoft Connect?
התאמה אישית של הגדרות צילום המסך מאפשרת לך לשנות את מקש צילום המסך ואת המיקום בהתאם. כעת בואו נראה כיצד תוכלו לעשות זאת על ידי ביצוע השלבים המוזכרים להלן.
1. לִפְתוֹחַ Ubisoft Connect בשולחן העבודה שלך.
2. הקלק על ה שלושה קווים אופקיים בפינה השמאלית העליונה של המסך.
3. הקלק על ה אפשרות הגדרות.
4. הקלק על ה אפשרות אחרת מופיע בצד שמאל של המסך.
5. תחת הסעיף אחר לחץ על שינוי כדי לשנות את מיקום תיקיית צילום המסך.
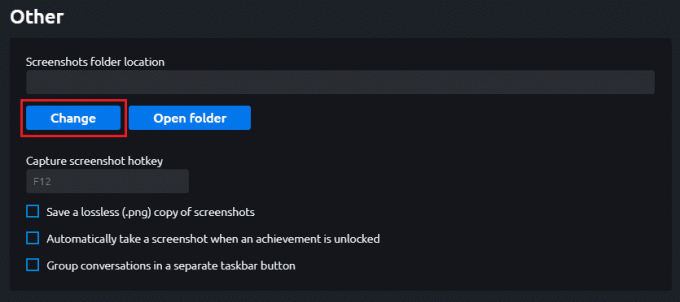
6. מתחת לזה מצא את מקש קיצור לצילום מסך ולבצע שינויים לפי הצורך.
אלו היו השלבים שבהם תוכל להשתמש כדי להתאים אישית את הגדרת צילום המסך ב-Ubisoft Connect.
קרא גם: תקן את Ubisoft Connect לא עובד
כיצד לכבות את הודעת צילומי המסך ב- Ubisoft Connect?
כעת, לאחר שלמדת היכן למצוא צילומי מסך של Ubisoft והתאמה אישית של הגדרות צילום המסך, כעת תלמדו על כיבוי ההתראות של צילומי המסך. אתה עלול למצוא את ההתראות מעצבנות בכל פעם שאתה מצלם צילום מסך. לכן, עדיף לבטל את ההתראות הללו. השלבים לעשות זאת פורטו להלן:
1. לִפְתוֹחַ Ubisoft Connect בשולחן העבודה שלך.
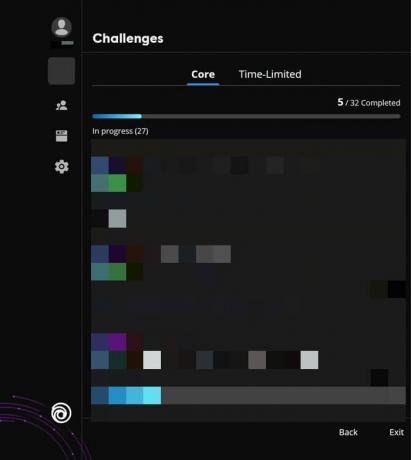
2. לחץ על א מִשְׂחָק.
3. הקש על Shift + F2מפתחות ביחד לתפריט.
4. הקלק על ה אפשרות הגדרות בצד שמאל של המסך.
5. בקטע התראות כבה את ההתראות על ידי לחיצה על אפשר התראות במשחק.
אלו היו השלבים לכיבוי הודעת צילום המסך ב-Ubisoft Connect.
מוּמלָץ:
- כיצד לתקן אור כחול מהבהב של PS5
- מהם נתיבי PCIe ולמה הם חשובים?
- כיצד להשתמש ב-League of Legends Smart Cast
- כיצד לבטל את הקישור של חשבון Bethesda
מאמר זה היה כולו על צילומי מסך ב-Ubisoft Connect. אנו מקווים שהמסמך שלנו הדריך אותך היטב בלמידה על מיקום צילום מסך של Uplay. מאמר זה הולך לעזור בדרך זו או אחרת. ספר לנו על הכלי המועדף עליך וגם השאר את השאילתות או ההצעות שלך, אם יש, בסעיף ההערות למטה.
אילון הוא סופר טכנולוגי ב-TechCult. הוא כותב מדריכי הדרכה כבר כ-6 שנים וכיסה נושאים רבים. הוא אוהב לכסות נושאים הקשורים ל-Windows, אנדרואיד, ואת הטריקים והטיפים האחרונים.