9 הדרכים המובילות לתקן את המערכת לא מוצאת את הנתיב שצוין ב-Windows 10 - TechCult
Miscellanea / / April 06, 2023
במקרה שאתה עומד כעת בפני המערכת לא יכולה למצוא את הנתיב שצוין בשגיאת Windows 10, ייתכן שזה קרה בגלל טעות כתיבה בסיסית בזמן שחיפשת קובץ. זה יכול לקרות גם בגלל וירוסים, קבצים פגומים, או אפילו מערכת הפעלה מיושנת. רשימת השיטות המפורטות להלן בהחלט תעזור לך לפתור בעיה זו ולתקן את המערכת לא מוצאת את השגיאה שצוינה בנתיב.
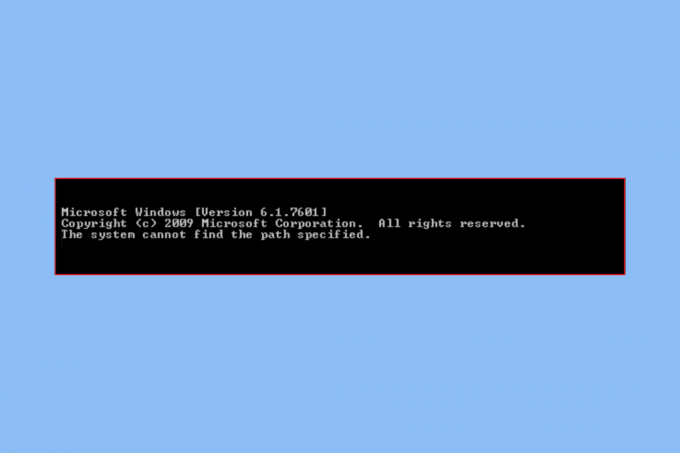
תוכן העניינים
- כיצד לתקן את המערכת לא מוצאת את הנתיב שצוין ב-Windows 10
- שיטה 1: שיטות פתרון בעיות בסיסיות
- שיטה 2: פתח את הספרייה דרך שורת הפקודה
- שיטה 3: הפעל סריקת וירוסים
- שיטה 4: מחק נתיבים לא חוקיים במשתנה הסביבה
- שיטה 5: השתמש בארכיטקטורת CLI נכונה
- שיטה 6: תיקון קבצי מערכת
- שיטה 7: עדכן את Windows
- שיטה 8: הסר את מפתח ההפעלה האוטומטית דרך רישום המערכת
- שיטה 9: צור חשבון Windows שני
כיצד לתקן את המערכת לא מוצאת את הנתיב שצוין ב-Windows 10
PATH הוא חלק מסקרן במשתנה הסביבה, לכן השימוש במדריכי פתרון הבעיות הנפוצים ביותר לא יעזור לך הרבה. ובכל זאת, ריכזנו את שיטות פתרון הבעיות הבסיסיות שעלולות לחסוך לך זמן רב מכיוון שאתה יכול ללכת ישירות לפתרונות מקצועיים.
שיטה 1: שיטות פתרון בעיות בסיסיות
להלן מספר שלבים בסיסיים שתוכל לבצע כדי לפתור את הבעיה.
1א. הסר כל הגנת סיסמה
לא ניתן לגשת לקובץ מוגן באמצעות סיסמה, לכן תצטרך להסיר את הגנת הסיסמה אם קיימת כדי לתקן את המערכת לא יכולה למצוא את השגיאה שצוינה בנתיב. אם אתה בטוח שהקובץ אינו מאובטח באמצעות סיסמה, המשך עם הפתרונות המפורטים להלן.
1B. מחק הורדות לא שלמות
לפעמים קורה שקבצים נשברים במקרה שתהליך ההורדה מופרע. לא ניתן לגשת לקבצים הלא שלמים אלה באמצעות שורת הפקודה או סייר הקבצים. לכן, תצטרך לבדוק ולתקן הורדות לא שלמות.
1C. מחק כל אמפרסנד (&) מנתיב הקובץ
כל סוג של תווים מיוחדים עלול לגרום לשורת הפקודה לא לזהות את הקובץ שהיא מחפשת. הוא כולל תווים כמו & ו-# שמתפרשים לעתים קרובות כאופרטור. לעיתים ניתן להימנע ממצב זה באמצעות מרכאות או מרכאות כפולות כדי להקיף את הנתיב האמור. באופן דומה, סימן (^) לפני אמפרסנד עשוי לעזור בפתרון הבעיה.
1D. אמת את הנתיב של הקובץ
אם אתה די בטוח שאין בעיה עם שלושת המצביעים הבסיסיים לפתרון בעיות שניתנו, בדיקה חוזרת של נתיב הקובץ היא אפשרות חובה. מכיוון שטעויות אנוש נפוצות מאוד, ובתהליך זה, טעות קטנה עלולה להשפיע ברצינות על החיפוש שלך.
שיטה 2: פתח את הספרייה דרך שורת הפקודה
1. פתח את הקובץ או התיקיה שברצונך לנווט בשורת הפקודה.
2. לחץ לחיצה ימנית על שורת הכתובת ולאחר מכן לחץ על העתק כתובת.
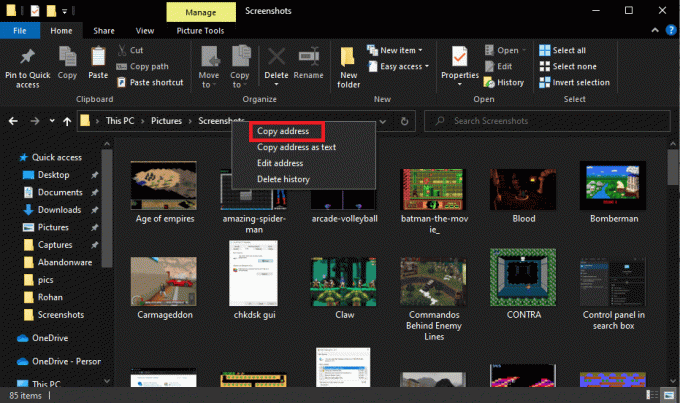
3. ללחוץ מקש Windows וסוג cmd ולחץ על הפעל כמנהל.
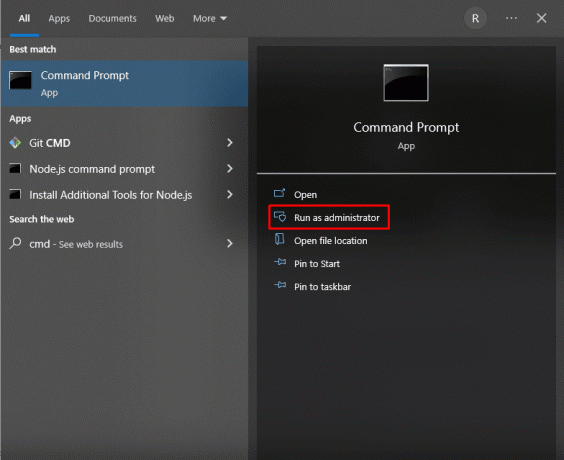
4. בשורת הפקודה, הקלד CD (הנתיב שהעתקת) ולחץ להיכנסמַפְתֵחַ.
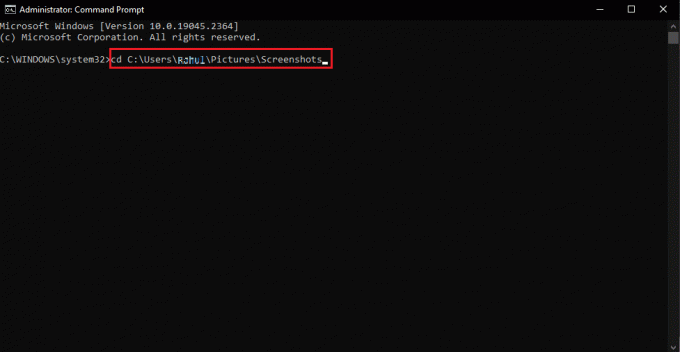
פעולה זו תפתח את הספרייה את הנתיב שהעתקת בשורת הפקודה.
קרא גם:תקן שגיאה 1310 ודא שיש לך גישה לספרייה זו
שיטה 3: הפעל סריקת וירוסים
הסיבה הבסיסית ביותר לכך שהמערכת לא יכולה למצוא את הנתיב שצוין שורת הפקודה יכולה להיות וירוסים. לכן, בדיקה מהירה של וירוסים לפני שתמשיך עם שיטות אחרות יכולה לחסוך לך הרבה זמן. ניתן לעשות זאת בקלות באמצעות סורק אנטי וירוס של צד שלישי. ובמקרה אחד לא זמין אז אתה יכול לעשות שימוש בסריקת וירוסים מובנית באמצעות השלבים הבאים:
1. הקש על Windows + Iמפתחות באותו זמן כדי לפתוח את הגדרות.
2. לחץ על עדכון ואבטחה.

2. לאחר מכן, לחץ על אבטחת Windows בא אחריו הגנה מפני וירוסים ואיומים.

3. כעת לחץ על סריקה מהירה ותן למכשיר להפעיל כמה סריקות.
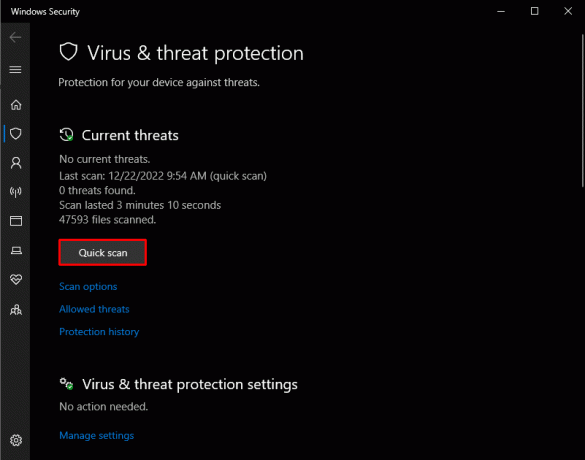
לאחר מציאת הקבצים המשפיעים כעת על המחשב, ייתכן שיהיה עליך למחוק כמה קבצים שעלולים לגרום למערכת לא למצוא את הנתיב שצוין ב חלונות 10 נושא.
שיטה 4: מחק נתיבים לא חוקיים במשתנה הסביבה
PATH הוא אחד משתני הסביבה הידועים ביותר המכילים נתיבים עבור כמעט כל הקבצים הזמינים במחשב. כאשר אתה מחפש נתיב מסוים, מה שקורה הוא שהוא נשמר בשורת הנתיב של Environment Variable. אבל במקרים מסוימים, נתיב לא חוקי עלול לשבש את התהליך שבו מחיקת נתיבים לא חוקיים ממשתנה הסביבה היא האפשרות היחידה שנותרה.
1. לִפְתוֹחַ סייר קבצים דרך תיבת החיפוש של Windows. לחץ לחיצה ימנית על המחשב הזה ולבחור נכסים.
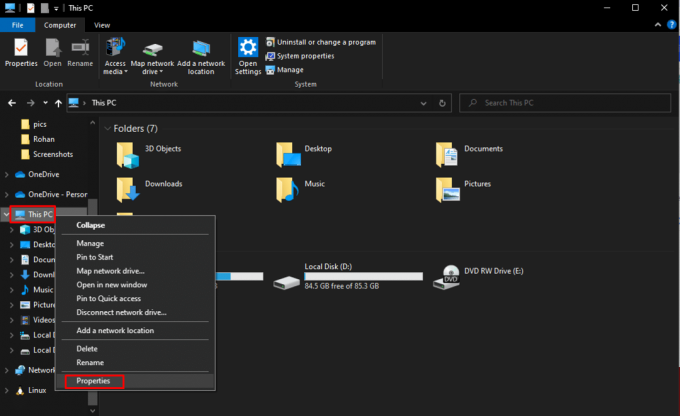
2. נְקִישָׁה הגדרות מערכת מתקדמות.

3. בכרטיסייה החדשה הזו, לחץ על משתני סביבה.
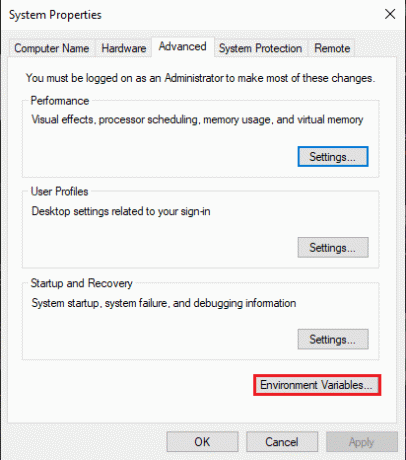
4. כדי לבדוק אם הנתיבים המוצגים עשויים להיות במשתנה משתמש או משתנה מערכת, אתה רק צריך ללחוץ על נָתִיב בא אחריו לַעֲרוֹך.

5. לאחר מכן, לחץ לחיצה ימנית ובחר עותק כדי להעתיק את הנתיבים הזמינים בתיבת דו-שיח זו.
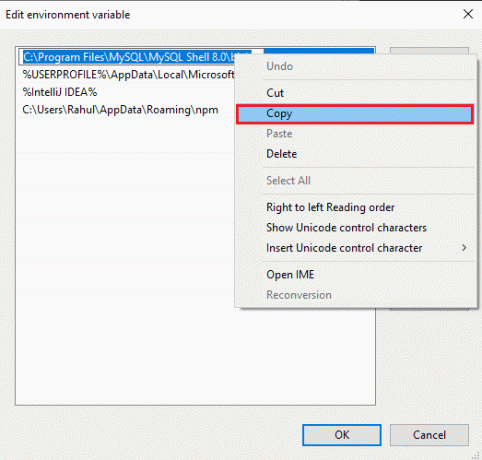
5. עכשיו לך ל סייר קבצים, לחץ לחיצה ימנית על שורת הכתובת ובחר לְהַדבִּיק. פעולה זו תעזור לך לבדוק אם אתה יכול למצוא את אותו הדבר. במקרה שאינך מצליח למצוא את הקובץ הזה, מחק או שנה את הנתיב במשתנה כדי לפתור בעיה זו.
קרא גם:תקן ודא שמסלולי ההמרה שצוינו תקפים שגיאה
שיטה 5: השתמש בארכיטקטורת CLI נכונה
אם אתה משתמש בתוכנת 64 סיביות במערכת 32 סיביות, אתה עלול להתמודד עם בעיה זו מכיוון שהמערכת אינה מסוגלת לפענח את היישום או הקובץ הזה. כדי לפתור בעיה זו הפתרון היחיד הוא להוריד את גרסת 64 סיביות ולהיפך.
שיטה 6: תיקון קבצי מערכת
קבצי מערכת אכן מושחתים לפעמים שיכולים להשפיע על החיפוש שלך ולהוביל לכך שהמערכת לא יכולה למצוא את הנתיב שצוין שגיאת Windows 10. אם אדם מכבה את המחשב שלו בפתאומיות מבלי לסגור אפליקציות פעילות שעדיין פועלות בו, הוא יכול למצוא את עצמו במצב זה. התקפות זדוניות ווירוסים עשויות להיות גם אשמות בקבצי מחשב פגומים. בעיות מורכבות עלולות להתעורר כתוצאה מהקבצים המושפעים הללו. אתה יכול לתקן את המערכת לא יכולה למצוא את השגיאה שצוינה על ידי שימוש בכלי תיקון הקבצים המובנים כמו DISM ו-SFC Scan. עקוב אחר המדריך שלנו כיצד לתקן קבצי מערכת ב-Windows 10 לעשות את אותו הדבר.
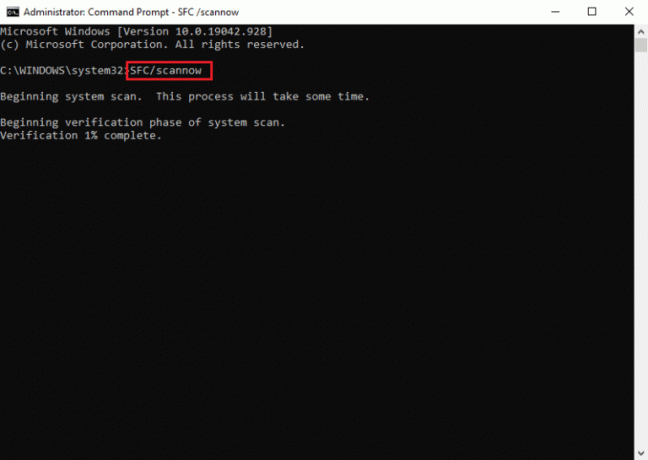
קרא גם:תקן שגיאת מערכת 5 גישה נדחתה ב-Windows 10
שיטה 7: עדכן את Windows
מערכת הפעלה מיושנת עלולה לגרום למערכת לא למצוא את הנתיב שצוין בשורת הפקודה. לכן, כדי לפתור בעיה זו ייתכן שתצטרך לעדכן את Windows לגרסה העדכנית ביותר או כל סוג של עדכון אחרון בשורת העדכונים. עקוב אחר המדריך שלנו כיצד להוריד ולהתקין את העדכון האחרון של Windows 10.
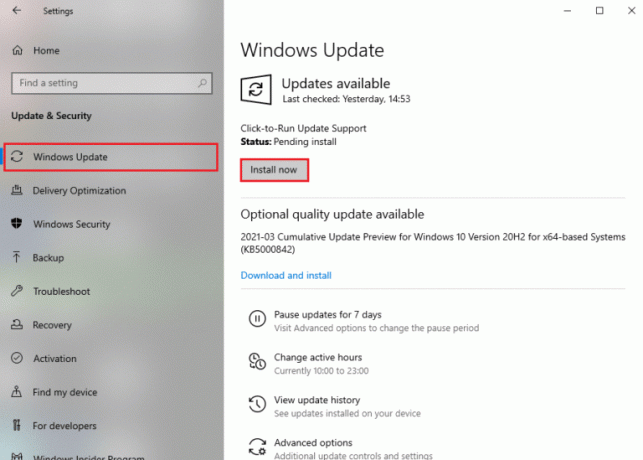
שיטה 8: הסר את מפתח ההפעלה האוטומטית דרך רישום המערכת
מפתח הפעלה אוטומטית עשוי לפעמים להיות הסיבה שגורמת למערכת לא למצוא את שגיאת שורת הפקודה שצוינה ב-Windows PC. כדי לפתור בעיה זו כל שעליכם לעשות הוא לשנות או למחוק נתונים בעזרת מערכת רישום.
1. ללחוץ Windows + Rמפתחות יחד כדי לפתוח לָרוּץ תיבת דיאלוג.
2. לאחר מכן, הקלד regedit ולחץ בסדר כדי להפעיל את עורך רישום.
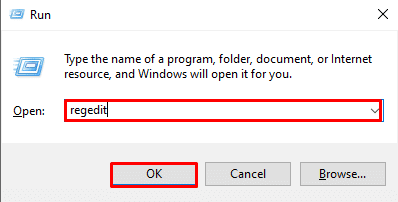
2. בעורך הרישום, העתק והדבק את הנתיב הבא בשורת הכתובת:
HKEY_LOCAL_MACHINE\Software\Microsoft\Command Processor
3. אם אתה רואה א הפעלה אוטומטית מקש, לחץ על כדי למחוק או לשנות את הנתונים אם קיימים. כעת בדוק אם הבעיה נפתרה.
קרא גם:תקן שגיאת הידית אינה חוקית ב-Windows 10
שיטה 9: צור חשבון Windows שני
כל בעיה בפרופיל המשתמש של Windows יכולה להחזיר אותך לעתים קרובות כאשר המערכת לא יכולה למצוא את השגיאה בשורת הפקודה שצוין בנתיב. ניתן לפתור בעיה זו רק על ידי יצירת פרופיל משתמש חדש. ניתן לעשות זאת על ידי ביצוע המדריך שלנו על כיצד ליצור חשבון משתמש מקומי ב-Windows 10.

מוּמלָץ:
- 10 הדרכים המובילות לתיקון Google Chrome ממשיך להתרסק באנדרואיד
- כיצד להפעיל ולהשבית את האצת החומרה ב-Windows 10
- 8 תיקונים עבור חיבור VPN נכשלו עקב פתרון שמות דומיין לא מוצלח
- תיקון המערכת לא הצליחה למצוא את אפשרות הסביבה שהוזנה
אנו מקווים שהמאמר לעיל כיצד לתקן המערכת לא יכולה למצוא את הנתיב שצוין ב-Windows 10 היה מועיל, והצלחת לתקן את הבעיה. ספר לנו איזו מהשיטות לעיל עבדה עבורך בפתרון בעיה זו. כמו כן, אל תשכח להגיב אם יש לך שאלות ו/או הצעות.
אילון הוא סופר טכנולוגי ב-TechCult. הוא כותב מדריכי הדרכה כבר כ-6 שנים וכיסה נושאים רבים. הוא אוהב לכסות נושאים הקשורים ל-Windows, אנדרואיד, ואת הטריקים והטיפים האחרונים.



