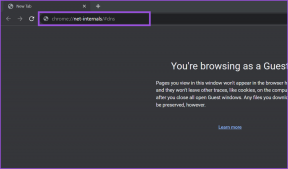כיצד לבדוק את דגם לוח האם ב-Windows 10 - TechCult
Miscellanea / / April 06, 2023
יכולות להיות מספר סיבות שגרמו לך להיות מספיק סקרנית כדי לדעת את הפרטים על לוח האם שלך. החל מהחלפת כוננים קשיחים ועד אפילו רק כדי להגשים את הסקרנות שלך. הכרת דגם לוח האם שלך חיונית גם בשדרוג המערכת שלך. אם אתם מחפשים את התשובות כיצד לבדוק את דגם לוח האם ב-Windows 7, 10 ו-11 אז הנה מדריך עבור שגם אם אתה רוצה לדעת איך לבדוק את דגם לוח האם פיזית, יש לנו את התשובות בשבילך בזה להנחות. כמו כן, הראינו כיצד לבדוק את דגם לוח האם מ-cmd.
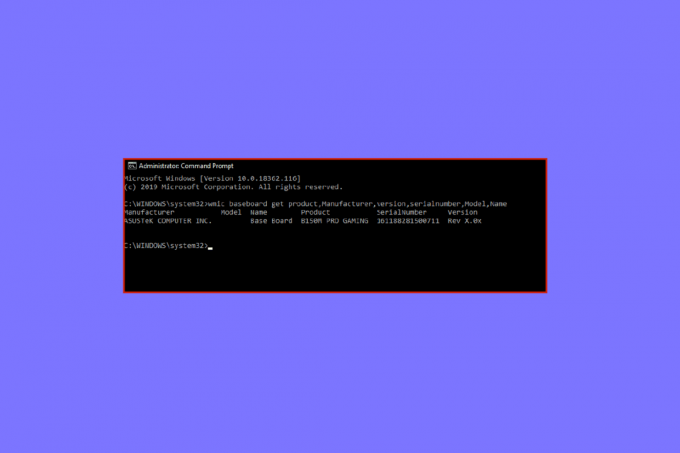
תוכן העניינים
- כיצד לבדוק את דגם לוח האם ב-Windows 10
- שיטה 1: שימוש בשורת הפקודה
- שיטה 2: שימוש במידע מערכת של Windows
- שיטה נוספת: השתמש באפליקציות של צד שלישי
- כיצד לבדוק את דגם לוח האם ב-Windows 7
- כיצד לבדוק את דגם לוח האם ב- Windows 11
- כיצד לבדוק את דגם לוח האם באופן פיזי
- האם לוח האם שלך ATX?
כיצד לבדוק את דגם לוח האם ב-Windows 10
כיום אינך צריך לחפש פיזית את מספר הדגם הכתוב על לוח האם, אתה רק צריך לבצע כמה שלבים כדי לדעת כל פרט על המערכת שלך והחומרה שלה.
שיטה 1: שימוש בשורת הפקודה
הנה איך לבדוק את דגם לוח האם באמצעות cmd.
1. הקש על מקש Windows, הקלד שורת פקודה, ואז לחץ על לִפְתוֹחַ.
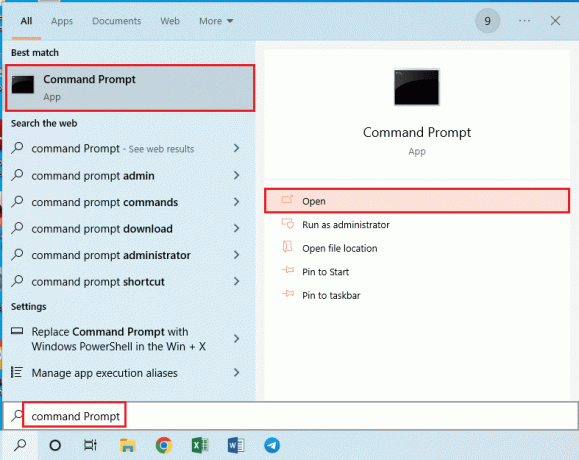
2. הקלד את הבא את פקודה בשורת הפקודה
wmic baseboard קבל מוצר, יצרן, גרסה, מספר סידורי
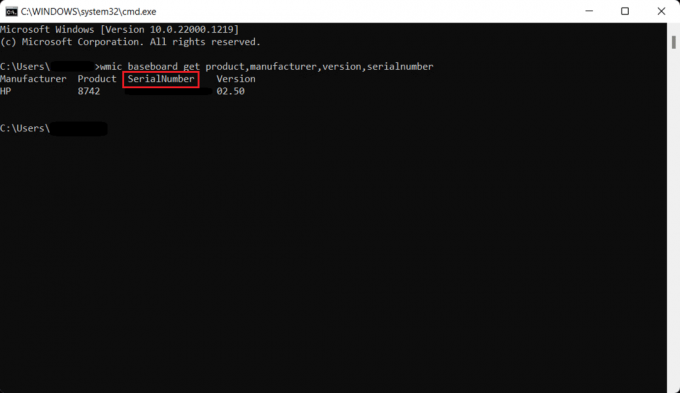
קרא גם:מדוע המחשב שלי משמיע רעשים מצחיקים?
שיטה 2: שימוש במידע מערכת של Windows
שיטה נוספת שתוכל לבצע היא להשתמש ב-Windows מידע מערכת כדי לבדוק את דגם לוח האם כפי שמוצג להלן.
1. לִפְתוֹחַ לָרוּץ תיבת דו-שיח על ידי לחיצה על מקשי Windows + R בּוֹ זְמַנִית.
2. סוּג msinfo32 ופגע ב מקש Enter לשגר מידע מערכת חַלוֹן.
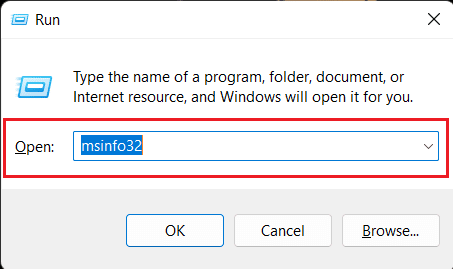
כעת המסך שלך אמור להיות מלא במפרט לגבי המערכת שלך. המידע שאתה מחפש יצוין ליד גרסת BaseBoard, יצרן BaseBoard ו מוצר בסיס
הערה: שיטה זו היא להיט ופספוס. זה עובד אם יש לך לוח אם תואם.
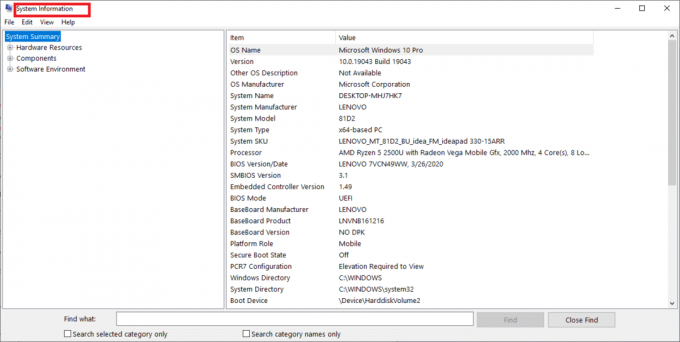
שיטה נוספת: השתמש באפליקציות של צד שלישי
לאנשים שאינם מודעים לשורת הפקודה או ל-Windows PowerShell, הם יכולים להוריד את אפליקציות הצד השלישי כדי לבדוק את דגם לוח האם. יועץ בלארק היא אפליקציה חינמית שמראה לך את דגם לוח האם שלך בחינם. התחל והפעל את Belarc Advisor, הוא יריץ כמה סריקות אתה יכול לדלג על חלק מהן ולאחר שהסריקה תושלם תופנה אל דף דפדפן עם תוצאות וכדי לבדוק את מספר הדגם של לוח האם לחץ על לוח המעגל הראשי ומתחתיו תמצא את כל מידע. יש אפליקציות אחרות שיש להן תוכנית פרימיום כדי לדעת את פרטי החומרה על המערכת שלך.
כיצד לבדוק את דגם לוח האם ב-Windows 7
אתה יכול להשתמש בשיטה המוזכרת לעיל כדי למצוא את דגם לוח האם ב-Windows 7. ניתן לבצע את השלבים לעיל כדי לבדוק את דגם לוח האם ללא קשר לגרסת Windows
כיצד לבדוק את דגם לוח האם ב- Windows 11
ניתן להשתמש בשתי השיטות לעיל גם ב-Windows 11. דרך נוספת לדעת את דגם לוח האם היא-
1. הקלק על ה סמל חיפוש, הקלד Windows PowerShell, ואז לחץ על מקש Enter.
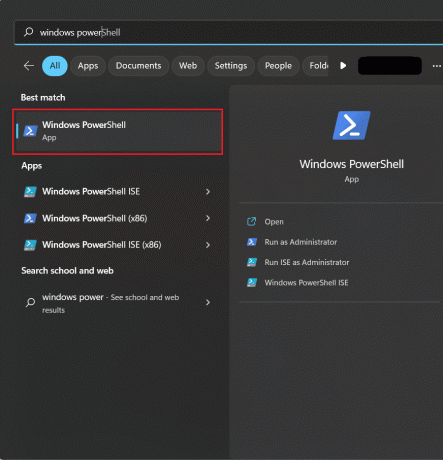
2. הקלד את הדברים הבאים פקודה ופגע ב מקש Enter.
Get-WmiObject win32_baseboard | פורמט-רשימת מוצר, יצרן, מספר סידורי, גרסה
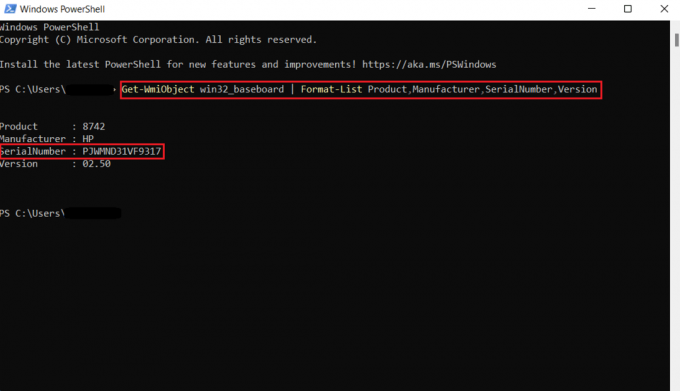
3. אתה יכול להוציא להורג אחר פקודה אשר מובא להלן.
Get-CimInstance -ClassName Win32_baseboard
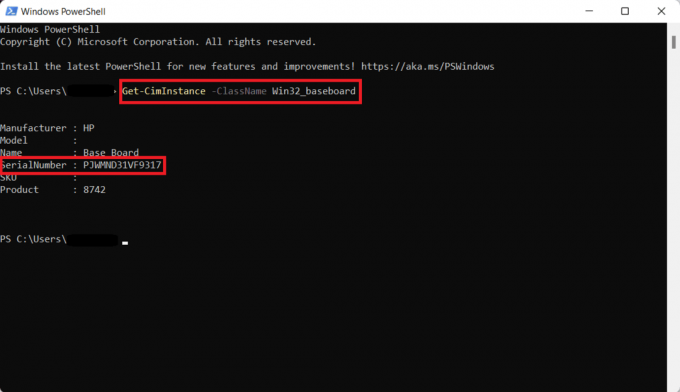
המספר הסידורי יוצג על המסך כמו בתמונה למעלה.
קרא גם:8 תושבת התמיכה הטובה ביותר ל-GPU
כיצד לבדוק את דגם לוח האם באופן פיזי
שיטה זו תלמד אותך כיצד לבדוק את דגם לוח האם שלך פיזית. השלבים מתאימים רק לבעלי שולחן העבודה.
- לכבותשולחן העבודה שלך ותוציא את כל התקעים מהמעבד שלך.
- סובב את שלך מעבד ו לפתוח את התיק.
- מצא את מספר הדגם של לוח האם, ייתכן שתמצא אותו מעל לוח האם עצמו, או לפעמים הוא נמצא ליד חריצי ה-RAM, שקעי המעבד ובין חריצי ה-PCI.
- אם אתם רוצים להכיר את היצרן והוא לא רשום עם מספר הדגם, אז תוכלו לחפש את הדגם בכל מנוע חיפוש ותמצאו את התשובות שאתם מחפשים.
האם לוח האם שלך ATX?
ה-ATX הראשון שוחרר בשנת 1995 על ידי אינטל. Advanced Technology eXtended או ATX הוא גורם הצורה הבסיסי של לוחות אם שנמצא בשימוש כבר שנים וכעת הוא הסטנדרט. ישנם 4 סוגים עיקריים של ATX ו-3 סוגים של טכנולוגיית מידע eXtended. להלן תיארנו אותם עבורך ובתקווה שזה יביא לך את התשובות שאתה מחפש.
להלן סוגי ה-ATX.
- ATX– גודל ה-ATX הסטנדרטי הוא 305*244 מ"מ והמידות יכולות להיות שונות עם יצרנים שונים. ATX מציע 4 חריצים עבור זיכרון RAM, 2 או לפעמים יותר עבור חריצי PCI והוא משמש בדרך כלל על ידי אותם אנשים שמחפשים חריצי הרחבה נוספים. זה מתאים רק למחשבים התואמים ל-EATX ו-ATX. ATX יכול להיות יקר וכבד מבחינת הגודל שלו.
- E-ATX- טכנולוגיה מתקדמת מורחבת eXtended, היא הגודל הגדול יותר של ה-ATX הסטנדרטי. ל-E-ATX יש יותר חריצי הרחבה, ולפעמים עד 8 חריצים עבור זיכרון RAM. זה גם מגיע עם 2 שקעי CPU שיכולים להגביר ולהפעיל שני מעבדים בו זמנית במחשב האישי שלך.
- XL-ATX- אלה גדולים אפילו מ-EATX בגדלים עם יותר חריצי הרחבה ומעט יותר חריצי PCI. XL-ATX לא מציע הרבה מלבד עוד כמה חריצים לחיבור. כמו כן, הם יקרים ואינם אידיאליים עבור מארזי מחשב סטנדרטיים. אם אתה מחפש להגדיר מחשב רב-GPU למשחקים עם חריצי PCIe מרובים, זו יכולה להיות הבחירה האידיאלית שלך עבור לוח אם.
- מיקרו-ATX- עם פחות מקום ליותר חריצי הרחבה ומפרט כמעט זהה ל-ATX הרגיל, Micro-ATX או mATX היא הגרסה הקטנה יותר של ה-ATX. יש לו 2 חריצים ל-RAM ופחות חריצי PCIe מאשר ל-ATX. זה פחות יקר מה-ATX.
להלן סוגי ITX.
- מיני-ITX- Mini ITX הם לוחות האם הקטנים ביותר התואמים לרכיבי חומרה בגודל סטנדרטי. הם זולים יותר מרוב לוחות האם. הם גם חסרים ברוב התכונות שה-ATX הסטנדרטי מספק. לא יותר מ-2 חריצי RAM ופחות חריצי PCIe. גם קיבולת הכוח נמוכה מאוד. הם אידיאליים למחשב קטן יותר.
- ננו-ITX- קטן יותר מה-Mini-ITX והוא צורך חשמל נמוך מאוד, לרוב הוא משמש למטרות אוטומציה או בבידור חכם או בטלוויזיה חכמה. Nano-ITX אינם תואמים לכל סוגי רכיבי המחשב הסטנדרטיים, וזה חיסרון גדול.
- Pico-ITX- הם לוח האם הקטן ביותר ומשמשים במכשירי IOT. הם קלים מאוד לשימוש וצורכים מעט מאוד חשמל. כמו כן, הם תואמים לכמות מוגבלת של חומרה.
מוּמלָץ:
- כיצד לבטל מנוי Sirius XM
- תקן כוננים ממופים של Windows 10 שאינם מוצגים בתוכניות
- כיצד לדעת אם למחשב שלך יש נזקי מים
- כיצד להציג יומני קריסה ויומני שגיאות של Windows 10
אנו מקווים כי לאחר קריאת מאמר זה כעת אתה יודע את התשובות של כיצד לבדוק את דגם לוח האם של Windows 10, או כיצד לבדוק את דגם לוח האם Windows cmd, או אפילו כיצד לבדוק את דגם לוח האם ב- Windows 11. אנחנו אוהבים שהקהלים שלנו מעורבים, אנא תנו את המשוב שלכם בתגובות למטה. אנחנו יכולים לקבל ביקורת וכולם אוהבים טפיחה על השכם באשר היא, אנחנו יותר משמחים לשמוע.
פיט הוא כותב צוות בכיר ב-TechCult. פיט אוהב כל מה שקשור לטכנולוגיה והוא גם עושה עשה זאת בעצמך נלהב בנשמה. יש לו עשור של ניסיון בכתיבת הנחיות, תכונות ומדריכי טכנולוגיה באינטרנט.