7 דרכים מהירות לתקן את Hulu Chromecast לא עובד - TechCult
Miscellanea / / April 06, 2023
Hulu הוא שירות סטרימינג שהפך פופולרי יותר ויותר בשנים האחרונות. הוא מציע מגוון רחב של תוכניות טלוויזיה, סרטים ותוכן מקורי אך ורק בפלטפורמה שלו. עם Hulu, אתה יכול להתעדכן בתוכניות האהובות עליך, לצפות במהדורות חדשות ובתוכן בלעדי ולגלות מועדפים חדשים. Hulu מציעה גם מגוון אפשרויות תוספות, כגון טלוויזיה בשידור חי, רשתות פרימיום וחבילות בידור. אם אתה מתקשה להזרים וידאו למכשיר ה-Chromecast שלך, אתה לא לבד. למרבה המזל, יש כמה דברים שאתה יכול לעשות כדי לפתור בעיות ולהחזיר את הזרמת Hulu שלך לפעולה. בפוסט זה בבלוג, נבחן את הסיבות הנפוצות ביותר לכך שה-Hulu Chromecast לא עובד, ונספק טיפים וטריקים מועילים שיעזרו לך לפתור את בעיית המסך השחור של Hulu Chromecast במהירות.

תוכן העניינים
- כיצד לתקן את Hulu Chromecast לא עובד
- האם Hulu עדיין עובד עם Chromecast?
- מדוע Hulu ממשיכה להתרסק ב-Chromecast?
- דרכים לתקן את Hulu Chromecast לא עובד
כיצד לתקן את Hulu Chromecast לא עובד
כאן, הצגנו את הפתרונות לתיקון בעיית המסך השחור של Hulu Chromecast בפירוט.
האם Hulu עדיין עובד עם Chromecast?
כן, Hulu עדיין עובד עם Chromecast. Chromecast הוא מכשיר סטרימינג המאפשר למשתמשים להזרים תוכן מהמכשיר הנייד או המחשב שלהם לטלוויזיה שלהם. Hulu הוא שירות סטרימינג המציע טלוויזיה בשידור חי, סרטים ותוכניות טלוויזיה ממגוון רשתות ואולפנים.
- עם Chromecast, אתה יכול לגשת בקלות לתוכן Hulu מהמכשיר הנייד או המחשב שלך ולהזרים אותו לטלוויזיה שלך. כל מה שאתה צריך לעשות הוא ודא שהמכשיר הנייד או המחשב שלך מחוברים לאותה רשת Wi-Fi כמכשיר ה-Chromecast שלך ולאחר מכן פתח את אפליקציית Hulu. ברגע שאתה באפליקציה, פשוט בחר את ללהק סמל ובחר את מכשיר ה-Chromecast שלך.
- Hulu הוסיפה לאחרונה גם א הדברים שלי תכונה לאפליקציה שלהם המאפשרת לך לשמור תוכן ברשימה שלך ולגשת אליה במהירות ובקלות. תכונה זו זמינה גם ב-Chromecast וגם במכשירי סטרימינג אחרים.
- בנוסף, Hulu הוסיפה גם את היכולת לשלוט ב-Chromecast שלך מתוך אפליקציית Hulu. זה מקל עוד יותר על גישה ושליטה בתוכן Hulu שלך. אתה יכול להשהות, לשחק ולקפוץ קדימה או אחורה מבלי שתצטרך לעזוב את האפליקציה.
מדוע Hulu ממשיכה להתרסק ב-Chromecast?
לרוע המזל, משתמשים רבים חוו התרסקות Hulu ב-Chromecast. ישנן כמה סיבות אפשריות לכך שזה עלול לקרות.
- קישוריות רשת לקויה או חיבור אינטרנט לא יציב יכולה להיות אחת הסיבות העיקריות מדוע Hulu ממשיך להתרסק ב-Chromecast.
- שרתי Hulu יכולים לפעמים לחוות זמן השבתה, מה שגורם לאפליקציה לקרוס באופן בלתי צפוי.
- אם ה מטמון האפליקציה של Hulu פגום, זה יכול לגרום לבעיית המסך השחור של Hulu Chromecast כאשר מנסים להעביר תוכן.
- אם פורמט הקובץ של התוכן שאתה מנסה להעביר הוא אינו תואם עם Chromecast, זה יכול לגרום ל-Hulu לקרוס.
- אם אפליקציית Hulu המותקנת במכשיר שלך כן מְיוּשָׁן, זה יכול לגרום לו לקרוס כשמנסים להעביר תוכן.
- אם מכשיר ה-Chromecast הוא מְיוּשָׁן, זה יכול לגרום מדוע Hulu לא מתחבר ל-Chromecast כאשר מנסים להזרים תוכן מ-Hulu.
- אם VPN או שרת proxy מופעלים, הדבר עלול לגרום לבעיה בעת ניסיון העברה של תוכן.
- אם קבצי ההתקנה של אפליקציית Hulu הם מוגדר שגוי, זה יכול לגרום לו לקרוס כשמנסים להעביר תוכן.
דרכים לתקן את Hulu Chromecast לא עובד
אם נאבקת כדי לגרום לסטרימינג של Hulu שלך לעבוד ב-Chromecast שלך, אתה לא לבד. אבל אל דאגה, העזרה כאן! סעיף זה יספק לך כמה שלבים פשוטים כיצד לתקן את Hulu Chromecast לא עובד.
שיטה 1: שיטות פתרון בעיות בסיסיות
לפני שתנסה את שיטות פתרון הבעיות המתקדמות, עקוב אחר הפריצות הבסיסיות הבאות לפתרון בעיות שעוזר לך לתקן האם Hulu עדיין עובד עם בעיית Chromecast.
1א. הפעל מחדש את הסרטון
הפעלה מחדש של הסרטון יכולה לעזור לאפס את החיבור בין Hulu ל-Chromecast. כאשר החיבור מאופס, זה יכול לעזור לנקות את כל בעיות החיבור שעלולות לגרום ל-Hulu לא לעבוד כראוי. זה יכול גם לפנות כל נתונים או זיכרון שהיו בשימוש כדי להזרים את הסרטון, מה שיכול לעזור עם בעיות ביצועים.
- הרצה אחורה או קדימה של הסרטון למשך מספר דקות ולאחר מכן הפעל את הסרטון.
- חזור למסך ולחץ על כפתור הפעל בסרטון.
1B. הפעל מחדש את אפליקציית Hulu
הפעלה מחדש של אפליקציית Hulu יכולה לעזור לתקן האם Hulu עדיין עובדת עם בעיות Chromecast מכיוון שהיא מרעננת את החיבור בין Hulu למכשיר ה-Chromecast שלך. זה עוזר להבטיח ששני המכשירים יכולים לתקשר כראוי ויכול לעזור לפתור בעיות שעלולות לגרום ל-Chromecast לא לעבוד כראוי.
- אתה יכול לסגור את אפליקציית Hulu ולאחר מכן להפעיל אותה מחדש מתפריט הבית בטלפון שלך.
- במחשב Windows שלך, אתה יכול לסגור את הכרטיסייה או הדפדפן הנוכחיים ולהפעיל מחדש את האפליקציה או השירות של Hulu.
1C. בדוק אפליקציות אחרות ופלטפורמות סטרימינג
נסה לפתוח פלטפורמות סטרימינג אחרות כמו Disney+ Hotstar ובדוק אם אתה יכול להזרים וידאו כלשהו בפלטפורמה. אם זה עובד בסדר, ייתכן שהבעיה היא באפליקציית Hulu.
1D. בדוק את תוכנית המנוי
בדוק אם תוכנית המנוי שלך לשירות Hulu פעילה או שפג תוקפו. אם פג תוקף התוכנית, חדש את המנוי שלך לאפליקציית Hulu כדי לתקן את הסיבה מדוע Hulu ממשיך להתרסק בבעיית Chromecast.
1E. התפטר באפליקציית Hulu
רישום מחדש לאפליקציית Hulu יכול לעזור לתקן מדוע Hulu לא מתחבר ל-Chromecast על ידי רענון החיבור. זה יכול לעזור למנוע בעיות חיבור שעלולות לגרום לבעיות, כגון חיבור אינטרנט חלש או לא יציב. זה גם יכול לעזור לנקות את המטמון של האפליקציה, לוודא שהגרסה העדכנית ביותר של האפליקציה נמצאת בשימוש ושהמכשיר מעודכן.
1. לחץ על שמך בפינה השמאלית העליונה של חלון Hulu.
2. הקלק על ה להתנתק אוֹפְּצִיָה.
3. פתח את ה הולו דף הבית.
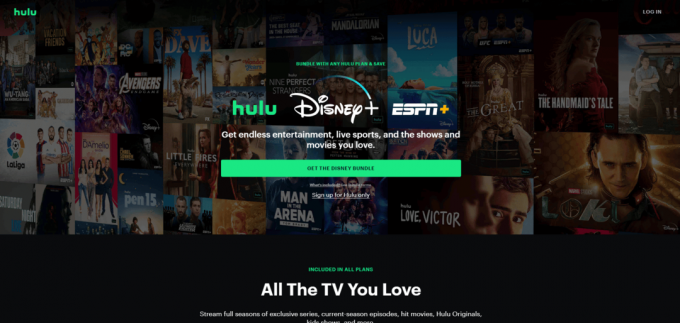
4. הקלק על ה התחברות כפתור בפינה השמאלית העליונה של החלון.
5. הזן את הנכון שלך אישורי כניסה ולחץ על התחברות.
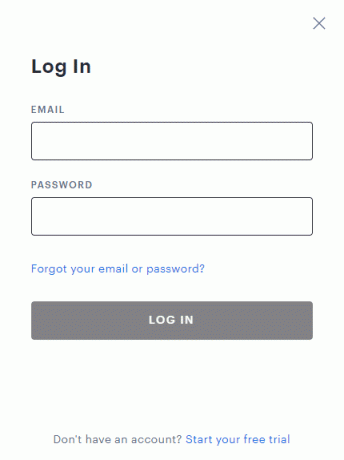
6. בחר את הפרופיל שלך והתחל להזרים ב- Hulu.
1G. בדוק חיבור לאינטרנט
אם החיבור חלש או נפל, זה יכול למנוע מ-Chromecast להזרים את התוכן. חיבור חזק עוזר גם להבטיח שהתוכן יוזרם באיכות הגבוהה ביותר. יתר על כן, חיבור טוב עוזר להולו לפעול בצורה חלקה ויעילה יותר.
עליך לעקוב אחר ההמלצות הניתנות ב- מרכז העזרה של Hulu איזו מדינה:
- מהירות האינטרנט צריכה להיות 3.0 Mbps עבור ספריית הסטרימינג של Hulu.
- 8.0 Mbps נדרש עבור שידורים חיים באפליקציה.
- 16.0 Mbps נדרש עבור צפייה בתכני 4K.
לאחר עמידה בהמלצות המהירות הנתונות, אתה יכול לנסות להפעיל את Hulu ולבדוק אם בעיית המסך השחור של Hulu Chromecast נפתרה.
1H. הסר מכשירים פעילים מיותרים
הסרת התקנים פעילים מיותרים עוזרת לתקן את ה-Hulu Chromecast שאינו פועל על ידי מתן אפשרות למכשיר ה-Chromecast לתקשר כראוי עם המכשיר של המשתמש. תקשורת זו חיונית עבור Chromecast כדי לקבל נתונים ולהזרים אותם בצורה נכונה. על ידי הסרת כל התקנים פעילים מיותרים, מפחית את כמות ההפרעות והעומס ברשת, מה שעלול לגרום בסופו של דבר לבעיות סטרימינג.
1. פתח את חשבון Hulu ונווט אל החשבון שלך סמל.
2. נווט אל צפה בהולו במכשירים שלך סָעִיף.
3. הקלק על ה נהל מכשירים אפשרות המשויכת למדור Watch Hulu במכשירים שלך.
4. הקלק על ה לְהַסִיר אפשרות לכל המכשירים המיותרים שברצונך להסיר מחשבונך.
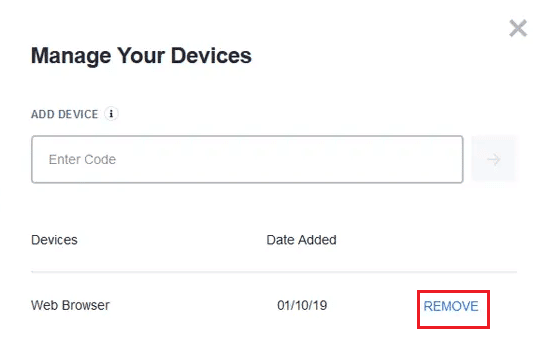
זהו תיקון יעיל לפרופילים המרובים בשגיאת Hulu. עם זאת, אם אתה ממשיך לקבל האם Hulu עדיין עובד עם בעיית Chromecast, המשך לשיטות המתקדמות הבאות לפתרון בעיות.
1I. המתן לזמן פעולה של שרת Hulu
בדיקת שירותי Hulu Server עוזרת לתקן מדוע Hulu ממשיכה להתרסק בבעיית Chromecast מכיוון ששירותי שרת יכולים לספק חיבור חלק יותר בין המכשיר שלך לשירות הסטרימינג. אם שירותי השרת אינם מעודכנים או פועלים בצורה לא יעילה, הם עלולים לגרום לשגיאות, חציצה איטית, או אפילו למנוע מהזרם להתנגן לחלוטין. אתה יכול לבדוק את דף סטטוס שרת Downdetector למידע על מצב שרת Hulu. אם דווחו שגיאות כלשהן, המתן עד שהן ייפתרו.

שיטה 2: נקה את המטמון והנתונים של אפליקציית Chromecast
ניקוי המטמון והנתונים של אפליקציית Chromecast עוזר לתקן מדוע Hulu לא מתחבר לבעיית Chromecast מכיוון שהוא עוזר לאפס נתונים או הגדרות זמניים שאולי נפגמו. זה יכול לעזור לפתור כל בעיה שהתעוררה עם האפליקציה עצמה ועשויה לגרום לבעיות בהעברה. זוהי דרך פשוטה ומהירה להחזיר את האפליקציה למצב ברירת המחדל שלה, ולעיתים קרובות פותרת את הבעיה במינימום מאמץ.
1. פתח הגדרות והקש על אפליקציות והתראות.
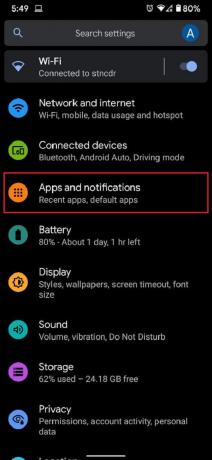
2. הקש ראה את כל האפליקציות.
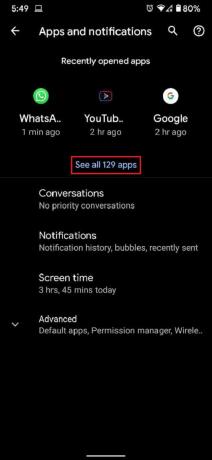
3. מהרשימה, מצא והקש על האפליקציה שאינך יכול להעלות לטלוויזיה שלך.
4. הקש אחסון ומטמון.
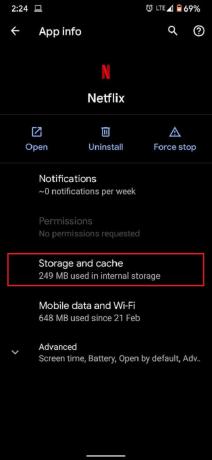
5. הקש על נקה מטמון אוֹ פנה אחסון אם אתה רוצה לאפס את האפליקציה.
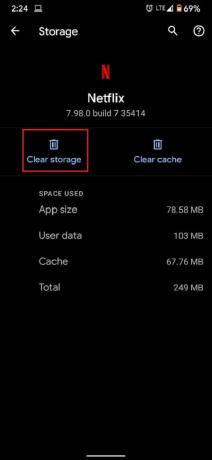
הבעיה צריכה להיפתר, והסטרימינג אמור לעבוד כמו שצריך.
קרא גם:כיצד לתקן את שגיאת אסימון Hulu 5
שיטה 3: עדכן ידנית את אפליקציית Hulu
עדכון האפליקציה והנתונים של Hulu עוזר לתקן את ה- Hulu Chromecast שאינו פועל מכיוון שעדכון האפליקציה מבטיח שהאפליקציה מפעילה את הגרסה העדכנית ביותר של הקוד שלה. זה יכול לעזור לתקן באגים או תקלות שעלולות למנוע מהאפליקציה להתחבר כראוי למכשיר ה-Chromecast. עקוב אחר ההוראות שלהלן כדי לעדכן את אפליקציית Hulu באופן ידני כדי לתקן את בעיית המסך השחור של Hulu Chromecast.
1. סוּג חנות מיקרוסופט והפעל אותו מתוצאת החיפוש, כפי שמוצג.

2. הקלק על ה סמל שלוש נקודות כדי לפתוח את התפריט. עכשיו, לחץ על הורדות ועדכונים כפי שהודגש.
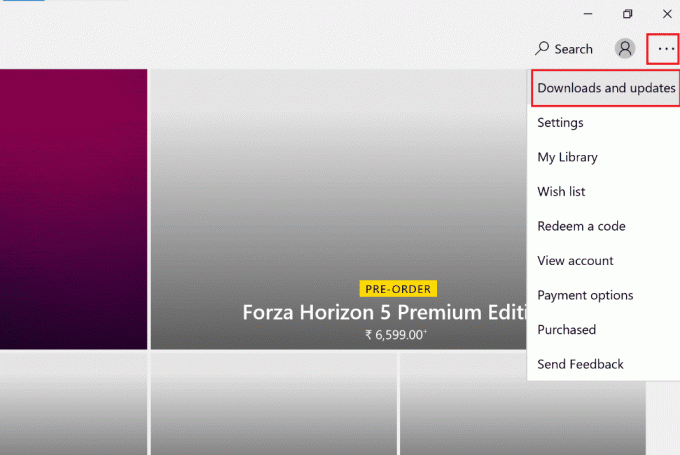
3. לאחר מכן, לחץ על קבל עדכונים לחצן ולאחר מכן, לחץ על הולוסמל הורדה.
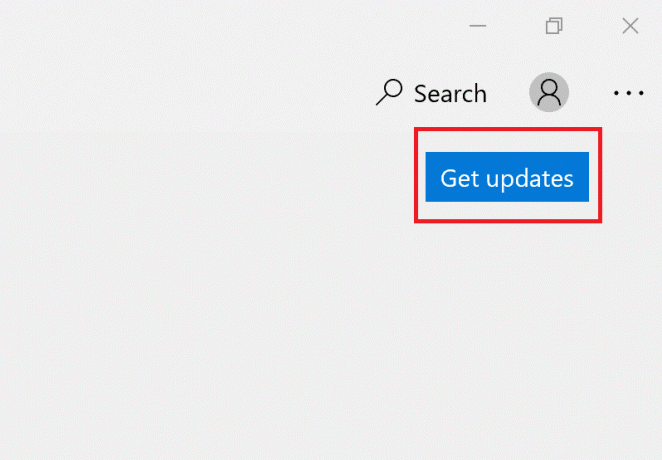
שיטה 4: עדכן קושחת Chromecast
עדכון קושחת Chromecast עוזר לתקן את ה-Hulu שלא עובד שכן עדכוני הקושחה מספקים את תיקוני הבאגים האחרונים, תיקוני האבטחה ושיפורי הביצועים. עדכונים אלו מאפשרים ל-Chromecast לתמוך בתכונות ובשירותים העדכניים ביותר, כגון Hulu, וכן לשמור על פעילותו בצורה חלקה. אתה יכול לעשות זאת על ידי בדיקת ה אפליקציית Google Home בסמארטפון שלך. Chromecast מתעדכן אוטומטית, ואין הרבה מה לעשות בקשר לזה. אבל אם יש פגמים בעדכונים, Google Home הוא המקום ללכת אליו. אתה יכול גם לעדכן אותו באמצעות Google TV לפי ההוראות למטה.
1. נווט אל מסך הבית שלך Chromecast עם Google TV.
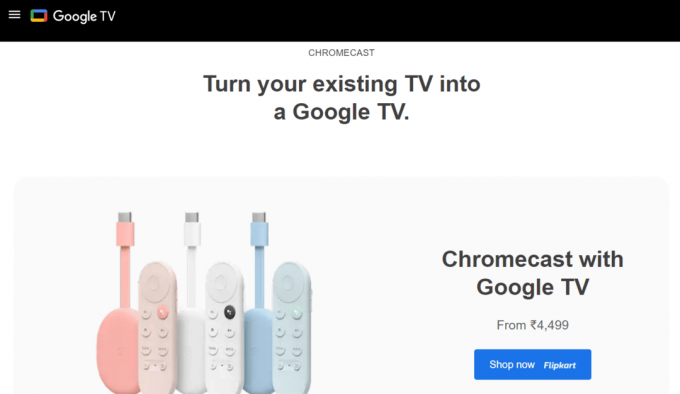
2. בחר הגדרות לאחר מכן מערכת.
3. לאחר מכן בחר על אודות בא אחריו עדכון מערכת.
4. עקוב אחר ההוראות שעל המסך כדי לעדכן את הקושחה שלך.
לפרטים נוספים, עיין במדריך שלנו ל עדכן את Chromecast כדי לפתור את בעיית המסך השחור של Hulu Chromecast.
קרא גם:כיצד לתקן את שגיאת אסימון Hulu 3
שיטה 5: השתמש בדפדפן Chrome כדי לצפות בהולו
השימוש בדפדפן Chrome לצפייה ב- Hulu מציע יציבות ואמינות גבוהות יותר בהשוואה לדפדפנים אחרים. Chrome תוכנן להיות מהיר, מאובטח ואמין, ויש לו נגן מדיה מובנה שנועד להקל על הזרמת תוכן מדיה. דפדפן Chrome גם עוזר לתקן את ה-Hulu Chromecast שאינו פועל על ידי מתן חיבור אמין ומאובטח להזרמת תוכן למכשיר Chromecast. הוא גם מציע למשתמשים חווית משתמש טובה יותר, עם פחות בעיות ותקלות.
שיטה 6: התקן מחדש את אפליקציית Hulu
התקנה מחדש של Hulu עוזרת לתקן את הבעיה הנדונה מכיוון שהיא מרעננת את התוכנה, מנקה נתונים פגומים ויכולה להחזיר את החיבור בין האפליקציה ל-Chromecast. תהליך ההתקנה מחדש גם מעדכן את האפליקציה לגרסה העדכנית ביותר, שיכולה לפתור בעיות תאימות בין האפליקציה למכשיר ה-Chromecast. בנוסף, התקנה מחדש של האפליקציה יכולה לשחזר את כל ההגדרות שעשויות להשתנות או פגומות, ולאפשר ל-Chromecast לפעול כהלכה.
1. לחץ על מקש Windows, הקלד אפליקציות ותכונות, ולחץ על לִפְתוֹחַ.
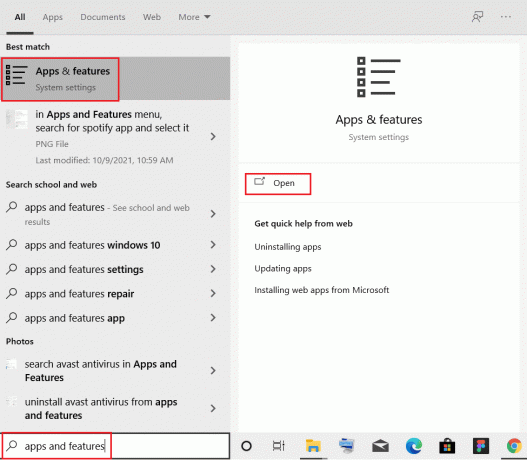
2. לחפש אחר הולו בתוך ה חפש ברשימה הזו שדה.

3. לאחר מכן, בחר הולו ולחץ על הסר את ההתקנה כפתור מסומן.
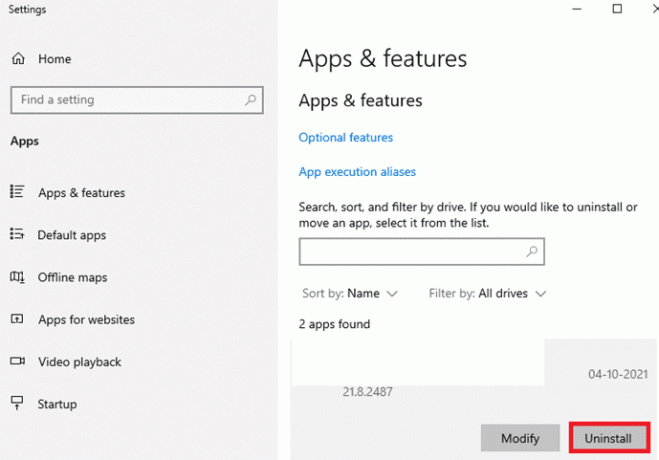
4. שוב, לחץ על הסר את ההתקנה כדי לאשר.
5. הפעל מחדש את המחשב לאחר הסרת ההתקנה של האפליקציה.
6. בקר ב הולועמוד Microsoft Store.
7. לחץ על קבל את אפליקציית החנות כדי לפתוח אותו ב-Microsoft Store ולחץ על להתקין אוֹפְּצִיָה.
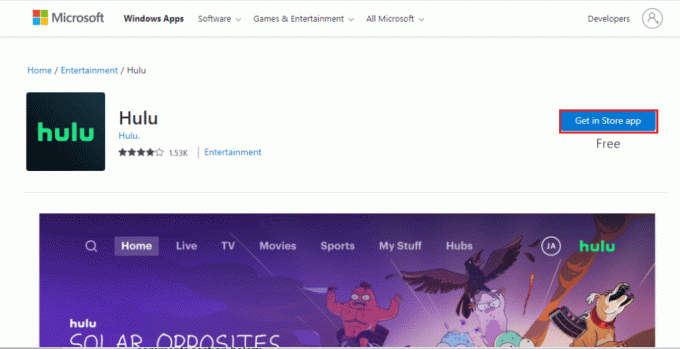
קרא גם:תקן את קוד השגיאה של Hulu 2 998
שיטה 7: צור קשר עם התמיכה של Hulu
אם אף אחת מהשיטות לא עובדת בשבילך, אתה יכול לנסות ליצור קשר עם צוות Hulu לתמיכה. זה מאפשר לצוות שירות הלקוחות להבין טוב יותר את הנושא. על ידי מתן פרטים, כמו יצרן ודגם המכשיר, צוות שירות הלקוחות יכול לקבוע אם הבעיה נגרמת מתקלת תוכנה או בעיית חומרה. כמו כן, על ידי דיווח על הבעיה ל-Hulu, לקוחות יכולים לקבל תמיכה שתעזור לתקן את בעיית ה-Chromecast שלהם לא עובד.

מוּמלָץ:
- 20 האפליקציות הטובות ביותר ליצירת מוזיקה לאייפון ולאייפד
- כיצד לאפס ידנית את TV ONN
- 8 דרכים לתקן תקלת ה-Hulu Fast Forward
- תקן את בעיית הפרקים החסרים של Hulu
אנו מקווים כי המדריך שלנו על Hulu Chromecast לא עובד בעיה עזר לך בכל השאלות שלך בנוגע לבעיית המסך השחור החוזרת הזו של Hulu Chromecast והצליחה לפתור אותה בשיטות המפורטות לעיל. אם במקרה יש לך בעיות אחרות, שאילתות או הצעות, אנא השאר אותן בקטע ההערות למטה.
אילון הוא סופר טכנולוגי ב-TechCult. הוא כותב מדריכי הדרכה כבר כ-6 שנים וכיסה נושאים רבים. הוא אוהב לכסות נושאים הקשורים ל-Windows, אנדרואיד, ואת הטריקים והטיפים האחרונים.



