תקן שגיאת נקודת כניסה לא נמצאה ב-Windows 10
Miscellanea / / November 28, 2021
בכל פעם שאתה מנסה לפתוח תוכניות כגון iTunes או Minecraft, השגיאה "נקודת כניסה לא נמצאה" קופצת והתוכניות לא מצליחות להתחיל. הבעיה לא מתרחשת רק עבור תוכנית מסוימת אלא עבור תוכניות שונות הכוללות כמה תוכנות רקע. השגיאה מתרחשת אם אתה או כל תוכנית אחרת החלפת את הקובץ Msvcrt.dll בגרסת צד שלישי שאינה מכילה את הפונקציה _resetstkoflw (התאוששות מגלישה מחסנית).
נקודת הכניסה לפרוצדורה? אתחול @CLASS_DESCRIPTOR@@QAEEXZ לא ניתן היה לאתר בספריית הקישורים הדינמיים C:\Users\User\AppData\Roaming\Safe_nots_gh\find.exe.
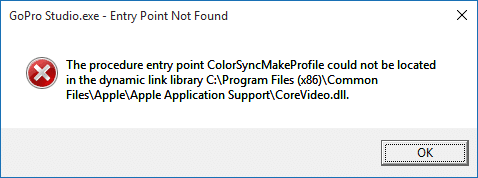
הבעיה יכולה להתרחש גם אם המחשב שלך נגוע בווירוס או תוכנה זדונית שאולי הדביקו את קבצי המערכת. כדי לתקן בעיה זו, עלינו לוודא שהמחשב שלך נקי מתוכנות זדוניות, וכל קבצי המערכת שלמים. אז בלי לבזבז זמן בואו נראה כיצד לתקן שגיאת נקודת כניסה לא נמצאה ב-Windows 10 בעזרת מדריך פתרון הבעיות המפורט למטה.
תוכן
- תקן שגיאת נקודת כניסה לא נמצאה ב-Windows 10
- שיטה 1: הפעל את SFC ו-CHKDSK
- שיטה 2: הפעל DISM (פריסה וניהול תמונות)
- שיטה 3: הפעל את CCleaner ו-Malwarebytes
- שיטה 4: הפעל את HitmanPro ו- AdwCleaner
- שיטה 5: בצע שחזור מערכת
- שיטה 6: בצע אתחול נקי
תקן שגיאת נקודת כניסה לא נמצאה ב-Windows 10
הקפד לעשות זאת צור נקודת שחזור רק למקרה שמשהו ישתבש.
שיטה 1: הפעל את SFC ו-CHKDSK
1. פתח את שורת הפקודה. המשתמש יכול לבצע שלב זה על ידי חיפוש 'cmd' ולאחר מכן הקש Enter.

2. כעת הקלד את הדברים הבאים ב-cmd והקש אנטר:
Sfc /scannow. sfc /scannow /offbootdir=c:\ /offwindir=c:\windows

3. המתן לסיום התהליך שלמעלה ולאחר שתסיים, הפעל מחדש את המחשב.
4. לאחר מכן, רוץ CHKDSK כדי לתקן שגיאות במערכת הקבצים.
5. תן לתהליך לעיל להשלים ושוב אתחל את המחשב שלך כדי לשמור שינויים.
שיטה 2: הפעל את DISM (שירות וניהול תמונות בפריסה)
1. פתח את שורת הפקודה. המשתמש יכול לבצע שלב זה על ידי חיפוש 'cmd' ולאחר מכן הקש Enter.
2. הקלד את הפקודה הבאה ב-cmd והקש אנטר אחרי כל אחת מהן:
Dism /Online /Cleanup-Image /CheckHealth. Dism /Online /Cleanup-Image /ScanHealth. Dism /Online /Cleanup-Image /RestoreHealth

3. תן לפקודה DISM לפעול והמתן עד שהיא תסתיים.
4. אם הפקודה לעיל לא עובדת, נסה את הפקודה שלהלן:
Dism /תמונה: C:\offline /Cleanup-Image /RestoreHealth /מקור: c:\test\mount\windows. Dism /Online /Cleanup-Image /RestoreHealth /מקור: c:\test\mount\windows /LimitAccess
הערה: החלף את ה-C:\RepairSource\Windows במקור התיקון שלך (דיסק התקנה או שחזור של Windows).
5. הפעל מחדש את המחשב כדי לשמור שינויים ולראות אם אתה מסוגל לעשות זאת תקן שגיאת נקודת כניסה לא נמצאה ב-Windows 10.
שיטה 3: הפעל את CCleaner ו-Malwarebytes
1. הורד והתקן CCleaner & Malwarebytes.
2. הפעל את Malwarebytes ותן לו לסרוק את המערכת שלך לאיתור קבצים מזיקים. אם נמצא תוכנות זדוניות, זה יסיר אותם אוטומטית.

3. כעת הפעל את CCleaner ובחר ניקוי מותאם אישית.
4. תחת ניקוי מותאם אישית, בחר את לשונית Windows וסמן ברירות מחדל ולחץ לְנַתֵחַ.

5. לאחר השלמת הניתוח, ודא שאתה בטוח שאתה מסיר את הקבצים שיימחקו.

6. לבסוף, לחץ על מנקה ריצה לחצן ולתת ל-CCleaner לפעול.
7. כדי לנקות עוד יותר את המערכת שלך, בחר בכרטיסייה רישום, וודא שהדברים הבאים מסומנים:

8. הקלק על ה סרוק לאיתור בעיות לחצן ואפשר ל-CCleaner לסרוק, ואז לחץ על תקן בעיות נבחרות לַחְצָן.

9. כאשר CCleaner שואל "האם אתה רוצה שינויי גיבוי ברישום?” בחר כן.
10. לאחר השלמת הגיבוי, לחץ על תקן את כל הבעיות שנבחרו לַחְצָן.
11. הפעל מחדש את המחשב כדי לשמור שינויים.
שיטה 4: הפעל את HitmanPro ו- AdwCleaner
1. הורד את HitmanPro מהקישור הזה.
2. לאחר השלמת ההורדה, לחץ פעמיים על קובץ hitmanpro.exe כדי להפעיל את התוכנית.
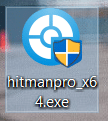
3. HitmanPro ייפתח, לחץ על הבא סריקה לאיתור תוכנות זדוניות.
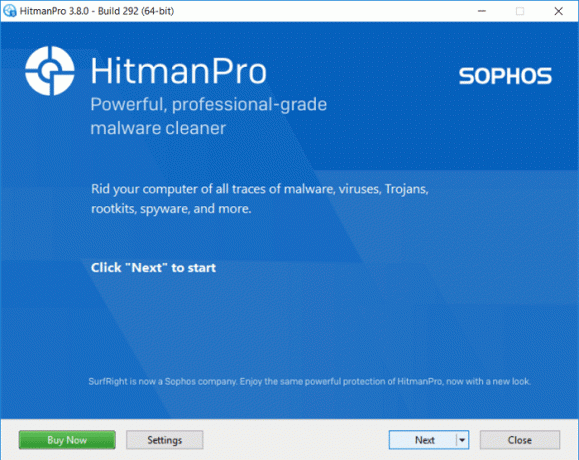
4. כעת, המתן עד שה-HitmanPro יחפש סוסים טרויאניים ותוכנות זדוניות במחשב האישי שלך.
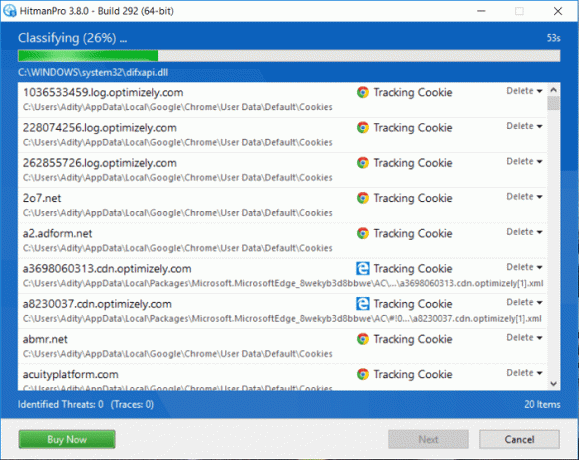
5. לאחר השלמת הסריקה, לחץ על כפתור הבא ל להסיר תוכנות זדוניות מהמחשב שלך.
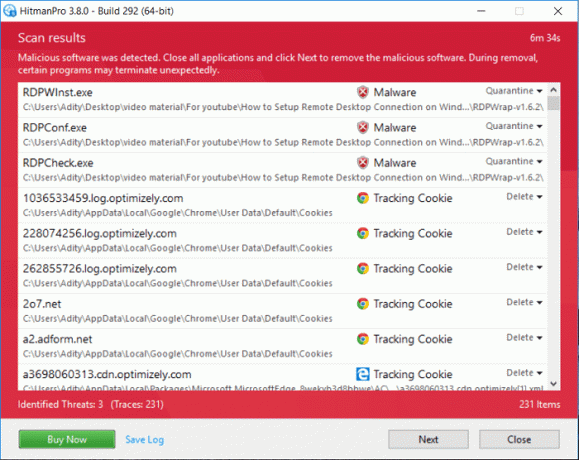
6. אתה צריך הפעל רישיון חינם לפני שאתה יכול להסיר קבצים זדוניים מהמחשב שלך.
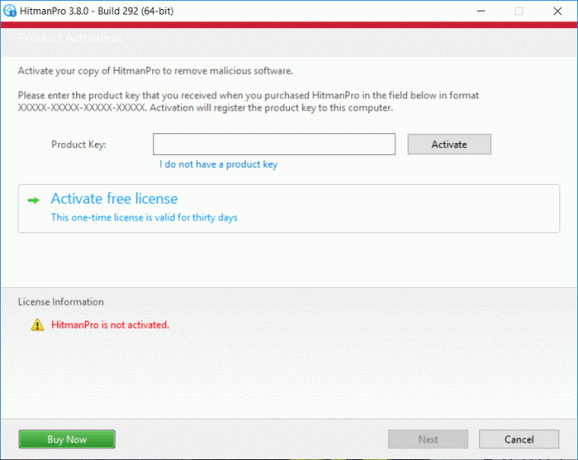
7. כדי לעשות זאת, לחץ על הפעל רישיון חינם, ואתה מוכן ללכת.
8. הפעל מחדש את המחשב כדי לשמור שינויים ולראות אם אתה מסוגל לעשות זאת תקן שגיאת נקודת כניסה לא נמצאה ב-Windows 10, אם לא אז המשך.
9. הורד את AdwCleaner מהקישור הזה.
10. לאחר השלמת ההורדה, לחץ פעמיים על קובץ adwcleaner.exe כדי להפעיל את התוכנית.
11. לחץ על "אני מסכים" כפתור ל לקבל את הסכם הרישיון.
12. במסך הבא, לחץ על כפתור סריקה תחת פעולות.

13. כעת, המתן ל-AdwCleaner שיחפש PUPs ותוכניות זדוניות אחרות.
14. לאחר השלמת הסריקה, לחץ לְנַקוֹת לנקות את המערכת שלך מקבצים כאלה.

15. שמור כל עבודה שאתה עשוי לעשות מכיוון שהמחשב שלך יצטרך לאתחל מחדש, לחץ על אישור כדי לאתחל את המחשב.
16. לאחר הפעלה מחדש של המחשב, ייפתח קובץ יומן, אשר יפרט את כל הקבצים, התיקיות, מפתחות הרישום וכו'. שהוסרו בשלב הקודם.
שיטה 5: בצע שחזור מערכת
1. הקש על מקש Windows + R והקלד sysdm.cpl ואז הקש אנטר.

2. בחר את הגנת מערכת לשונית ובחר שחזור מערכת.

3. לחץ על הבא ובחר את הרצוי נקודת שחזור מערכת.

4. בצע את ההוראות שעל המסך כדי להשלים את שחזור המערכת.
5. לאחר אתחול מחדש, ייתכן שתוכל תקן שגיאת נקודת כניסה לא נמצאה ב-Windows 10.
שיטה 6: בצע אתחול נקי
לפעמים תוכנת צד שלישי יכולה להתנגש עם Windows ועלולה לגרום לבעיה. ל תקן שגיאת נקודת כניסה לא נמצאה ב-Windows 10, אתה צריך לבצע אתחול נקי במחשב האישי שלך ואבחן את הבעיה שלב אחר שלב.

מוּמלָץ:
- כיצד לתקן את בעיית המסך השחור של Firefox
- תקן את השמעת סרטוני מסך ירוק של YouTube
- הסר את ההתקנה של Microsoft Security Essentials ב-Windows 10
- תקן התקנת Windows 10 נכשל עם שגיאה C1900101-4000D
זהו זה יש לך בהצלחה תקן שגיאת נקודת כניסה לא נמצאה ב-Windows 10 אבל אם עדיין יש לך שאלות כלשהן בנוגע לפוסט הזה, אל תהסס לשאול אותם בקטע של התגובה.



