תקן ריבועים שחורים מאחורי סמלי תיקיה
Miscellanea / / November 28, 2021
תקן ריבועים שחורים מאחורי סמלי תיקיה: אם התחלת לראות ריבוע שחור מאחורי סמלים של תיקיות, אל תדאג, זו לא בעיה גדולה ובדרך כלל נגרמת בגלל בעיית תאימות לסמלים. זה לא פוגע במחשב שלך בשום צורה וזה בהחלט לא וירוס, מה שהוא עושה זה שהוא פשוט מפריע למראה הכללי של הסמלים שלך. מספר משתמשים דיווחו על בעיה זו לאחר העתקת תוכן ממחשב Windows 7 או הורדת התוכן מהמערכת שיש לה גרסה קודמת של Windows דרך רשת שיוצרת תאימות לסמלים נושא.
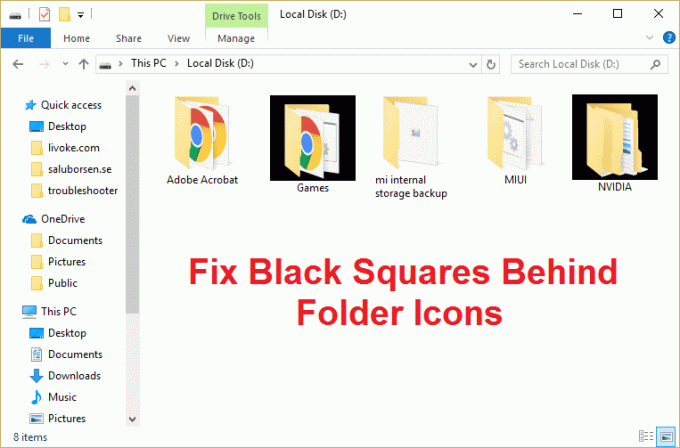
ניתן לתקן את הבעיה בקלות על ידי ניקוי המטמון של תמונות ממוזערות או איפוס ידני של התמונה הממוזערת בחזרה לברירת המחדל של Windows 10 עבור התיקיות המושפעות. אז בלי לבזבז זמן, בואו נראה כיצד למעשה לתקן את בעיית הריבועים השחורים מאחורי סמלי התיקייה ב-Windows 10 עם השלבים המפורטים להלן.
תוכן
- תקן ריבועים שחורים מאחורי סמלי תיקיה
- שיטה 1: נקה את מטמון התמונות הממוזערות
- שיטה 2: הגדר את הסמלים באופן ידני
- שיטה 3: בטל את הסימון של תכונה לקריאה בלבד
- שיטה 5: הפעל את כלי DISM
- שיטה 6: בנה מחדש את מטמון הסמלים
תקן ריבועים שחורים מאחורי סמלי תיקיה
הקפד לעשות זאת צור נקודת שחזור רק למקרה שמשהו ישתבש.
שיטה 1: נקה את מטמון התמונות הממוזערות
הפעל את ניקוי הדיסק בדיסק שבו מופיעה התיקיה עם הריבוע השחור.
הערה: זה יאפס את כל ההתאמה האישית שלך בתיקייה, אז אם אתה לא רוצה את זה, נסה סוף סוף שיטה זו מכיוון שזה בהחלט יפתור את הבעיה.
1. עבור אל המחשב הזה או המחשב שלי ולחץ באמצעות לחצן העכבר הימני על הכונן C: כדי לבחור נכסים.

3. עכשיו מה נכסים לחץ על החלון ניקוי דיסק תחת קיבולת.

4. זה ייקח קצת זמן כדי לחשב כמה מקום ניקוי הדיסק יוכל לפנות.

5. המתן עד שניקוי הדיסק ינתח את הכונן ויספק לך רשימה של כל הקבצים שניתן להסיר.
6. סמן סמן תמונות ממוזערות מהרשימה ולחץ נקה קבצי מערכת בתחתית תחת תיאור.

7. המתן עד להשלמת ניקוי הדיסק וראה אם אתה מסוגל לעשות זאת תקן את בעיית הריבועים השחורים מאחורי סמלי התיקייה.
שיטה 2: הגדר את הסמלים באופן ידני
1. לחץ לחיצה ימנית על התיקיה עם הבעיה ובחר נכסים.
2. עבור אל כרטיסיית התאמה אישית ולחץ שינוי תחת סמלי תיקיה.

3. בחר כל אייקון אחר מהרשימה ולאחר מכן לחץ על אישור.
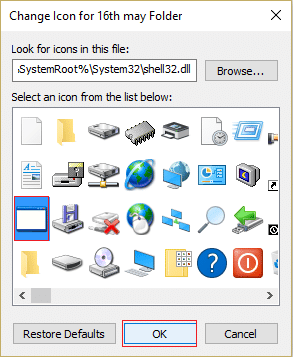
4. לחץ על החל ולאחר מכן על אישור.
5. לאחר מכן פתח שוב את חלון שינוי סמל ולחץ לשחזר את ברירות מחדל.
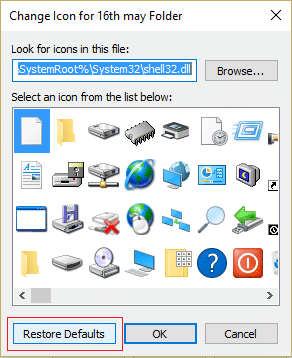
6. לחץ על החל ולאחר מכן לחץ על אישור כדי לשמור שינויים.
7. הפעל מחדש את המחשב שלך ובדוק אם אתה מסוגל תקן את בעיית הריבועים השחורים מאחורי סמלי התיקייה ב-Windows 10.
שיטה 3: בטל את הסימון של תכונה לקריאה בלבד
1. לחץ באמצעות לחצן העכבר הימני על התיקיה שמאחורי הסמל שלה יש ריבועים שחורים ובחר מאפיינים.
2. בטל את הסימון "קריאה בלבד (מוחל רק על קבצים בתיקייה)" תחת תכונות.
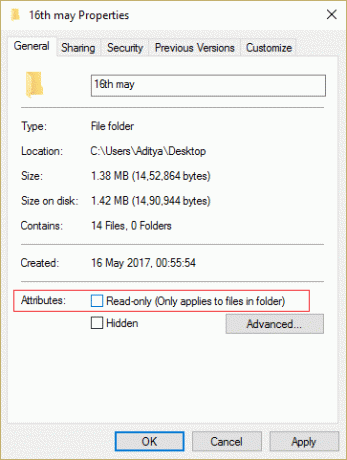
3. לחץ על החל ולאחר מכן על אישור.
4. הפעל מחדש את המחשב כדי לשמור שינויים.
שיטה 5: הפעל את כלי DISM
1. הקש על מקש Windows + X ואז בחר שורת פקודה (אדמין).

2. נסה את רצף הפקודות הבאות:
Dism /Online /Cleanup-Image /StartComponentCleanup
Dism /Online /Cleanup-Image /RestoreHealth

3. אם הפקודה לעיל לא עובדת, נסה את הפקודה הבאה:
Dism /תמונה: C:\offline /Cleanup-Image /RestoreHealth /מקור: c:\test\mount\windows
Dism /Online /Cleanup-Image /RestoreHealth /מקור: c:\test\mount\windows /LimitAccess
הערה: החלף את ה-C:\RepairSource\Windows במיקום של מקור התיקון שלך (דיסק התקנה או שחזור של Windows).
4. הפעל מחדש את המחשב כדי לשמור שינויים ולראות אם אתה מסוגל לעשות זאת תקן את בעיית הריבועים השחורים מאחורי סמלי התיקייה.
שיטה 6: בנה מחדש את מטמון הסמלים
בנייה מחדש של מטמון סמלים יכול לתקן את הבעיה של סמלי התיקייה, אז קרא את הפוסט הזה כאן כיצד לתקן מטמון אייקונים ב-Windows 10.
מומלץ עבורך:
- כיצד לתקן יציאות USB שאינן פועלות ב- Windows 10
- תקן תוצאות חיפוש שאינן ניתנות ללחיצה ב-Windows 10
- כיצד לתקן את החיפוש לא עובד ב-Windows 10
- תקן את חיפוש סייר הקבצים לא עובד ב-Windows 10
זהו זה יש לך בהצלחה תקן ריבועים שחורים מאחורי סמלי תיקיה ב-Windows 10 אבל אם עדיין יש לך שאלות כלשהן בנוגע למדריך הזה, אל תהסס לשאול אותם בקטע של ההערה.



