תקן את השגיאה של Windows לא יכול למצוא Steam.exe
Miscellanea / / November 28, 2021
עבור משתמשים רבים ברחבי העולם, נראה כי Steam היא הפלטפורמה האידיאלית המאחסנת ומנהלת את משחקי הווידאו שלהם תוך שהיא מספקת להם שוק מלא בחדשים. עם זאת, Steam הוא לא תמיד היישום המושלם כפי שפורסם. שגיאה נפוצה בה נתקלים משתמשים היא כאשר המחשב האישי שלהם אינו מצליח למצוא את אפליקציית Steam למרות שהתוכנה מותקנת. אם זה נשמע כמו הבעיה שלך, קרא קדימה כדי לגלות איך אתה יכול לתקן Windows לא יכול למצוא את Steam.exe שגיאה במחשב שלך.

תוכן
- כיצד לתקן את השגיאה של Windows לא יכול למצוא Steam.exe
- מדוע ה-Windows שלי לא יכול למצוא את Steam.exe?
- שיטה 1: פתח את Steam מהמיקום המקורי שלו
- שיטה 2: סריקה לאיתור תוכנות זדוניות פוטנציאליות
- שיטה 3: צור חריגה באנטי וירוס Avast
- שיטה 4: מחק את ערך Steam מהרישום של Windows
כיצד לתקן את השגיאה של Windows לא יכול למצוא Steam.exe
מדוע ה-Windows שלי לא יכול למצוא את Steam.exe?
חוסר היכולת של המחשב שלך למצוא קִיטוֹר יכול להיגרם מסיבות שונות. אחת הסיבות העיקריות לבעיה זו היא היעדר קבצי מקור מתאימים. קיצורי דרך פועלים כראוי רק אם כל הקבצים בתיקיית המקור שלהם תקינים. התקנות לא שלמות ותוכנות זדוניות עלולות לאכול חלק מנתוני הקבצים המקוריים של Steam, וכתוצאה מכך שגיאה מוזרה זו. בנוסף, נראה שאפילו תוכניות אנטי-וירוס מסוימות, במיוחד Avast, מתקשות לקבל את Steam כאפליקציה בטוחה ולכן ממשיכות למנוע מהאפליקציה לפעול. ללא קשר לאופי הנושא, ה
Windows לא יכול למצוא שגיאת Steam.exe ניתן לתקן על ידי ביצוע השיטות המוזכרות להלן.שיטה 1: פתח את Steam מהמיקום המקורי שלו
למרות המון תכונות אבטחה חדשות ב-Windows, קיצורי דרך פגומים הם עדיין איום גדול. קיצורי דרך אלה יכולים לתת לך אשליה שהאפליקציה קיימת, אבל במציאות, אין קשרים עם התוכנה המקורית. כדי לוודא ש-Steam נפתחת כראוי, נסה לפתוח את האפליקציה מקובץ המקור שלה.
1. רוב הזמן, תיקיית ההתקנה של Steam ממוקמת בכונן C.
2. כאן, פתח את התיקיה שקוראת קבצי תוכנית (x86).
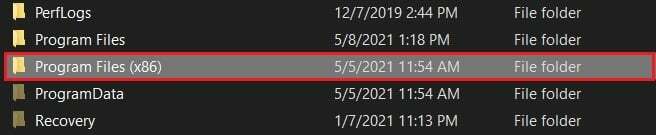
3. פעולה זו תפתח את קובצי המקור של כל היישומים המותקנים במחשב האישי שלך. גלול למטה כדי למצוא ו פתח את תיקיית Steam.
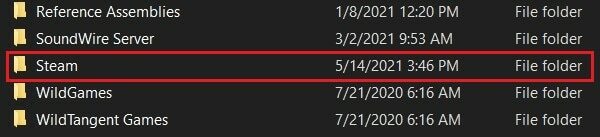
4. בתוך תיקיה זו, מצא את היישום 'Steam' והפעל אותו. אם היא עדיין לא נפתחת, נסה לשנות את שם האפליקציה למשהו אחר והפעל אותה שוב. זה נראה כטיפ לא סביר, אבל לאחר ששמה שונה, האפליקציה מתעלמת מאפליקציות מאיימות רבות במחשב שלך ויש לתקן את השגיאה 'חלונות לא מוצאים את Steam.exe'.

קרא גם: 12 דרכים לתיקון Steam לא תפתח בעיה
שיטה 2: סריקה לאיתור תוכנות זדוניות פוטנציאליות
תוכנות זדוניות ווירוסים עלולים למנוע מ-Windows שלך לזהות את אפליקציית Steam ולפתוח אותה. אם יש לך אנטי וירוס ייעודי, הפעל אותו כדי לראות אם אתה יכול לגלות איומים כלשהם. בנוסף, אתה יכול להשתמש בתכונת האבטחה של Windows כדי לפתור את הבעיה.
1. באפליקציית ההגדרות של המחשב האישי שלך, פתח את העדכון ואבטחה.
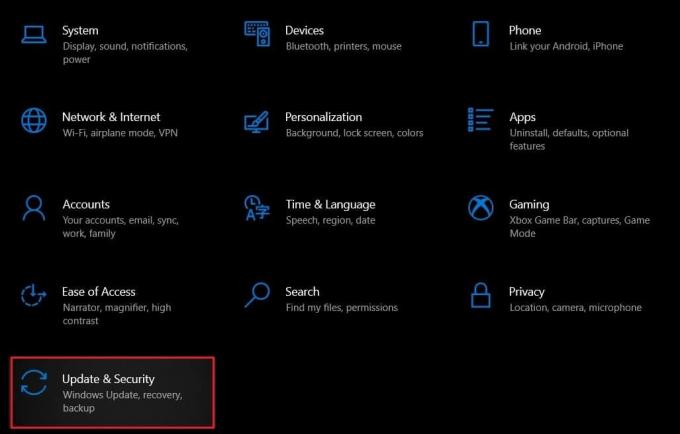
2. בלוח בצד שמאל, לחץ על Windows Security.

3. תחת הסעיף שכותרתו, אזורי הגנה, לחץ על הגנה מפני וירוסים ואיומים.
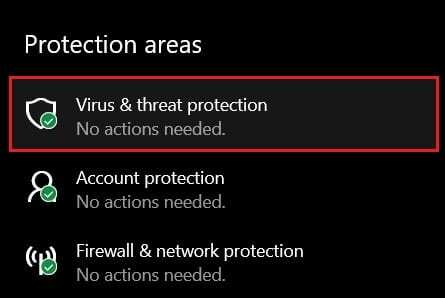
4. גלול מטה לקטע האיום הנוכחי ותחת כפתור הסריקה המהירה, לחץ על אפשרויות סריקה.

5. תחת אפשרויות סריקה, בחר באפשרות סריקה מלאה ולחץ על לסרוק עכשיו.
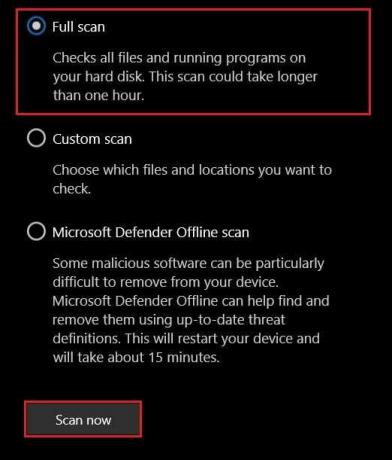
6. כל המערכת שלך תיסרק וכל איומים פוטנציאליים יבוטלו. הפעל מחדש והפעל שוב את Steam כדי לראות אם Windows מסוגל למצוא את Steam.exe.
הערה: אם אינך מרוצה מהביצועים של אבטחת Windows, אתה יכול להשתמש Malwarebytes, אפליקציה שמטרתה במיוחד להסיר תוכנות זדוניות מאיימות מהמחשב האישי שלך.
שיטה 3: צור חריגה באנטי וירוס Avast
Avast הוא אחד מיישומי האנטי-וירוס הבודדים שגרמו לבעיות קשות עבור Steam. הסיבה לריב אינה ידועה, אך עבור Avast, נראה כי Steam הוא וירוס מושחת שעלול להרוס את המערכת. כך תוכל ליצור חריג עבור Steam ולהבטיח ש-Avast לא מונע מ-Windows למצוא את קובץ ההפעלה.
1. פתח את האפליקציה ובפינה השמאלית העליונה, לחץ על תפריט.

2. מהאפשרויות שמופיעות, לחץ על 'הגדרות'.
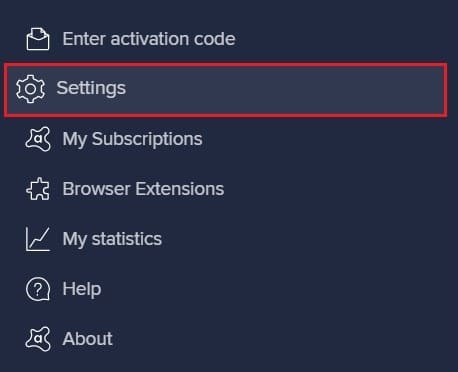
3. תחת הקטגוריה כללי בהגדרות, בחר חריגים ו לחץ על הוסף חריגה.

4. יופיע חלון קטן שיבקש ממך לציין את מיקום התיקיה שברצונך להוסיף כחריגה. כאן, לחץ על לְדַפדֵף ו מצא את תיקיית Steam בכונן C תחת Program Files (x86).

5. יש להוסיף Steam כחריג ואת Windows לא יכול למצוא שגיאת Steam.exe צריך לתקן.
שיטה 4: מחק את ערך Steam מהרישום של Windows
מחיקת ערך רישום היא תהליך רציני, אבל אם נעשה נכון, היא הוכחה כשיטה המוצלחת מכולן. בשל הסיבוכים הנגרמים על ידי תוכנות זדוניות ואנטי וירוס; Steam עלול להופיע בסופו של דבר ברשימה שהיא לא אמורה להופיע. לכן, מחיקת ערך הרישום, במקרה זה, היא אפשרות בטוחה ותקפה.
1. בסרגל החיפוש של Windows, חפש את יישום עורך הרישום ולפתוח אותו.

2. פתחו את האפליקציה ובשורת הכתובת הקטנה, מתחת לאפשרויות, הדביקו את הכתובת הבאה:
HKEY_LOCAL_MACHINE\SOFTWARE\Microsoft\Windows NT\CurrentVersion\אפשרויות ביצוע קבצי תמונה
3. חבורה של קבצים תוצג תחת אפשרויות ביצוע קובץ תמונה. חפש את התיקיה שכותרתה Steam.exe ו לחץ עליו באמצעות לחצן העכבר הימני.

4. מהאפשרויות שמופיעות, לחץ על 'מחק' כדי להסיר את התיקיה מהרשימה.
5. לאחר מחיקת התיקיה, הפעל מחדש את המחשב והפעל שוב את אפליקציית Steam. רוב הסיכויים ש Windows לא יכול למצוא שגיאת Steam.exe תתוקן.
שאלות נפוצות (שאלות נפוצות)
שאלה 1. איך אני משיג Steam.exe?
דרך נוספת להשיג את אפליקציית Steam.exe היא לחפש אותה במיקומה המקורי. פתח את כונן C במחשב האישי שלך ועבור אל Program Files (x86) > Steam. כאן תמצא את היישום Steam.exe. לחץ לחיצה ימנית עליו כדי להעתיק ולהדביק את קיצור הדרך על שולחן העבודה בהתבסס על הנוחות שלך.
שאלה 2. כיצד אוכל לתקן EXE חסר ב-Steam?
השגיאה 'Windows לא מוצא את Steam.exe' נגרמת בדרך כלל על ידי תוכנות זדוניות ווירוסים המשפיעים על המחשב האישי שלך. השתמש בתוכנת האנטי וירוס שלך כדי להסיר איומים פוטנציאליים. אם אתה משתמש ב-Avast, נסה ליצור חריג עבור Steam, כדי שהוא יוכל לתפקד בצורה חלקה.
מוּמלָץ:
- התיקון לא הצליח להתחבר לשגיאת רשת Steam
- 5 דרכים לתקן את הבעיה של Steam חושב שהמשחק פועל
- תקן ריצה של תהליכים מרובים של Google Chrome
- 4 דרכים להפוך את הורדת Steam למהירה יותר
ל-Steam יש חלק נכבד של שגיאות וה-'Cannot find Steam.exe' רק מוסיף לרשימה. עם זאת, עם השלבים שהוזכרו לעיל, אתה אמור להיות מסוגל להיפטר מהבעיה בקלות ולחדש את המשחקים במנהל משחקי הווידאו המוביל בעולם.
אנו מקווים שהמדריך הזה היה מועיל והצלחת תיקון Windows לא יכול למצוא שגיאה Steam.exe במחשב האישי שלך. אם אתה מוצא את עצמך מתקשה במהלך התהליך, פנה אלינו באמצעות ההערות ואנו נעזור לך.



