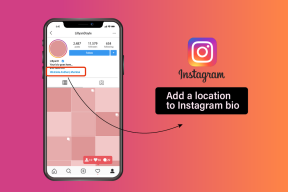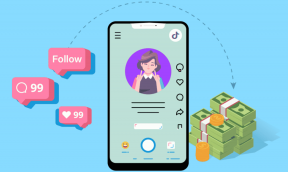10 דרכים לתקן את Windows 11 שנתקע במצב טיסה
Miscellanea / / April 06, 2023
מלבד הגדלת הפרודוקטיביות בכך שהוא עוזר לך לעבוד אפילו בטיסות, מצב טיסה שימושי לעבודה במצב לא מקוון. עם זאת, זה יכול להפוך במהירות לטרחה כאשר מצב טיסה לא יכבה במחשב הנייד שלך. אם אתה מתמודד עם בעיה דומה, הנה 10 דרכים קלות שתוכל לתקן את Windows 11 שנתקע במצב טיסה.
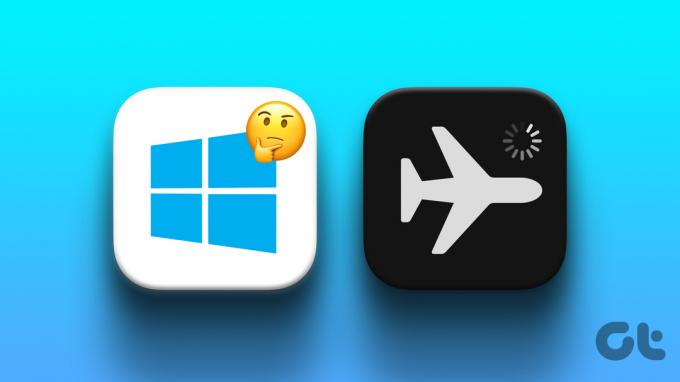
מצב טיסה מכבה את כל שירותי תקשורת הרדיו כמו Wi-Fi ו-Bluetooth. זה גם אומר שאם המכשיר שלך לא מצליח לכבות את מצב טיסה, גם אתה לא יכול להשתמש בשירותים האלה. לפיכך, מאמר זה יחקור שיטות שונות כמו הפעלה מחדש של המכשיר שלך, בדיקת הגדרות ניהול צריכת החשמל, עדכון ה-BIOS של Windows ועוד כדי לעזור לך לתקן את Windows 11 שנתקע במצב טיסה. בוא ניכנס ישר לזה.
הערה: לפני המעבר לשלבים, ודא שניסית להפעיל ולהשבית את מצב AirPlane באמצעות המתג הפיזי במקלדת.
1. הפעל מחדש את מכשיר Windows 11
הפעלה מחדש של המכשיר שלך באופן קבוע יכולה לעזור לו לפעול בצורה חלקה. זה לא רק מנקה את זיכרון המכשיר שלך אלא גם עוזר לתקן שגיאות אחרות על ידי אתחול מחדש של כל תהליכי המערכת. זה יכול להיות שימושי בעת תיקון בעיות הקשורות למצב טיסה. הנה איך לעשות את זה.
שלב 1: עבור אל התחל ולחץ על כפתור ההפעלה.

שלב 2: כעת, לחץ על הפעל מחדש.

לאחר שהמכשיר שלך מופעל מחדש, נסה לכבות את מצב טיסה. אם הוא עדיין מסרב לזוז, עקוב אחר השיטות המפורטות להלן.
2. כבה ידנית את מצב טיסה
כדי לכבות באופן ידני את מצב טיסה במכשיר Windows שלך, אתה יכול פשוט ללחוץ על סמל המטוס בשורת המשימות של Windows ולאחר מכן ללחוץ על כפתור מצב טיסה באפשרויות התפריט.
עֵצָה: אתה יכול גם ללחוץ על מקשי הפונקציה + המטוס במקלדת שלך כדי לכבות את מצב המטוס.
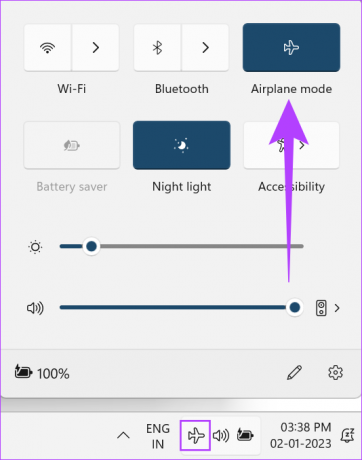
לחלופין, תוכל גם לכבות את מצב המטוס באופן ידני מתפריט ההגדרות. הנה איך לעשות את זה.
שלב 1: עבור אל התחל, לחץ לחיצה ימנית ולחץ על הגדרות.

שלב 2: כעת עבור אל רשת ואינטרנט.
שלב 3: גלול מטה וכבה את מתג מצב טיסה.

מצב טיסה יכבה כעת עבור המכשיר שלך.
3. הפעל את פותר בעיות הרשת
מכשירי Windows מגיעים עם פותר בעיות מובנה שיכול לעזור באיתור ופתרון בעיות. אתה יכול להשתמש בזה כדי לסרוק ולתקן בעיות הקשורות למתאמי רשת שעלולים למנוע ממך לכבות את מצב טיסה במכשיר שלך. הנה איך לעשות את זה.
שלב 1: לחץ לחיצה ימנית על התחל ולחץ על הגדרות.

שלב 2: במערכת, רדו למטה ולחץ על פתרון בעיות.

שלב 3: כעת, לחץ על פותרי בעיות אחרים.

שלב 4: כאן, מצא את מתאם הרשת ולחץ על הפעל.

כעת, עקוב אחר ההוראות שעל המסך לפתרון בעיות במתאמי הרשת שלך. לאחר מכן, הפעל מחדש את המכשיר.
4. שנה את הגדרות ניהול החשמל של מתאם ה-Wi-Fi
כברירת מחדל, מתאמי רשת כבויים כדי לחסוך בחשמל. אתה יכול לשנות זאת על ידי מעבר להגדרת ניהול צריכת החשמל ולראות אם זה עוזר בכיבוי מצב טיסה במכשיר שלך. הנה איך לעשות את זה.
שלב 1: עבור אל התחל. לחץ לחיצה ימנית ובחר במנהל ההתקנים מהרשימה.

שלב 2: עבור אל מתאמי רשת ומהרשימה, לחץ לחיצה ימנית על מתאם ה-Wi-Fi שלך.
שלב 3: כעת, לחץ על מאפיינים.
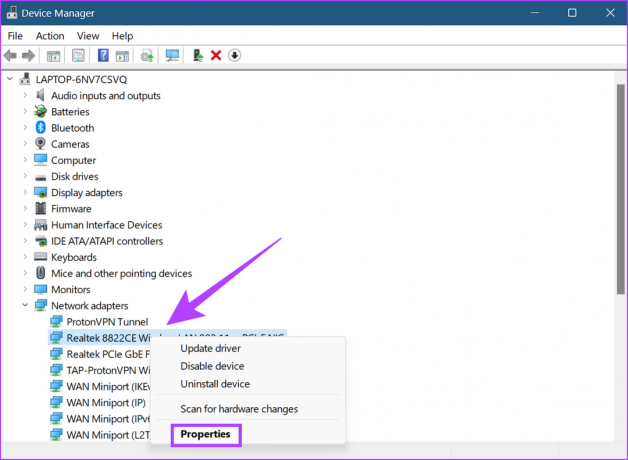
שלב 4: מהתפריט, עבור אל ניהול צריכת חשמל ובטל את הסימון 'אפשר למחשב לכבות את המכשיר הזה כדי לחסוך בחשמל'.

שלב 5: לחץ על אישור.

סגור את החלון והפעל מחדש את המכשיר. פעולה זו תשנה את הגדרות ניהול החשמל של מתאם ה-Wi-Fi של המכשיר שלך.
5. השבת את שירות ניהול הרדיו
שירותי ניהול רדיו אחראים להפעלה וכיבוי של מצב טיסה במכשיר ה-Windows שלך. אם אתה מתמודד עם בעיות כמו מצב טיסה לא יכבה, השבתת שירותי ניהול רדיו עשויה לעזור לתקן את זה. הנה איך לעשות את זה.
שלב 1: עבור לחיפוש והקלד שירותים. לאחר מכן, פתח את השירותים.

שלב 2: גלול מטה ולחץ לחיצה ימנית על שירותי ניהול רדיו.
שלב 3: כעת, לחץ על מאפיינים.

שלב 4: כאן, עבור לסוג הפעלה ובחר מושבת מהתפריט הנפתח.

שלב 5: לחץ על החל ולאחר מכן לחץ על אישור.

שירותי ניהול רדיו יושבתו כעת עבור המכשיר שלך.
6. עדכון מנהלי התקנים של רשת
מנהלי התקנים עוזרים למכשיר שלך לתקשר עם מערכת ההפעלה והאפליקציה על ידי שליחת הנתונים. לכן, אם מנהלי ההתקן של הרשת שלך אינם מעודכנים, זה עלול לגרום לבעיות קישוריות עבור המכשיר שלך. הנה איך אתה יכול לתקן את זה על ידי חיפוש עדכונים עבור מנהל התקן הרשת של Windows.
שלב 1: לחץ לחיצה ימנית על התחל ולאחר מכן לחץ על מנהל ההתקנים.

שלב 2: כעת, עבור אל מתאמי רשת ומהרשימה, לחץ לחיצה ימנית על מנהל ההתקן של הרשת שלך.
שלב 3: כאן, לחץ על עדכן מנהל התקן.

שלב 4: לחץ על 'חפש אוטומטית אחר מנהלי התקנים'.
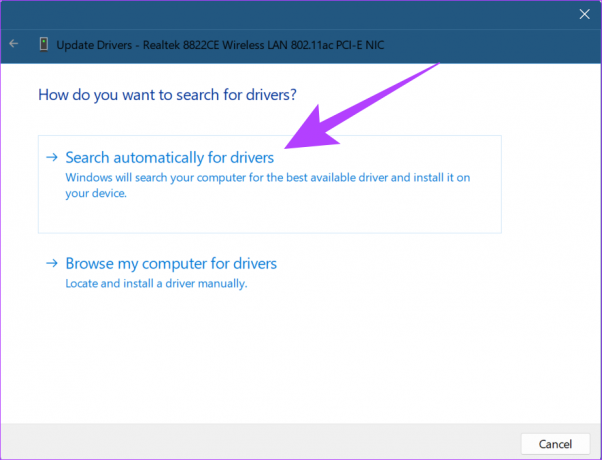
לאחר התקנת עדכוני מנהל ההתקן, סגור את החלון והפעל מחדש את המכשיר. אם הבעיה נמשכת, בצע את השיטה הבאה.
7. התקן מחדש מתאמי רשת
מתאמי רשת עוזרים לוודא ששירותים מבוססי רשת פועלים בצורה חלקה. אם אתה מתמודד עם בעיות כמו המחשב הנייד לא יתנתק ממצב טיסה, מתאם פגום או פגום יכול להיות הסיבה. כדי לתקן זאת, התקן מחדש את מתאמי הרשת שלך על ידי ביצוע השלבים הבאים.
שלב 1: לחץ לחיצה ימנית על התחל ופתח את מנהל ההתקנים.

שלב 2: עבור אל מתאמי רשת ולחץ באמצעות לחצן העכבר הימני על מתאם ה-Wi-Fi שלך.
שלב 3: מהתפריט, לחץ על הסר התקן.

שלב 4: לחץ על הסר שוב כדי לאשר.

לאחר הסרת ההתקנה של מתאם הרשת, פשוט הפעל מחדש את המכשיר כדי להתקין גרסה ברורה ולאחר מכן נסה לכבות את מצב טיסה במכשיר שלך.
8. עדכן את ה-BIOS של Windows 11
כל מה שקורה לאחר לחיצה על לחצן ההפעלה, מטקסט הפתיחה על המסך ועד לטעינת מערכת ההפעלה, מטופל על ידי ה-BIOS של המערכת שלך. ולמרות שבדרך כלל ה-BIOS אינו דורש עדכון ידני, ניתן לעשות זאת אם המכשיר שלך זקוק לתיקון באגים או בעיה ספציפית שנפתרה כמו מצב טיסה לא יכבה.
עם זאת, עליך להמשיך בזהירות בעת גישה ועדכון של ה-BIOS, מכיוון שהוא עלול להפוך את המכשיר שלך לבלתי שמיש לחלוטין אם לא נעשה כראוי. למידע נוסף, תוכל גם לעיין במדריכים הבאים כיצד לעשות זאת להיכנס ל-BIOS מבלי להפעיל מחדש את המכשיר ו כיצד לעדכן BIOS.
9. אפס את התקן Windows 11
אם המערכת שלך עדיין תקועה במצב טיסה, איפוס של Windows יכול לעזור. למרות שהוא משמש בעיקר כמוצא אחרון, איפוס Windows יכול לעזור להיפטר מהגדרות מותאמות אישית או בעיות שעלולות לגרום למערכת שלך לפעול בצורה לא סדירה. לאחר ביצוע האיפוס, המכשיר שלך ישחזר את כל ההגדרות לברירת המחדל של המערכת.
אתה יכול גם לעיין במדריכים שלנו למידע נוסף כיצד לעשות זאת אפס את המכשיר שלך תוך שמירה על הנתונים שלך ובמידת הצורך, לבצע איפוס מלא של המכשיר.
אם יש לך שאלות כלשהן בנוגע למוצר Windows, שאילתות הקשורות להגדרות המכשיר שלך, או אם תרצה לשוחח בצ'אט עם מומחה כדי לתקן כל בעיה שחוזרת על עצמה במכשיר Windows שלך, אתה יכול פשוט לגשת ל'קבל עזרה' תכונה. אם המכשיר שלך עדיין פועל במצב טיסה, תכונה זו תעזור לך ליצור קשר עם צוות התמיכה של Windows.
קפצו למדריכים שלנו לפרטים נוספים על כיצד לגשת לקבלת עזרה במכשיר Windows שלך.
שאלות נפוצות על שימוש במצב טיסה ב-Windows 11
כן, פשוט עבור אל מגש המערכת ולחץ על כפתור מצב טיסה כדי להפעיל אותו שוב.
לא, ברגע שמצב טיסה מופעל, כל תקשורת הרדיו במכשיר תופסק. זה גם ימנע מהתקנים אלחוטיים להתחבר למערכת שלך. יהיה עליך להפעיל ידנית את שירות הרדיו הנדרש כדי להתחבר למכשיר האלחוטי שלך.
אם סמל מצב הטיסה באפור במכשיר שלך, פירוש הדבר שהפונקציה אינה זמינה כעת. אתה יכול לעבור על המאמר שלנו כדי לדעת יותר על כיצד לתקן מצב טיסה באפור במכשיר Windows.
עבוד כמו שאתה טס
מחשבים ניידים הפכו כעת להכרח. ועם מצב מטוס, אנו יכולים כעת לעבוד ללא הפרעה אפילו 35,000 רגל מעל פני הקרקע. עם זאת, זה נהיה מעצבן כאשר המחשב הנייד שלך פשוט לא יורד ממצב טיסה. וכך, במאמר זה, הדגשנו עשר דרכים קלות לתקן את Windows 11 שנתקע במצב טיסה. ספר לנו בהערות אילו מהתיקונים הללו עבדו עבורך.