הפעל או השבת את תאורת הלילה ב-Windows 10
Miscellanea / / November 28, 2021
הפעל או השבת את תאורת הלילה ב-Windows 10: עם Windows 10 הוצגה תכונה חדשה המכונה Night Light אשר הופכת את משתמש התצוגה שלך לצבעים חמים יותר ולעמעם את התצוגה שעוזרת לך לישון ולהפחית את העומס על העיניים שלך. מנורת הלילה ידועה גם בשם אור כחול מכיוון שהיא עוזרת להפחית את האור הכחול של הצג ולהשתמש באור הצהוב שעדיף לעיניך. במדריך זה נראה כיצד להפעיל או להשבית את תאורת הלילה ב-Windows 10 כדי להפחית אור כחול ולהראות צבעים חמים יותר.

תוכן
- הפעל או השבת את תאורת הלילה ב-Windows 10
- שיטה 1: הפעל או השבת את תאורת הלילה בהגדרות Windows 10
- שיטה 2: לא ניתן להפעיל או להשבית את תכונת תאורת הלילה
הפעל או השבת את תאורת הלילה ב-Windows 10
הקפד לעשות זאת צור נקודת שחזור רק למקרה שמשהו ישתבש.
שיטה 1: הפעל או השבת את תאורת הלילה בהגדרות Windows 10
1. הקש על מקש Windows + I כדי לפתוח את ההגדרות ולאחר מכן לחץ על מערכת.

2. כעת מהתפריט השמאלי לחץ על לְהַצִיג.
3. תחת בהירות וצבע להדליק הבורר עבור ה אור לילה כדי להפעיל אותו, או לכבות את המתג כדי להשבית את תאורת הלילה.
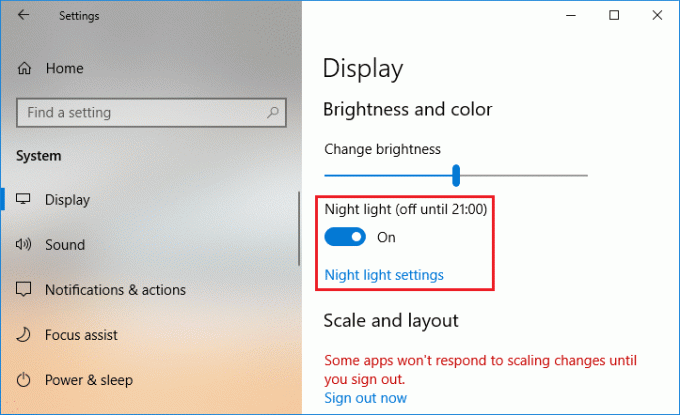
4. לאחר שתפעיל את מנורת הלילה תוכל להגדיר אותה בקלות, פשוט לחץ על "הגדרות תאורת לילה" תחת הלחצן לעיל.
5. בחר את טמפרטורת הצבע בלילה באמצעות הבר, אם תרצה הזז את הסרגל לכיוון הצד השמאלי ואז זה יגרום למסך שלך להיראות חם יותר.
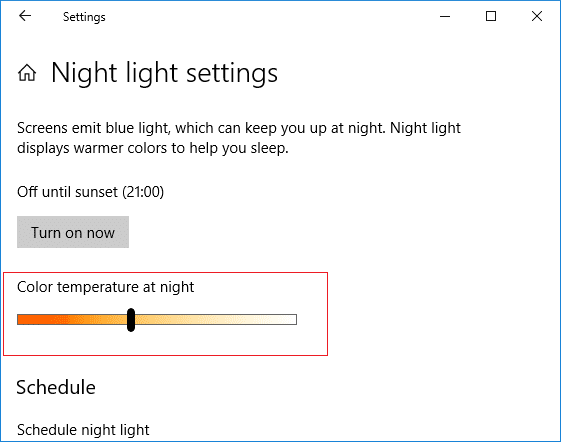
6. עכשיו אם אתה לא רוצה להפעיל או להשבית ידנית את תאורת הלילה אז אתה יכול תזמון תאורת לילה לבעוט אוטומטית.
7. תחת לוח זמנים תאורת לילה הדלק את החלף כדי להפעיל.

8. הבא, אם אתה רוצה להשתמש באור לילה מהשקיעה ועד הזריחה, השתמש באפשרות הראשונה, אחרת בחר "קבע שעות" ו הגדר את הזמן שבו אתה רוצה להשתמש במנורת הלילה.
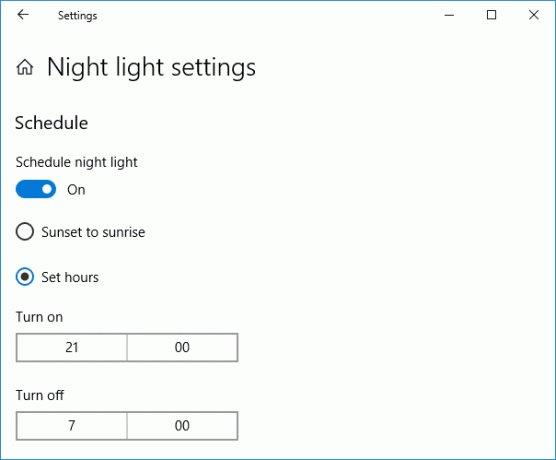
9. אם אתה צריך להפעיל את תכונת תאורת הלילה באופן מיידי, תחת הגדרות תאורת לילה לחץ על "להפעיל עכשיו“.

10. כמו כן, אם אתה צריך להשבית את תכונת תאורת הלילה באופן מיידי, לחץ על "כבה עכשיו“.
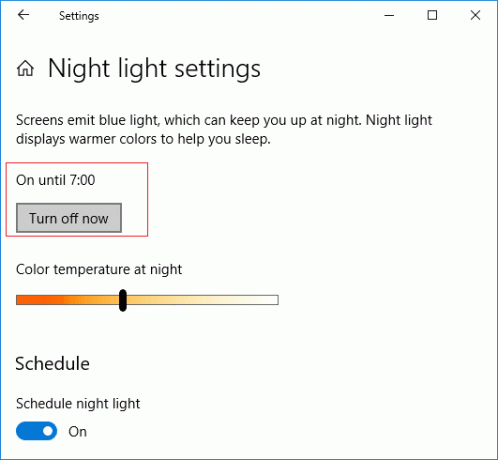
11. לאחר שתסיים, סגור את ההגדרות ואז הפעל מחדש את המחשב כדי לשמור שינויים.
שיטה 2: לא ניתן להפעיל או להשבית את תכונת תאורת הלילה
אם אינך מצליח להפעיל או להשבית את תכונת תאורת הלילה בהגדרות Windows 10 מכיוון שהגדרות תאורת הלילה באפור, בצע את השלבים הבאים:
1. הקש על מקש Windows + R ואז הקלד regedit ולחץ על Enter כדי לפתוח עורך רישום.

2. נווט אל מפתח הרישום הבא:
HKEY_CURRENT_USER\Software\Microsoft\Windows\CurrentVersion\CloudStore\Store\Cache\DefaultAccount
3. הרחב את מפתח DefaultAccount לאחר מכן לחץ לחיצה ימנית ומחק את שני מפתחות המשנה הבאים:
$$windows.data.bluelightreduction.bluelightreductionstate. $$windows.data.bluelightreduction.settings

3. סגור הכל ואז הפעל מחדש את המחשב כדי לשמור שינויים.
4. שוב פתח את ההגדרות והפעם אתה אמור להיות מסוגל גם הפעל או השבת את תכונת תאורת הלילה ללא כל בעיות.
מוּמלָץ:
- כיצד ליצור גיבוי למחשב Windows 10 שלך
- תקן חסימה של קבצים שהורדו ב-Windows 10
- הסר את סמל החצים הכחולים בקבצים ותיקיות דחוסים ב-Windows 10
- כיצד לבדוק אם המחשב שלך משתמש ב-UEFI או ב-BIOS מדור קודם
זהו, למדת בהצלחה כיצד להפעיל או להשבית את תאורת הלילה ב-Windows 10 אבל אם עדיין יש לך שאלות כלשהן לגבי הדרכה זו, אל תהסס לשאול אותן בקטע של התגובה.



