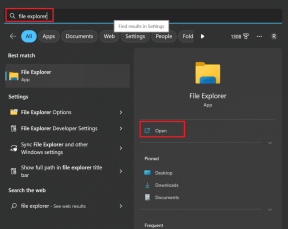7 התיקונים הטובים ביותר למחשב Windows 11 הולך לישון באופן אקראי
Miscellanea / / April 06, 2023
מצב שינה של Windows הוא דרך מצוינת לחסוך במיץ הסוללה תוך כדי הבטחה שתוכל להמשיך לעבוד מבלי לבזבז כוח. אבל מה אתה יכול לעשות אם המחשב שלך ישן באופן אקראי בין הפעלות העבודה שלך? עם כל כך הרבה סיבות שנכנסות לפעולה, זו בעיה קשה לאבחן.
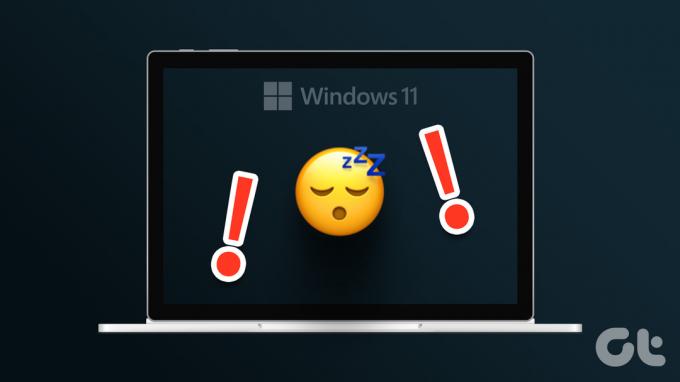
התהליך נעשה מסובך יותר מכיוון שיצרניות מחשבים משתמשות בהגדרות שונות. הדרך הטובה ביותר להילחם בבעיה זו היא לנסות מספר תיקונים. בדוק את כל שיטות פתרון הבעיות שיעזרו לך לתקן מחשב Windows 11 שהולך למצב שינה באופן אקראי.
מדוע המחשב הולך לישון באופן אקראי
האם מחשב Windows 11 שלך הולך לישון באופן אקראי? ישנן סיבות מרובות מדוע התנהגות מעיקה זו יכולה להתרחש. בואו נבדוק כמה מהנפוצים ביותר לפני שנכנסים לפתרונות:
- ייתכן שהמחשב שלך יירדם באופן אקראי בגלל הגדרות שגויות של תוכנית צריכת החשמל.
- הבעיה עלולה להתרחש אם אתה משתמש במנהל התקן גרפי מיושן.
- כל מוצר עם כוח מגנטי חזק ליד המחשב שלך יכול להיות גם הסיבה לבעיה.
למרבה המזל, זו בעיה נפוצה וניתן לרפא אותה בקלות. להלן כל פתרונות העבודה שאתה יכול לנסות לתקן את המחשב שלך.
1. שנה את תוכנית החשמל
אם המחשב שלך הולך לישון באקראי, רוב הסיכויים שמשהו לא בסדר עם
הגדרות תוכנית צריכת החשמל. Windows מאפשר לך להחליט את הזמן שאחריו המחשב שלך יעבור למצב שינה אוטומטי. אם הוא מוגדר למספר קטן מאוד, נניח דקה אחת, המחשב שלך יעבור למצב שינה אוטומטית לאחר שלא היה פעיל במשך הזמן הזה.כדי להתמודד עם מצב זה, ודא שההגדרה שינה לאחר מוגדרת למספר גבוה יותר, כמו 10 דקות. כך תוכל לשנות הגדרה זו.
שלב 1: הקש על מקשי הקיצור של Windows + I כדי לפתוח את אפליקציית ההגדרות.
שלב 2: בחר מערכת בסרגל הצד השמאלי ובחר באפשרות כוח וסוללה בחלונית הימנית.

שלב 3: לחץ על סמל התפריט הנפתח לצד מסך ושינה.

שלב 4: לחץ על הסמל הנפתח לצד On power battery, הכנס את המכשיר שלי למצב שינה לאחר אפשרות ובחר מספר לבחירתך. אנו ממליצים לבחור 10 דקות.

שלב 5: לחץ על הסמל הנפתח שליד כאשר מחובר לחשמל, הכנס את המכשיר שלי למצב שינה לאחר מכן ובחר 15 דקות מהרשימה.

2. השתמש בפותר בעיות חשמל
ל-Windows 11 יש פותרי בעיות רבים שבהם אתה יכול להשתמש כדי לתקן בעיות מערכת שונות. פותר בעיות חשמל יכול להיות שימושי בתיקון בעיות חשמל. כדי להשתמש בפותר הבעיות של Power, בצע את השלבים הבאים.
שלב 1: הקש על מקשי הקיצור של Windows + I כדי לפתוח את אפליקציית ההגדרות, בחר מערכת בסרגל הצד השמאלי ולאחר מכן בחר באפשרות פתרון בעיות בחלונית הימנית.

שלב 2: בחר פותרי בעיות אחרים.

שלב 3: לחץ על כפתור הפעל ליד אפשרות ההפעלה.

יופיע חלון פותר בעיות ויסרוק את המחשב שלך לאיתור בעיות חשמל זמינות. אם הוא ימצא, הוא יפתור את זה אוטומטית.
לאחר השלמת תהליך פתרון הבעיות, הפעל מחדש את המחשב ובדוק אם אתה עדיין מתמודד עם הבעיה.
3. הורד את העדכון האחרון של Windows
מיקרוסופט משיקה באופן קבוע עדכוני Windows חדשים כדי להציג תכונות חדשות ולתקן באגים ותקלות. בעיה של מחשב שהולך לישון באקראי יכולה לנבוע מבאג במערכת. כמו כן, אם נרשמתם ל-Insider builds, מומלץ לבדוק ולהתקין את Insider build העדכני ביותר עבור המחשב שלכם.
אז, הורד את העדכון האחרון של Windows ובדוק אם הוא פותר את הבעיה. הנה איך לעשות את זה.
שלב 1: הקש על מקשי הקיצור של Windows + I כדי לפתוח את אפליקציית ההגדרות, ובחר ב-Windows Update בסרגל הצד השמאלי.
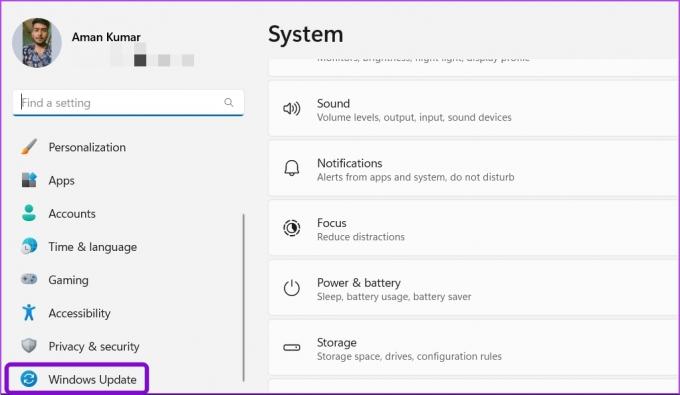
שלב 2: לחץ על הלחצן בדוק אם קיימים עדכונים.

כעת Windows יחפש ותוריד עדכונים זמינים.
4. עדכן את מנהל ההתקן הגרפי
מנהל ההתקן הוא מרכיב חשוב המאפשר למערכת ההפעלה שלך לתקשר עם חומרת המחשב. זו הסיבה שהכרטיס הגרפי שלך צריך את הדרייבר העדכני ביותר כדי להבטיח שהמחשב שלך יוכל להפיק את המיטב מהיכולות שלו. בין אם אתה מעדכן את מנהלי ההתקן של כרטיס המסך שלך באופן קבוע או לא, מומלץ לבדוק את העדכני ביותר.
בצע את השלבים הבאים כדי לעדכן את מנהל ההתקן הגרפי במחשב שלך.
שלב 1: הקש על מקשי Windows + X כדי לפתוח את התפריט Power User.
שלב 2: בחר במנהל ההתקנים מהרשימה.

שלב 3: לחץ פעמיים על מתאמי התצוגה כדי להרחיב אותו.

שלב 5: לחץ לחיצה ימנית על מנהל ההתקן הגרפי המותקן ובחר עדכן מנהל התקן.
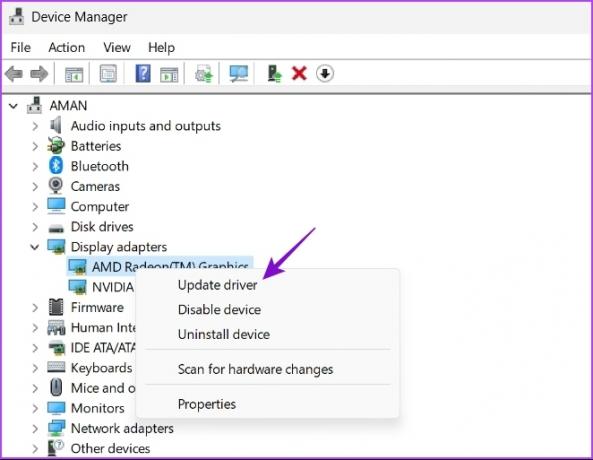
שלב 6: בחר באפשרות חפש אוטומטית אחר מנהלי התקנים.

Windows יחפש כעת עדכוני מנהלי התקנים גרפיים זמינים ותוריד אותם. לאחר השלמת ההורדה, ייתכן שיהיה עליך להפעיל מחדש את המחשב כדי להחיל את השינויים. אם המחשב שלך לא יכול להתקין את מנהלי ההתקן העדכניים ביותר של GPU, קרא את הפוסט שלנו בנושא הסרה מלאה של מנהלי התקנים גרפיים קיימים לפני התקנה מחדש של האחרונים.
5. התאם אישית את הגדרות שומר המסך
Windows מציעה אפשרויות שונות של שומר מסך, אחת מהן היא המצב הריק. כאשר הוא מופעל, מסך המחשב שלך ישחיר והוא ייראה כאילו הוא במצב שינה.
אז, יכול להיות שהערכת לא נכון את שומר המסך עם מצב השינה. כדי לתקן את זה, אתה יכול להשבית את שומר המסך או לשנות את זמן ההמתנה.
שלב 1: הקש על מקשי הקיצור של Windows + I כדי לפתוח את אפליקציית ההגדרות, ובחר התאמה אישית מהסרגל הצדדי השמאלי.

שלב 2: בחר מסך נעילה מהחלונית הימנית ובחר באפשרות שומר מסך מקטע הגדרות קשורות.
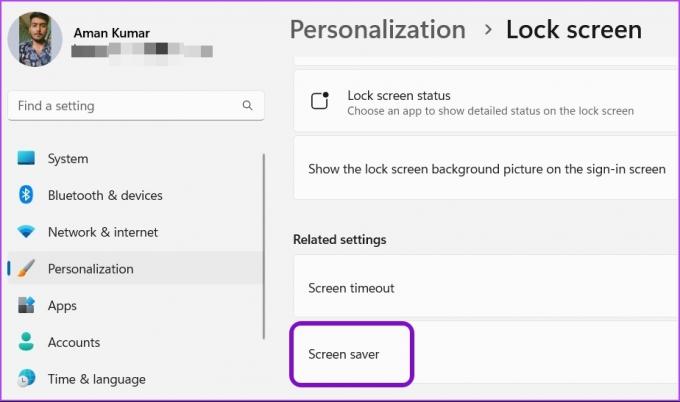
שלב 3: בחלון הגדרות שומר מסך, לחץ על הסמל הנפתח תחת שומר מסך ובחר ללא אם ברצונך להסיר את שומר המסך.

אתה גם משנה את הטיימר ליד המתן למספר גבוה יותר אם אתה רוצה לשמור את שומר המסך אבל לא רוצה שהוא יפעל כל כך מהר.

לאחר ביצוע השינויים, לחץ על החל ולאחר מכן על אישור כדי לשמור את ההגדרות.
6. בצע שינויים בעורך הרישום
אם הבעיה מופיעה לאחר שדרוג מ-Windows 10 ל-Windows 11, ייתכן שהמחשב שלך לא יעבוד בצורה הטובה ביותר עם הגדרות החשמל הנוכחיות שהיו לך עבור Windows 10. כדי לתקן זאת, תצטרך לאפס ולאחר מכן להגדיר מחדש את הגדרות החשמל שלך.
לפני נקיטת הצעדים, לגבות את הרישום, שכן זה יעזור לשחזר את המחשב שלך למקרה שמשהו יתפתח מוזר. כמובן, תזדקק להרשאות מנהל כדי לבצע שינויים אלה באמצעות עורך הרישום. כמו כן, עורך הרישום אינו זמין עבור מהדורות Windows 10 Home ו-Windows 11 Home.
שלב 1: הקש על מקשי Windows + R כדי לפתוח את תיבת הדו-שיח הפעלה.
שלב 2: בתיבת הדו-שיח הפעלה, הקלד regedit והקש Enter.
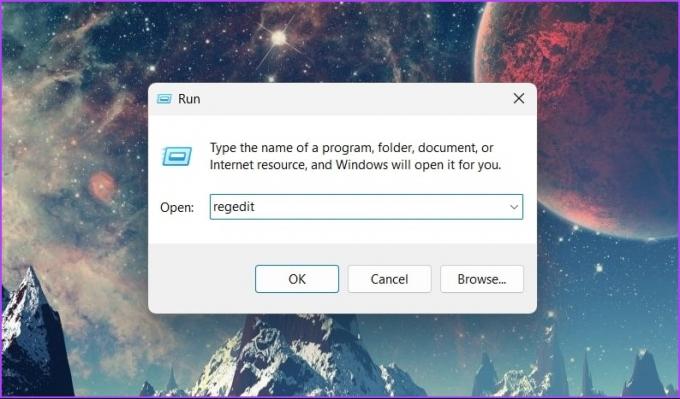
שלב 3: בעורך הרישום, נווט למיקום הבא:
Computer\HKEY_LOCAL_MACHINE\SYSTEM\CurrentControlSet\Control\Power\PowerSettings\238c9fa8-0aad-41ed-83f4-97be242c8f20\7bc4a2f9-d8fc-4469-b07b-53ae
שלב 4: לחץ פעמיים על הערך תכונות בחלונית הימנית.

שלב 5: בחלון העריכה שצץ, הקלד 2 בקטע נתוני ערך ולחץ על אישור.
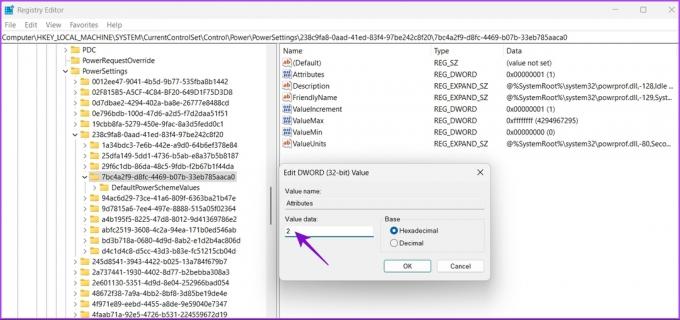
7. הרחק את המחשב ממכשירים מגנטיים חזקים
בעיה של Windows הולך לישון באופן אקראי שכיחה במחשבים ניידים. זה קורה כאשר מצב השינה של המחשב הנייד שלך מופעל על ידי מגנטים במכשירים קרובים כמו שעונים חכמים וסמארטפונים. אנחנו יודעים שזה נשמע מוזר אבל משתמש הבין אותו דבר פורסם בפורום הקהילה של מיקרוסופט. כפי שמתברר, ישנם מגנטים על המסך והמקלדת של המחשב הנייד שלך. כאשר אתה סוגר את המכסה, החיישנים המגנטיים של המחשב הנייד שלך מזהים את האינטראקציה בין המגנטים הללו ומעבירים את המחשב הנייד למצב שינה.
כעת, אם אתה מביא מכשיר מגנטי ליד המקום הנכון של המחשב הנייד שלך, אתה גורם למערכת ההפעלה לחשוב שהמחשב הנייד סגור בגלל האינטראקציה בין שני מגנטים. וכתוצאה מכך, מערכת ההפעלה מכניסה את המחשב הנייד שלך למצב שינה. כדי להתמודד עם מצב זה, הדבר הטוב ביותר שאתה יכול לעשות הוא להסיר כל מכשיר אלקטרוני המכיל מגנטים הרחק מהמחשב הנייד שלך.
לחלופין, אתה יכול להתאים אישית את ההגדרה 'בחר מה עושה סגירת המכסה' בלוח הבקרה.
שלב 1: פתח את תפריט התחל, הקלד לוח בקרה בסרגל החיפוש, והקש Enter.
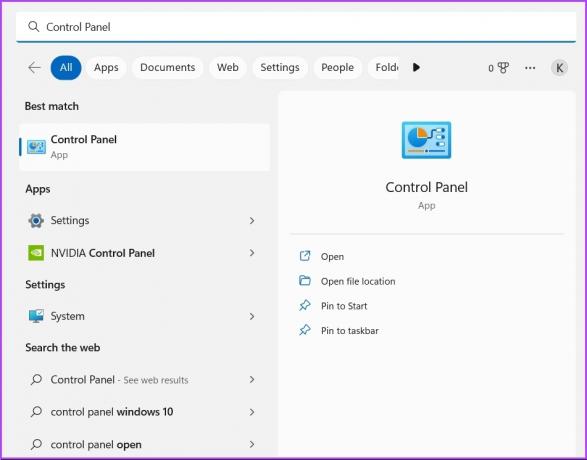
שלב 2: בחר חומרה וסאונד.

שלב 3: בחר אפשרויות צריכת חשמל.
שלב 4: לחץ על האפשרות 'בחר מה עושה סגירת המכסה' בסרגל הצד השמאלי.

שלב 5: לחץ על סמל התפריט הנפתח לצד האפשרות 'כאשר אני סוגר את המכסה' ובחר אל תעשה כלום. בחר באותה אפשרות גם עבור מחובר.
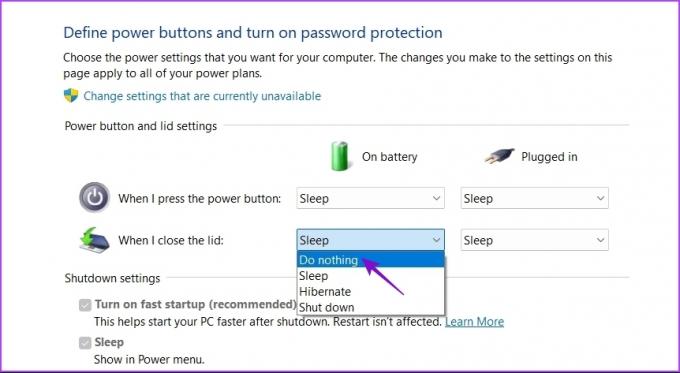
שלב 6: לחץ על הלחצן שמור שינויים.
תהנה מהפעלות עבודה ללא הפרעות במחשב שלך
אין דבר גרוע יותר ממחשב שהולך לישון באופן אקראי. למרבה המזל, אתה יכול לפתור בעיה זו במהירות באמצעות הפתרונות שלמעלה. אבל בתרחיש הגרוע ביותר, תצטרך לאפס את המחשב אם שום דבר לא עובד.
עודכן לאחרונה ב-17 בינואר, 2023
המאמר לעיל עשוי להכיל קישורי שותפים שעוזרים לתמוך ב-Guiding Tech. עם זאת, זה לא משפיע על שלמות העריכה שלנו. התוכן נשאר חסר פניות ואותנטי.