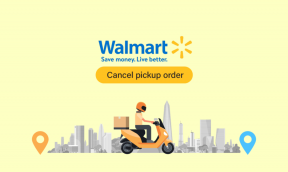כיצד להגביר את מהירות ההורדה באפליקציית Xbox עבור Windows 11
Miscellanea / / April 06, 2023
אפליקציית ה-Xbox מצוינת להורדת משחקים ב-Windows 11, אבל היא לא מושלמת. לפעמים, ה אפליקציית Xbox לא מצליחה להוריד משחקים, בעוד שבמקרים מסוימים הוא מציע מהירות הורדה ירודה ביותר. יש לנו את הגב אם אתה נאבק עם הבעיה האחרונה.

המתנה כדי לשים יד על משחק חדש יכולה להרגיש כמו נצח בגלל מהירות הורדה איטית. אמנם אין הרבה שאתה יכול לעשות אם יש לך חיבור לאינטרנט גרוע, אבל יש כמה שינויים שאתה יכול לבצע במחשב שלך להורדת משחקים מהירות יותר. להלן פתרונות תשחץ להגברת מהירות ההורדה באפליקציית Xbox ב-Windows 11.
1. הפעל מחדש את אפליקציית Xbox
נתחיל בשיטת פתרון הבעיות הבסיסית ביותר - הפעלה מחדש של אפליקציית Xbox. לפעמים, אפליקציות מתנהגות בצורה לא נכונה וגורמות לבעיות כמו מהירות הורדה איטית עקב תקלה זמנית או באג.
הדרך הטובה ביותר להיפטר מתקלות ובאגים כאלה היא להפעיל מחדש את האפליקציה. אז, הפעל מחדש את אפליקציית Xbox ובדוק אם יש שיפור במהירות ההורדה.
2. תבדוק את חיבור האינטרנט שלך
רוב האפליקציות לא מצליחות להציע מהירות הורדה טובה בגלל חיבור אינטרנט חלש. כדי לאשר אם זו הסיבה מאחורי הורדה איטית באפליקציית Xbox, להריץ בדיקת מהירות אינטרנט במחשב שלך.

אם התוצאות מראות שאתה מקבל מהירות הורדה והעלאה טובה, אז אין שום דבר רע בחיבור שלך. עם זאת, אם התוצאה מראה שהחיבור שלך חלש, עיין במדריך שלנו תקן חיבור אינטרנט איטי ב- Windows 11.
3. סגור יישומים שצורכים רשת
אפליקציות כמו Steam ו-OneDrive יכולות להיות סיבה מרכזית נוספת מאחורי הורדה איטית באפליקציית Xbox. אפליקציות אלו צורכות ללא הרף את רוחב הפס הזמין כדי להוריד ולסנכרן נתונים, ומשאירות את אפליקציית Xbox עם משאבים מוגבלים.
הפתרון כאן הוא לזהות ולסגור את כל האפליקציות הללו שפועלות ברקע באופן זמני. אתה יכול לעשות זאת באמצעות אפליקציית Resource Monitor. כך:
שלב 1: הקש על מקשי Windows + S כדי לפתוח את חיפוש Windows, הקלד מוניטור משאבים, ולחץ על פתח.

שלב 2: לחץ על הכרטיסייה רשת.

שלב 3: תחת 'תהליכים עם פעילות רשת', ולחץ באמצעות לחצן העכבר הימני על כל היישומים שצורכים רשת ובחר באפשרות סיום תהליך.

4. עזוב את תוכנית Xbox Insider
תוכנית Xbox Insider מאפשרת למעריצי Xbox נלהבים ליהנות ולתת משוב על תכונות עתידיות לפני שהם יהיו זמינים לכולם. לפעמים, תכונות אלה יכולות להיות בעייתיות ולהשפיע על מהירות ההורדה.
אז, עזוב את תוכנית Insider ובדוק אם זה משנה את מהירות ההורדה. בצע את השלבים הבאים כדי לבטל את ההצטרפות לתוכנית Xbox Insider:
שלב 1: הקש על מקשי Windows + S כדי לפתוח את חיפוש Windows, הקלד Xbox Insider Hub ובחר פתח מהחלונית הימנית.

שלב 2: מחלון Xbox Insider Hub, בחר תצוגות מקדימות בסרגל הצד השמאלי.
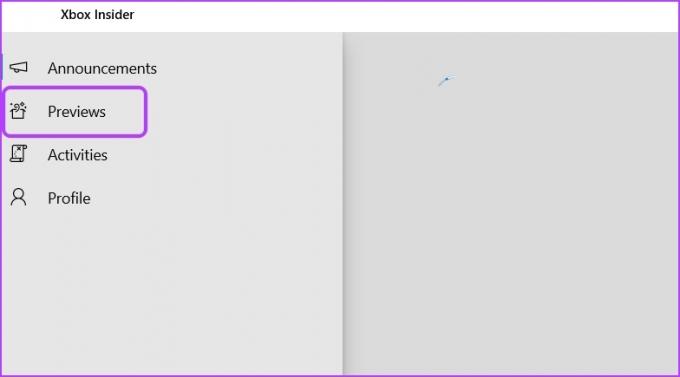
שלב 3: לחץ על Windows Gaming מתחת לקטע הצטרפו.

שלב 4: נְקִישָׁה לנהל.
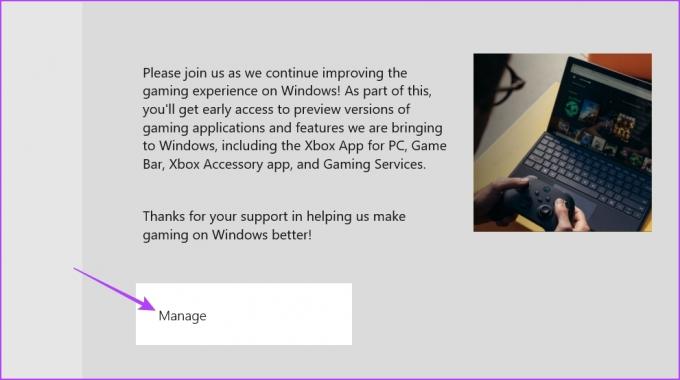
שלב 5: בחר באפשרות השאר את התצוגה המקדימה.
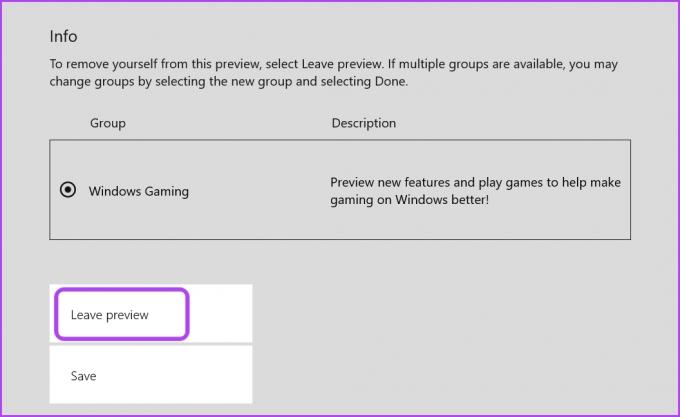
שלב 6: לחץ על המשך כדי לאשר את בחירתך.
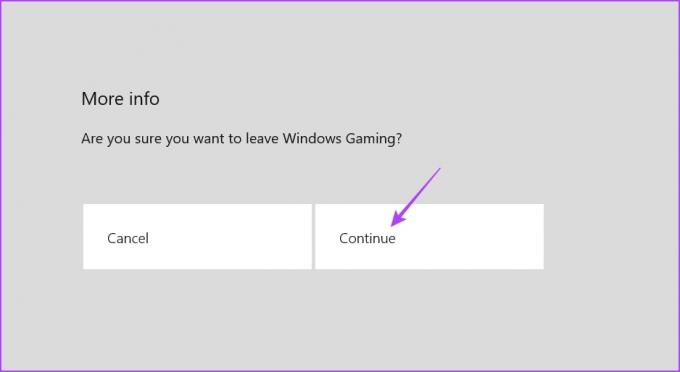
זהו זה. לאחר שתסגור אותו, הפעל את אפליקציית Xbox כדי לבדוק אם יש שיפור כלשהו במהירות ההורדה. אם לא, תוכל להצטרף מחדש לתוכנית Insider.
5. השבת את הגדרות פרוקסי
אתה יכול להשתמש בשרת פרוקסי כדי לגשת לאתרים ואפליקציות שאסורים באזור שלך. עם זאת, שימוש בשרת פרוקסי יכול לפעמים להאט את מהירות האינטרנט שלך.
לכן, השבת כל פרוקסי שבו אתה משתמש במחשב שלך כדי לשפר את מהירות ההורדה באפליקציית Xbox. הנה איך לעשות את זה:
שלב 1: הקש על מקשי Windows + I כדי לפתוח את אפליקציית ההגדרות ובחר 'רשת ואינטרנט' מהסרגל הצד השמאלי.

שלב 2: בחר את ה-Proxy בחלונית הימנית.

שלב 3: בקטע 'הגדרת proxy ידנית', לחץ על הלחצן הגדר ליד 'השתמש בשרת proxy'.

שלב 4: השבת את המתג תחת 'השתמש בשרת פרוקסי' ולאחר מכן לחץ על כפתור שמור בתחתית.

6. התאם אישית את הגדרות אופטימיזציית המשלוחים
Windows 11 מאפשר לך להקצות כמות מסוימת של רוחב פס ליישומים מובנים כמו אפליקציית Xbox. אבל אם תקצה רוחב פס רב לאפליקציות האלה, ייתכן שתחווה מהירות הורדה וגלישה איטית. כדי לתקן זאת, תצטרך לשנות את כמות רוחב הפס שהוקצה.
כך:
שלב 1: הקש על מקשי Windows + I כדי לפתוח את אפליקציית ההגדרות ולחץ על Windows Update בסרגל הצד השמאלי.
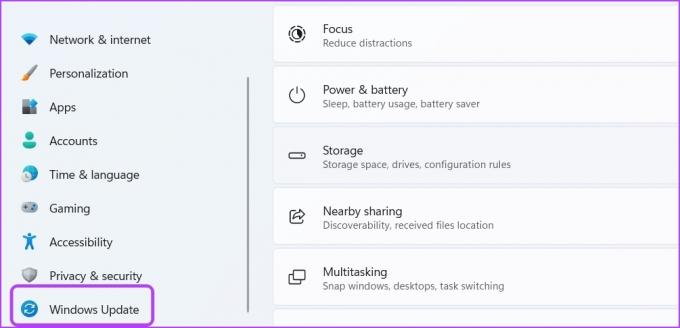
שלב 2: לחץ על האפשרויות המתקדמות בחלונית הימנית.
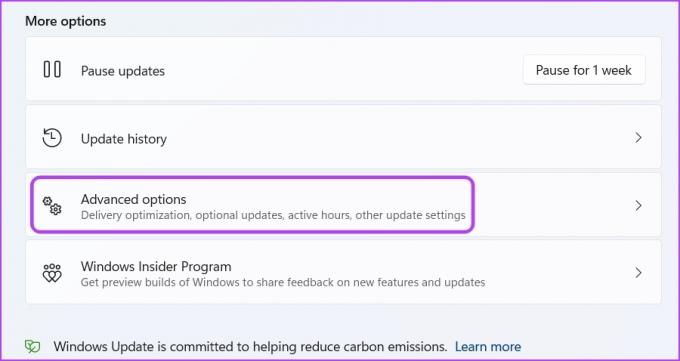
שלב 3: לחץ על האפשרות אופטימיזציה של משלוח.
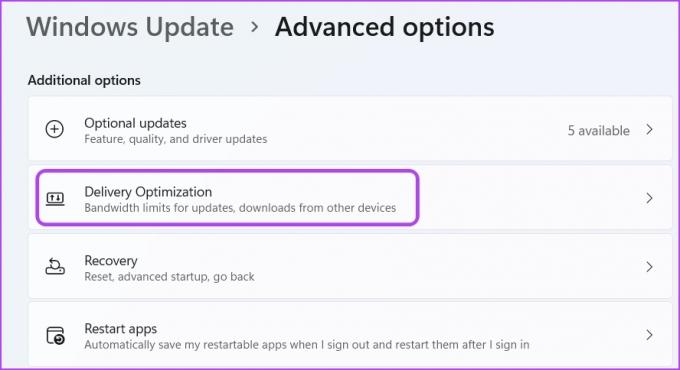
שלב 4: השבת את המתג שליד 'אפשר הורדות ממחשבים אחרים'. לאחר מכן, בחר באפשרויות המתקדמות.
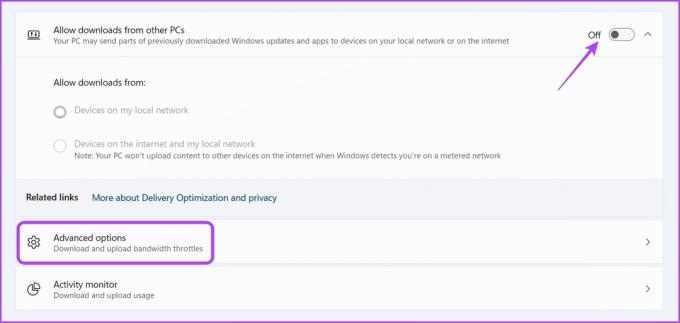
שלב 5: בקטע הגדרות הורדה, בחר באפשרות רוחב פס מוחלט. לאחר מכן, סמן תיבות להגבלת הקצאת רוחב פס בזמן הורדת עדכונים והזן כמה רוחב פס תרצה להקצות.

7. עדכן את מנהלי ההתקן של הרשת
מנהל התקן רשת פגום יכול גם להשפיע לרעה על מהירות ההורדה שאתה מקבל באפליקציית Xbox. אתה יכול להסיר את השחיתות על ידי עדכון מנהל ההתקן של הרשת.
עקוב אחר ההוראות שלהלן כדי לעדכן את מנהל ההתקן של הרשת במחשב שלך:
שלב 1: הקש על מקשי Windows + X כדי לפתוח את תפריט Power User ובחר במנהל ההתקנים מהרשימה.
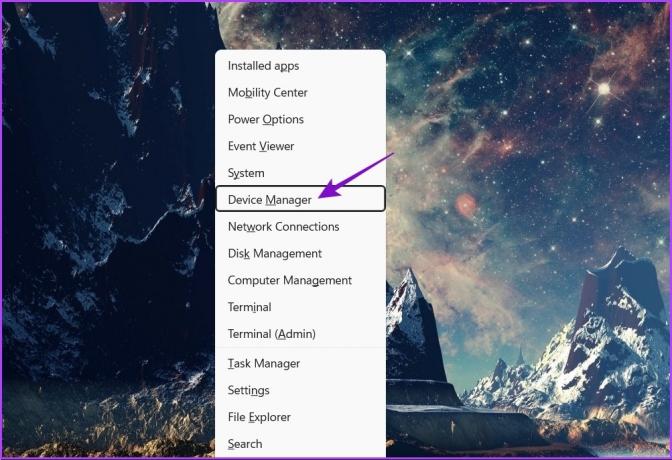
שלב 2: לחץ פעמיים על הצומת מתאמי רשת כדי להרחיב אותו.

שלב 3: לחץ לחיצה ימנית על המתאם האלחוטי של המחשב שלך ובחר עדכן מנהל התקן מתפריט ההקשר.

שלב 4: בחר באפשרות חפש אוטומטית אחר מנהלי התקנים.

כעת Windows יחפש ותתקין כל עדכון מנהל התקן רשת זמין במחשב שלך.
עם זאת, אם אתה רואה 'מנהלי ההתקן הטובים ביותר עבור ההתקן כבר מותקנים' הודעת, אתה עשוי לחפש עדכונים דרך Windows Update.

8. תקן או אפס את אפליקציית Xbox
האם עדיין אין שיפור במהירות ההורדה של אפליקציית Xbox? אולי יש שחיתות באפליקציה שגורמת לבעיה.
אתה יכול להסיר את השחיתות באמצעות אפשרות התיקון. הנה איך להשתמש באפשרות זו:
שלב 1: פתח את 'הגדרות' ובחר 'אפליקציות' בסרגל הצד השמאלי.
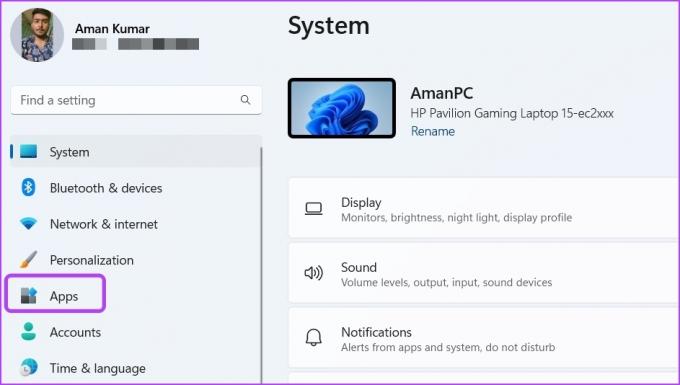
שלב 2: בחר באפשרות אפליקציות מותקנות.
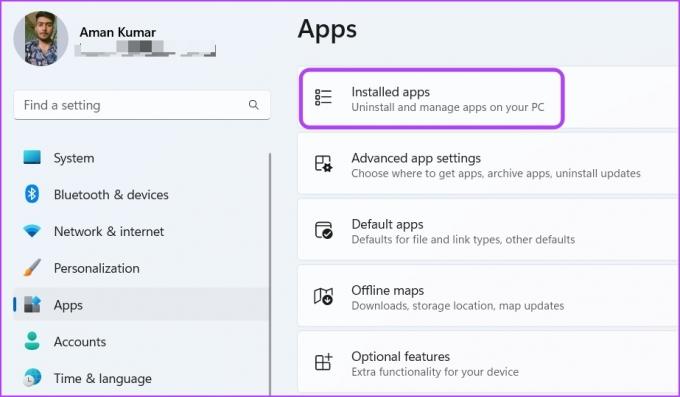
שלב 3: לחץ על שלוש הנקודות לצד Xbox ובחר אפשרויות מתקדמות.
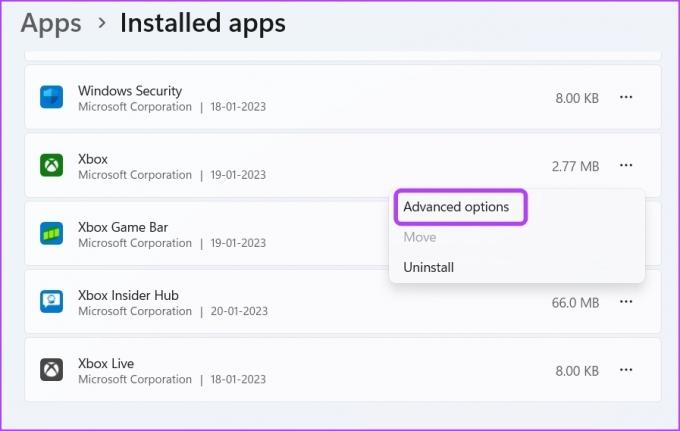
שלב 4: לחץ על האפשרות תיקון.
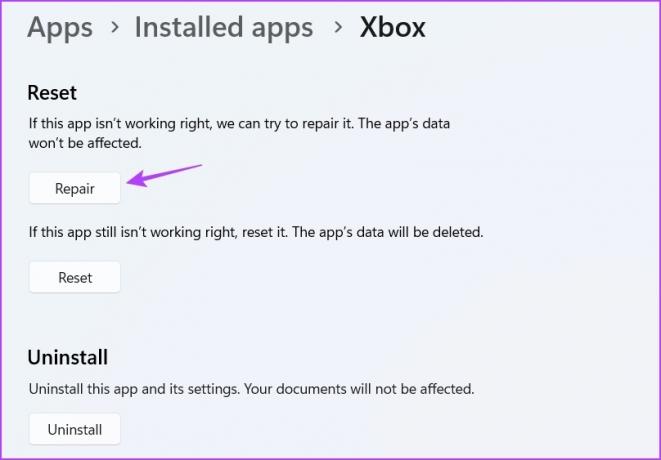
Windows יסרוק את אפליקציית Xbox ותנסה להסיר את השחיתות. עם זאת, אם תיקון האפליקציה לא היה מועיל, אתה יכול להשתמש באפשרות איפוס, שתמחק את נתוני האפליקציה. כלומר, ייתכן שתצטרך להתחבר שוב באפליקציה.
כדי לאפס את אפליקציית ה-Xbox, לחץ על איפוס תחת האפשרות תיקון. לאחר מכן, לחץ שוב על איפוס להודעה שמופיעה.
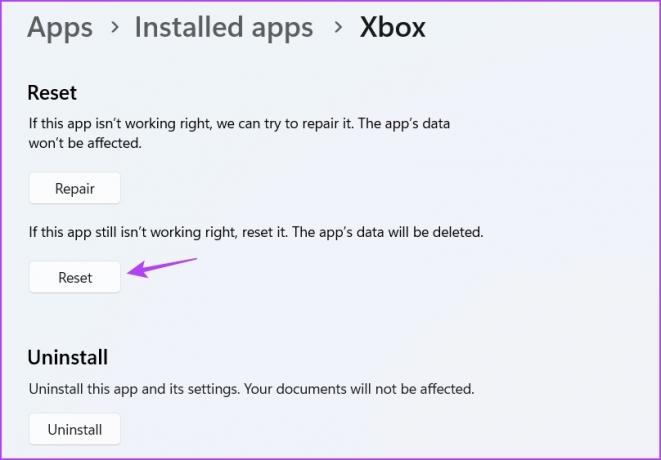
תקן את בעיית ההורדה האיטית באפליקציית Xbox
אני מקווה שהפתרונות שלעיל יעזרו לך לפתור במהירות ולתקן הורדה איטית באפליקציית Xbox. זה יבטיח שתשיג את היד שלך על משחק חדש במהירות.
עודכן לאחרונה ב-20 בינואר, 2023
המאמר לעיל עשוי להכיל קישורי שותפים שעוזרים לתמוך ב-Guiding Tech. עם זאת, זה לא משפיע על שלמות העריכה שלנו. התוכן נשאר חסר פניות ואותנטי.
נכתב על ידי
אמן קומאר
אמן הוא מומחה ל-Windows ואוהב לכתוב על המערכת האקולוגית של Windows ב-Guiding Tech ו-MakeUseOf. יש לו בוגר תואר ראשון בטכנולוגיית מידע וכעת הוא כותב עצמאי במשרה מלאה עם מומחיות ב-Windows, iOS ו דפדפנים.