כיצד לקבל מחוות Mac על כל עכבר
Miscellanea / / April 06, 2023
משטח העקיבה במחשבי MacBook נחשב לטוב ביותר בכל מחשב נייד. למרות שזה בעיקר קשור לכמה זה חלק, ה מחוות משטח עקיבה הם גם גורם תורם. אתה יכול להחליק מסביב כדי להחליף חלונות, שולחנות עבודה ואפילו למזער אפליקציות. עם זאת, כל זה עובד רק בעת שימוש במשטח העקיבה. או ה-Magic Mouse היקר של אפל. אז אולי אתם תוהים - האם אני יכול להשתמש במחוות של Mac עם עכבר רגיל?
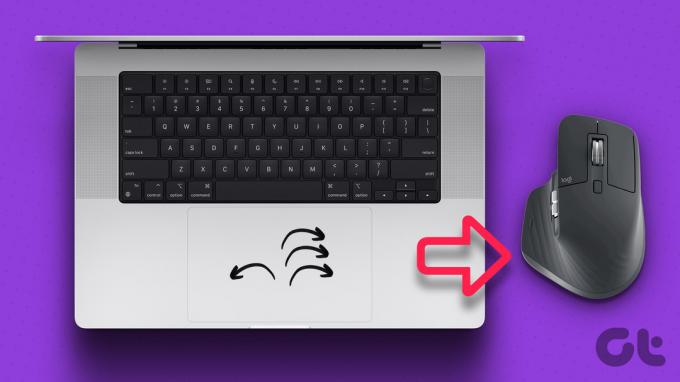
למרבה המזל, יש פיתרון שמאפשר לך לעשות בדיוק את זה. כל מה שאתה צריך הוא תוכנת צד שלישי קטנה כדי לשנות כמה קבצים ואתה מוכן ללכת. אתה לא צריך לבזבז פצצה על השגת ה-Magic Mouse. הנה איך להשתמש במחוות Mac עם כל עכבר לבחירתך.
כיצד להשתמש במחוות ב-Mac עם כל עכבר
לאחר שה-Mac ועכבר לבחירתך יהיו בהישג יד, בצע את השלבים שלהלן כדי להפעיל מחוות. לאחר מכן, החלק מסביב עם העכבר כדי לפתוח בקרת משימה או לעבור בין שולחנות עבודה מרובים!
התקנת xGestures
שלב 1: חבר את העכבר ל-Mac שלך. אתה יכול לחבר אותו דרך המסלול הקווי או באופן אלחוטי באמצעות דונגל או בלוטות'.
שלב 2: הורד את קובץ xGestures DMG מאתר האינטרנט שלהם באמצעות הקישור למטה. אפליקציה זו מאפשרת לך להתאים אישית את פונקציות הלחיצה של העכבר שלך.
הורד את xGestures
שלב 3: לחץ פעמיים על קובץ DMG כדי לפתוח אותו.
שלב 4: כעת, לחץ פעמיים על הקובץ xGestures.prefPane. פעולה זו תתחיל את התקנת האפליקציה ב-Mac שלך.
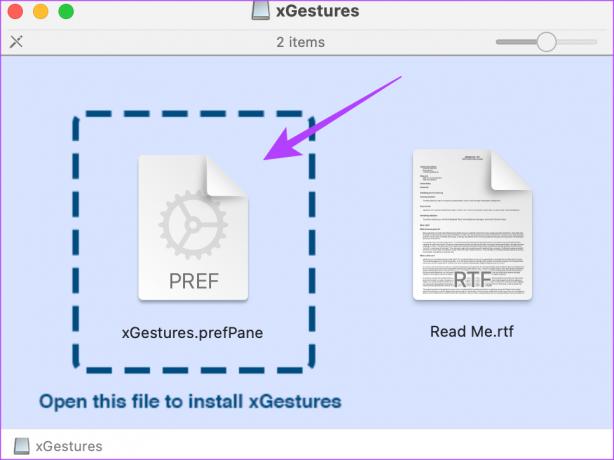
שלב 5: לחץ על כפתור התקן כאשר תתבקש. xGestures יותקנו כעת.

הורדת סקריפטים
שלב 6: כעת עליך להוריד שלושה קבצים נוספים כדי להקצות מחוות. אלה סקריפטים שצריך לטעון לתוך xGestures. הורד אותם באמצעות הקישור למטה. שמור אותם בכל תיקיה שתבחר.
הורד סקריפטים של מחוות
שלב 7: פתח את אפליקציית ההגדרות ב-Mac שלך. גלול לתחתית בחלונית השמאלית. תראה כרטיסייה חדשה בשם xGestures. לחץ על זה.

הגדרה והגדרה של xGestures
שלב 8: בכרטיסייה תנועות, לחץ על התפריט הנפתח לצד תנועה באמצעות תנועה. בחר איזה כפתור תרצה ללחוץ על העכבר בזמן ביצוע המחוות. זהו הכפתור שתחזיק מעמד בעכבר כדי לבצע מחווה מוגדרת.
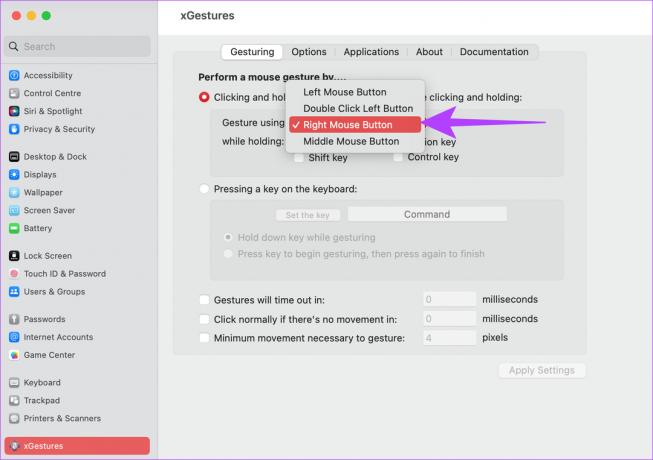
אתה יכול גם לבחור מקש מקטע תוך כדי החזקת. בדרך זו, תצטרך ללחוץ לחיצה ארוכה על מקש כדי לבצע מחווה.

שלב 9: כעת, עבור ללשונית יישומים בחלק העליון.
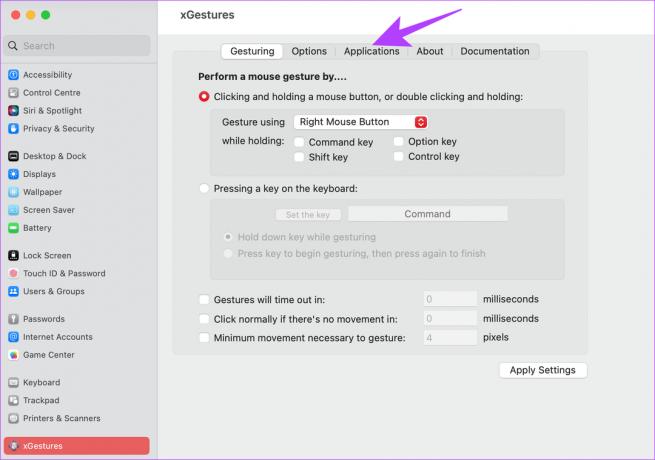
שלב 10: לחץ על מחווה חדשה. כעת תתבקש לבחור את המחווה לביצוע.

שלב 11: בחר את מקש החץ ימינה כדי לציין את המחווה הימנית. לאחר מכן, לחץ על אישור.
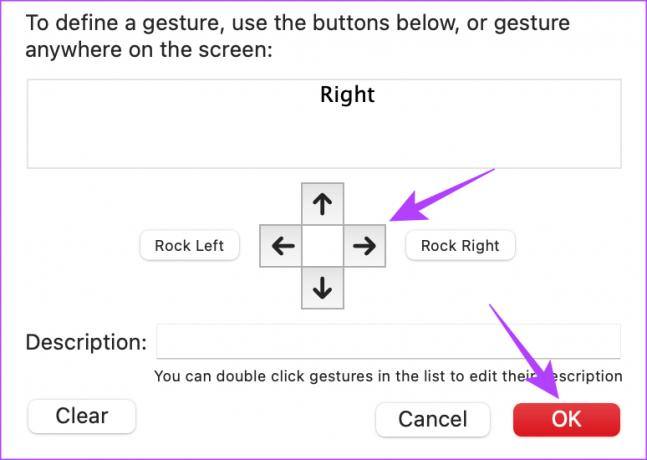
שלב 12: בחר בתפריט הנפתח לצד הטקסט של פעולת מחוות. לחץ על הפעל AppleScript.
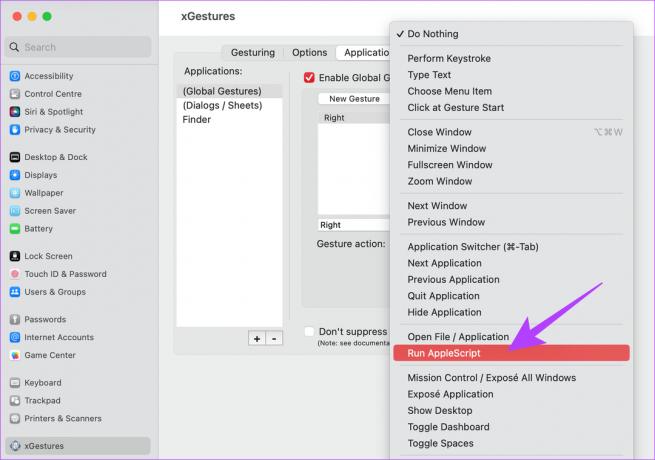
שלב 13: לחץ על כפתור בחר קובץ ליד אפשרות קובץ הסקריפט.

שלב 14: נווט אל התיקיה שבה שמרת את הסקריפטים שהורדת. בחר את ctrl-left.scpt קוֹבֶץ. לאחר מכן, לחץ על פתח.

שלב 15: לבסוף, לחץ על כפתור החל הגדרות כדי לשמור את המחווה.
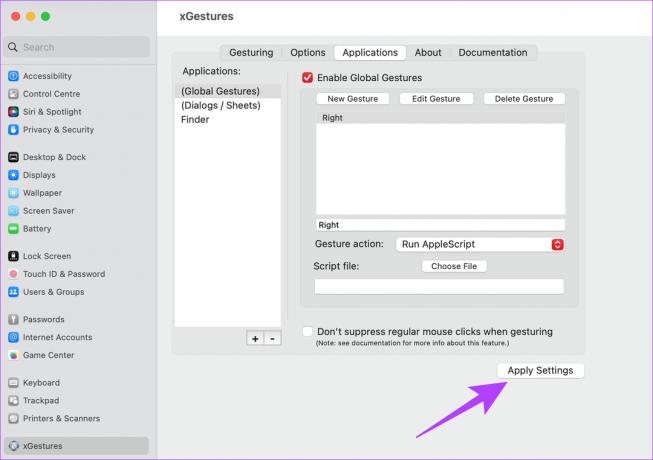
שלב 16: בצע את אותם שלבים מ שלב 9 הלאה עבור המחוות שמאלה ולמעלה. רק ודא שאתה בוחר את הסקריפטים הנכונים עבור המחוות המתאימות.
שלב 17: עבור ללשונית האפשרויות בחלק העליון.

שלב 18: אפשר את תיבת הסימון שליד 'התחל xGestures בעת התחברות'. לחץ על החל הגדרות פעם נוספת.

זה יבטיח שהמחוות המותאמות אישית שלך מופעלות כברירת מחדל כאשר אתה מפעיל את ה-Mac שלך בכל פעם.
שימוש ב-xGestures
וואלה! כעת יש לך עכבר התואם עם מחוות Mac. כעת, כשהתנועות המותאמות אישית מוגדרות ומופעלות, כל שעליכם לעשות הוא ללחוץ על הכפתור שבחרת ולהחליק את העכבר בכיוון הרצוי. המחווה המוגדרת תופעל בכל פעם שתעשה זאת.
לדוגמה, לחיצה על לחצן ההדק והחלקת העכבר שמאלה או ימינה תחליף יישומים בסדר זה. מגניב, לא?
מה לעשות אם מחוות Mac לא עובדות עם עכבר
אם המחוות שלך מפסיקות לפתע לעבוד, יכול להיות שתהליך xGestures הפסיק. הנה מה שאתה צריך לעשות כדי לחדש את התהליך ב-Mac שלך.
שלב 1: פתח את אפליקציית ההגדרות ב-Mac שלך. גלול לתחתית בחלונית השמאלית. בחר באפשרות xGestures.

שלב 2: נווט ללשונית אפשרויות בחלק העליון של החלון.

שלב 3: לחץ על התחל xGestures. זה יתחיל מחדש את התהליך. כמו כן, בזמן שאתה בזה, ודא שתיבת הסימון לצד Enable xGestures מסומנת.
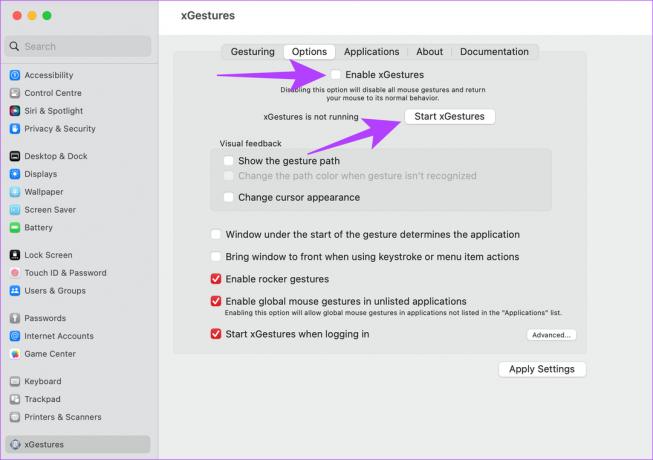
שפר את זרימת העבודה שלך עם מחוות
שימוש במחוות Mac עם עכבר רגיל יעזור לך בוודאי לשפר את זרימת העבודה שלך בהפרש ניכר. אינך צריך עוד ללמוד ולבצע קיצורי מקלדת או לעבור לסירוגין בין משטח העקיבה לעכבר בעת השימוש ב-Mac. פשוט החלק את העכבר לכל כיוון ותיהנה מחוות חלקות של Mac על העכבר. אולי תרצו גם לדעת כיצד להוסיף תווים מיוחדים ב-Mac וטריקים אחרים.
עודכן לאחרונה ב-06 במרץ, 2023
המאמר לעיל עשוי להכיל קישורי שותפים שעוזרים לתמוך ב-Guiding Tech. עם זאת, זה לא משפיע על שלמות העריכה שלנו. התוכן נשאר חסר פניות ואותנטי.



