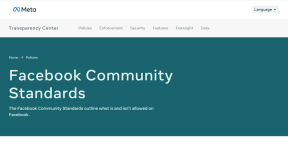6 הדרכים המובילות לתקן מחוות משטח מגע שאינן עובדות ב-Windows 11
Miscellanea / / April 06, 2023
למרות שעכבר מחשב מסורתי מספק דיוק וקלות שימוש, רבים עדיין מעדיפים את הנוחות של מחוות משטח המגע. אתה יכול לגלול בתפריטים, להחליף אפליקציות, לפתוח את חיפוש Windows וכו'. בעת שימוש במשטח המגע של המחשב הנייד שלך על גבי עכבר חיצוני נראה נוח, זה יכול להיות מאכזב כאשר המחוות מפסיקות לעבוד.
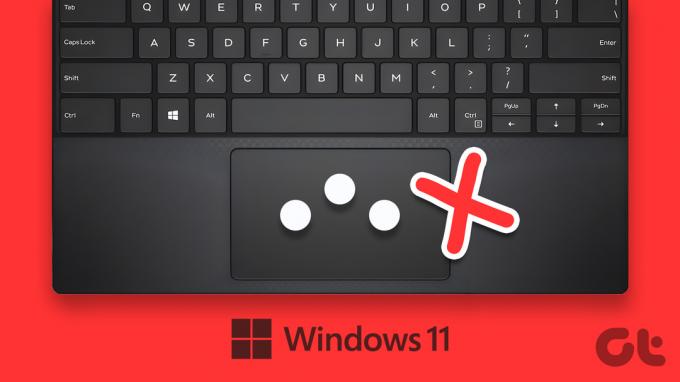
מחוות משטח מגע עוזרות לנווט ולחסוך זמן בזמן השימוש ב-Windows. להלן התיקונים שתוכל להשתמש אם מחוות משטח המגע אינן פועלות במחשב הנייד של Windows 11.
1. נקה את לוח המגע
לוח מגע מלוכלך יכול לפעמים למנוע מ-Windows לקרוא את תנועות האצבעות שלך בצורה נכונה. אם לא ניקית את המחשב הנייד שלך זמן מה, זה אולי זמן טוב.
השתמש במטלית נקייה כדי למרוח כל לכלוך או שמן מלוח המגע שלך. במידת הצורך, הרטיבו את הבד באלכוהול איזופרופיל. ודא שאתה לא משפשף את לוח המגע שלך חזק מדי בזמן הניקוי. לאחר מכן, בדוק אם אתה יכול להשתמש במחוות משטח מגע במחשב הנייד שלך.

2. הפעל מחוות משטח מגע
לאחר מכן, עליך לעבור דרך אפליקציית הגדרות Windows כדי להבטיח שמשטח המגע וכל פקדי המחוות מופעלים. הנה איך לעשות את זה.
שלב 1: פתח את תפריט התחל ולחץ על הסמל בצורת גלגל השיניים כדי להפעיל את אפליקציית ההגדרות.

שלב 2: בכרטיסייה Bluetooth והתקנים, גלול מטה כדי ללחוץ על לוח המגע.

שלב 3: אפשר את המתג שליד משטח המגע אם הוא עדיין לא.
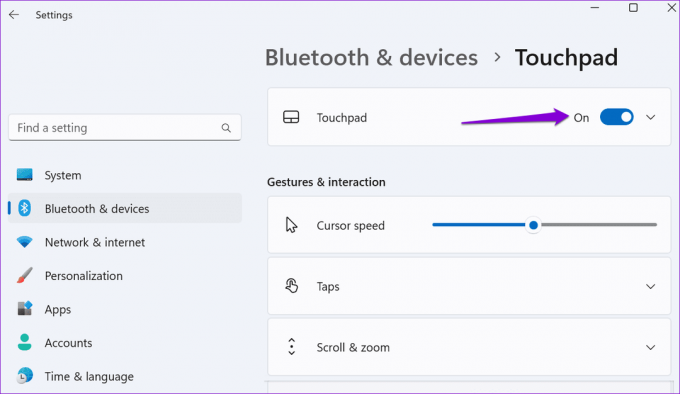
שלב 4: בקטע מחוות ואינטראקציה, בדוק את כל הגדרות המחוות והשתמש בתיבות הסימון כדי להפעיל אותן.
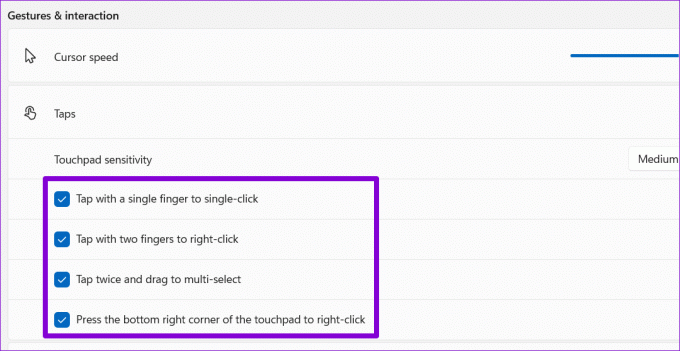
לאחר מכן, מחוות לוח המגע יפעלו במחשב הנייד שלך.
3. אפס את הגדרות לוח המגע
אם מחוות משטח המגע אינן פועלות לאחר הפעלתן, תוכל לאפס את כל הגדרות משטח המגע. זה אמור לעזור לתקן את כל הבעיות הנגרמות על ידי הגדרות שגויות. הנה איך אתה יכול ללכת על זה.
שלב 1: הקש על מקש Windows + I כדי להפעיל את אפליקציית ההגדרות.
שלב 2: בלשונית Bluetooth והתקנים, לחץ על לוח מגע.

שלב 3: לחץ על הלחצן איפוס מתחת ללוח המגע.
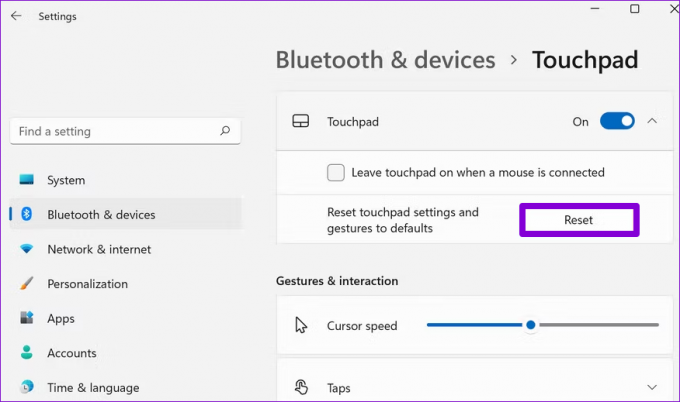
לאחר השלמת השלבים לעיל, נסה להשתמש בתנועות משטח המגע.
4. הפעל את פותר בעיות החומרה וההתקנים
פותר הבעיות של החומרה וההתקנים ב-Windows יכול לזהות ולפתור באופן אוטומטי בעיות נפוצות הקשורות לחומרה. כלי זה שימושי כאשר Windows לא יכול לזהות חומרה חדשה או כאשר מכשירים, כגון לוח המגע, מפסיקים להגיב. הנה איך להפעיל את פותר הבעיות.
שלב 1: הקש על מקש Windows + X כדי לפתוח את התפריט Power User ובחר Terminal (Admin) מהרשימה.

שלב 2: בחר כן כאשר מופיעה ההנחיה בקרת חשבון משתמש (UAC).

שלב 3: במסוף, הדבק את הפקודה הבאה והקש Enter.
msdt.exe -id DeviceDiagnostic
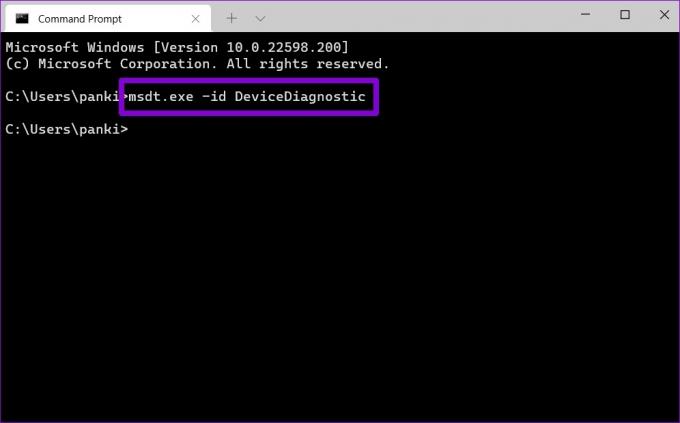
שלב 3: בחלון חומרה והתקנים, לחץ על הבא ו-Windows יסרוק את המערכת שלך לאיתור בעיות.

אם התיקון האוטומטי צץ, עקוב אחר ההוראות שעל המסך כדי להחיל את התיקונים המומלצים. לאחר מכן, הפעל מחדש את המחשב ובדוק אם הבעיה עדיין קיימת.
5. עדכן את מנהל ההתקן של לוח המגע שלך
מנהל ההתקן של לוח המגע במחשב שלך מאפשר ל-Windows לתקשר עם לוח המגע שלך. אם הדרייבר מיושן או מקולקל, לוח המגע לא יפעל כמו שצריך. אתה יכול לעדכן את מנהל ההתקן של לוח המגע של המחשב שלך ממנהל ההתקנים כדי לשחזר את הפונקציונליות שלו.
שלב 1: לחץ לחיצה ימנית על סמל התחל ובחר במנהל ההתקנים מהרשימה.

שלב 2: לחץ פעמיים על 'עכברים והתקני הצבעה אחרים' כדי להרחיב אותו.
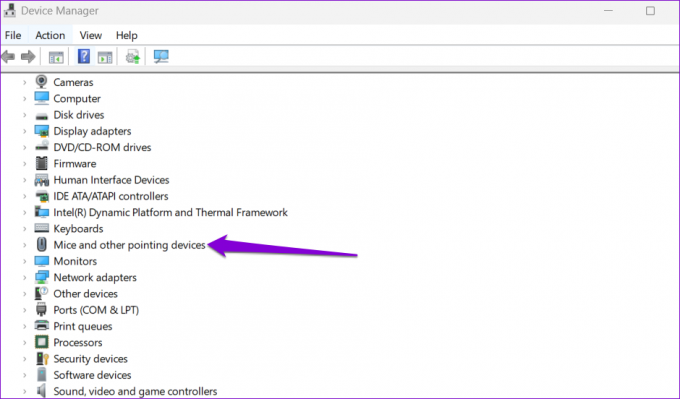
שלב 3: לחץ לחיצה ימנית על מנהל ההתקן של לוח המגע ובחר עדכן מנהל התקן מהתפריט שמופיע.

עקוב אחר ההנחיות שעל המסך כדי לסיים את עדכון מנהל ההתקן ולאחר מכן בדוק אם הבעיה עדיין קיימת.
אם עדכון מנהל ההתקן לא עוזר, ייתכן שמנהל ההתקן של לוח המגע פגום. במקרה הזה, להסיר את הדרייבר באמצעות מנהל ההתקנים והפעל מחדש את המחשב. Windows 11 תתקין אוטומטית את מנהל ההתקן החסר במהלך האתחול.
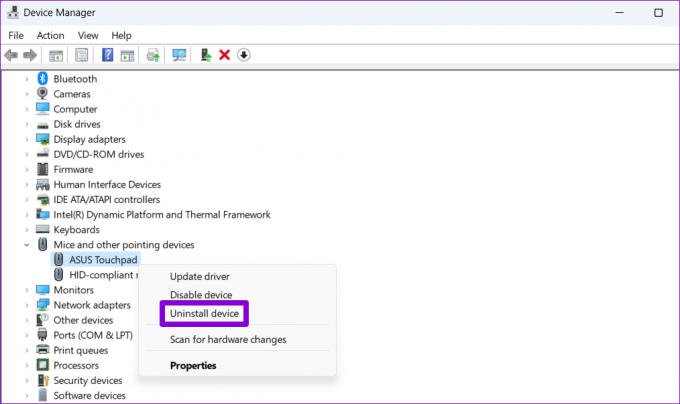
6. בדוק את הגדרות ה-BIOS
BIOS (או Basic Input Output System) היא תוכנה שמחברת את החומרה של המחשב שלך למערכת ההפעלה. אתה יכול לגשת ל-BIOS כדי להתאים הגדרות ברמה נמוכה או להגדיר את פונקציות החומרה של המחשב האישי שלך.
לכן, אם Windows 11 עדיין לא מגיב למחוות משטח המגע, אתה יכול להפעיל את אפשרות לוח המגע המתקדמת מה-BIOS. כך:
שלב 1: הקש על מקש Windows + S כדי לפתוח את תפריט החיפוש. הקלד אפשרויות שחזור בתיבה והקש Enter.

שלב 2: לחץ על כפתור הפעל מחדש כעת לצד אתחול מתקדם.
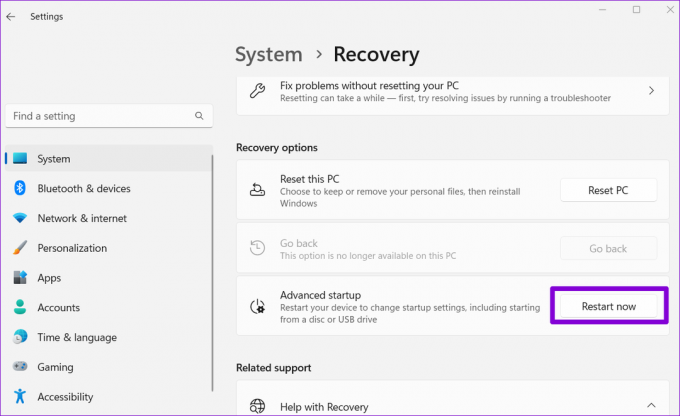
שלב 3: בחר הפעל מחדש כעת כדי לאשר.

שלב 4: לחץ על פתרון בעיות.

שלב 5: עבור אל אפשרויות מתקדמות.
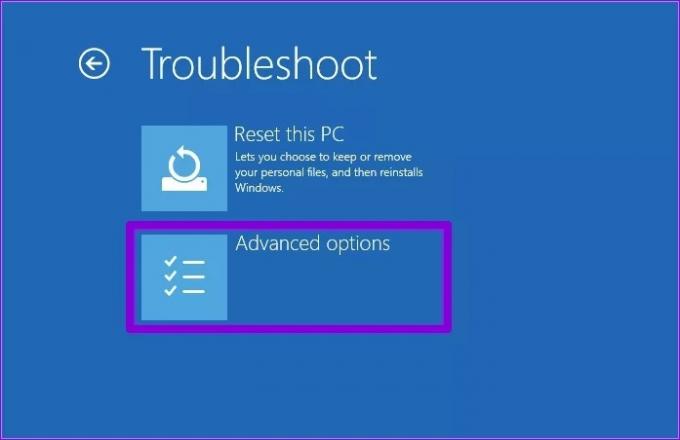
שלב 6: בחר באפשרות הגדרות קושחה של UEFI.

שלב 7: לחץ על הפעל מחדש. לאחר מכן המחשב שלך יאתחל ל-BIOS. שים לב שמסך ההגדרות עשוי להשתנות בהתאם ליצרן ולדגם המחשב.
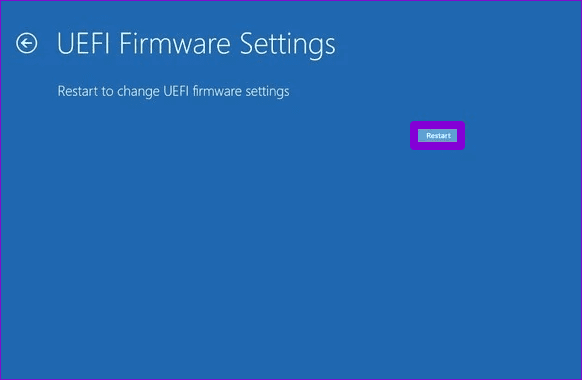
שלב 8: כאשר אתה ב-BIOS, עבור לכרטיסייה ראשי. לאחר מכן, השתמש במקשי החצים כדי לנווט לאפשרות משטח המגע, הקש Enter ובחר באפשרות מתקדם.
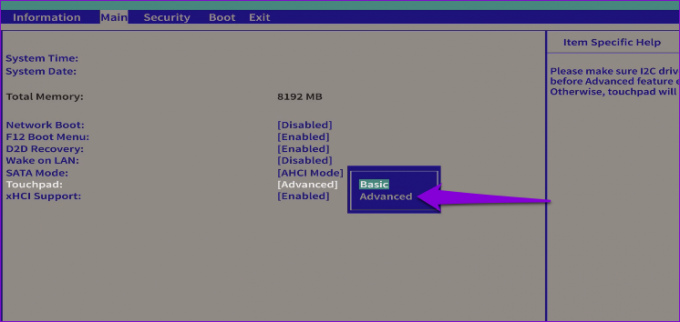
שלב 9: לבסוף, הקש F10 כדי לשמור שינויים ולצאת מה-BIOS.
הפעל מחדש את המחשב לאחר מכן, ומחוות לוח המגע אמורות לעבוד ב-Windows 11.
נווט במהירות בעזרת מחוות משטח מגע
כאשר Windows לא מצליח להגיב למחוות משטח המגע, אתה עלול להתקשות להשתמש במכשיר שלך. אנו מקווים שמעבר על הפתרונות שלמעלה עזר לך לפתור בעיות עם מחוות משטח מגע ב-Windows 11.
עודכן לאחרונה ב-07 בנובמבר, 2022
המאמר לעיל עשוי להכיל קישורי שותפים שעוזרים לתמוך ב-Guiding Tech. עם זאת, זה לא משפיע על שלמות העריכה שלנו. התוכן נשאר חסר פניות ואותנטי.
נכתב על ידי
פאנקיל שאה
פאנקיל הוא מהנדס אזרחי במקצועו שהתחיל את דרכו כסופר ב-EOTO.tech. לאחרונה הוא הצטרף ל-Guiding Tech ככותב עצמאי כדי לכסות הנחיות, הסברים, מדריכי קנייה, טיפים וטריקים עבור אנדרואיד, iOS, Windows ואינטרנט.