4 הדרכים המובילות להעביר קבצים ממחשב Windows לאייפד
Miscellanea / / April 06, 2023
הודות ל-AirDrop, שיתוף הקבצים מתבצע בצורה חלקה בין מכשירי אפל. עם זאת, הדבר אינו נכון כאשר אתה מביא בחשבון מחשב Windows 11. תצטרך להשתמש iTunes, אפליקציות אחסון בענן או פתרונות של צד שלישי להעברת תמונות וסרטונים ממחשב Windows לאייפד. להלן הדרכים הטובות ביותר להעביר קבצים ממחשב לאייפד.
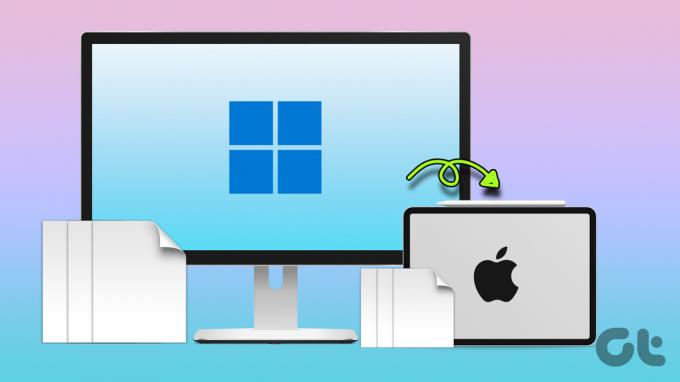
Apple iPad הוא מכשיר אידיאלי לצריכת מדיה. אם יש לך סרטונים ברזולוציה גבוהה המאוחסנים במחשב Windows, העבר אותם לאייפד שלך ונשא אותם לכל מקום.
1. השתמש ב-iTunes כדי להעביר קבצים ממחשב אישי לאייפד
בעוד אפל הוציאה את iTunes ב-Mac, החברה מציעה את אותו הדבר ב-Windows לניהול המכשירים שלך. בצע את השלבים הבאים כדי להשתמש ב-iTunes כדי להעביר תמונות וסרטונים ממחשב אישי לאייפד.
שלב 1: הורד והתקן את iTunes מחנות Microsoft במחשב Windows שלך.
הורד את iTunes ב-Windows
שלב 2: נשתמש בנגן VLC כדי להשלים את תהליך ההעברה. הורד את נגן VLC באייפד שלך.
הורד את VLC באייפד
שלב 3: פתח את iTunes ותפוס כבל USB כדי לחבר את ה-iPad שלך למחשב Windows.
שלב 4: אפשר למחשב שלך לגשת למידע מה-iPad שלך.

שלב 5: הקש על אמון באייפד שלך.

שלב 6: לחץ על iPad בחלק העליון ובחר בשיתוף קבצים בסרגל הצד השמאלי.
שלב 7: בחר VLC. לחץ על הוסף קבצים. זה יפתח את תפריט סייר הקבצים.
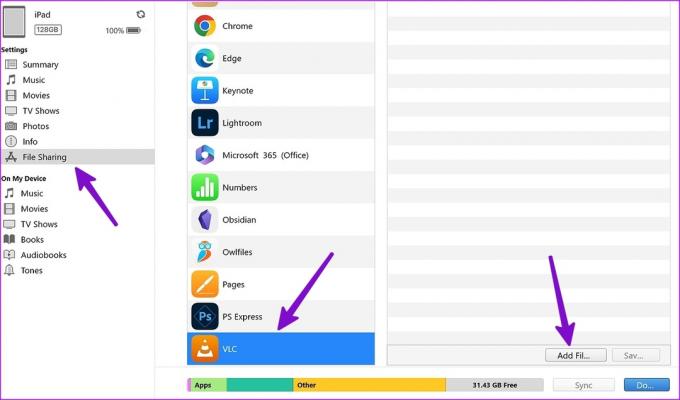
שלב 8: מצא סרטונים שברצונך להעביר ממחשב ל-VLC. לחץ על פתח.
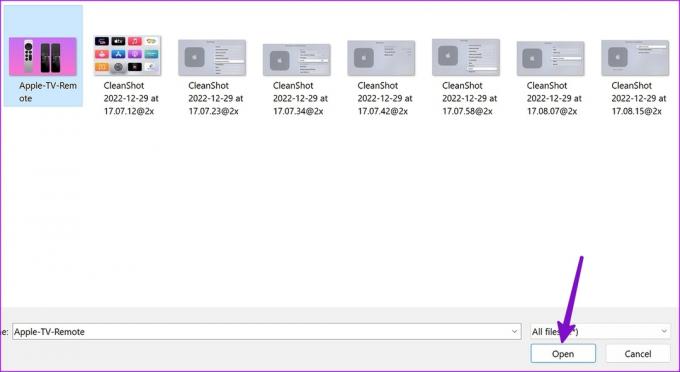
הפעל את אפליקציית VLC Player באייפד שלך, והסרטונים שלך יהיו מוכנים להזרמה.
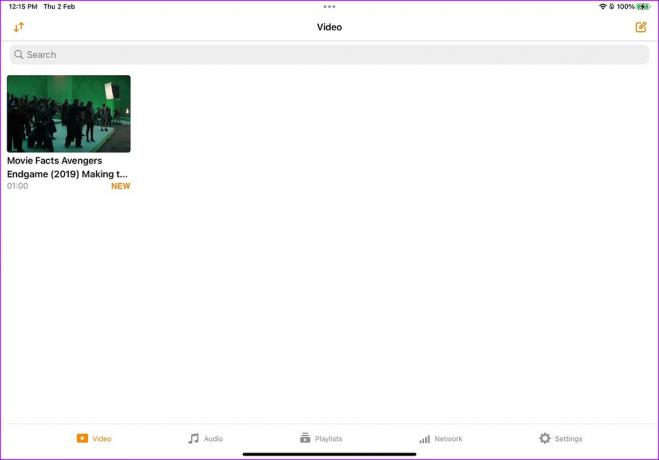
באופן דומה, אם ברצונך להעביר מסמכים, השתמש באפליקציית Adobe Acrobat באייפד שלך. לאחר העברת תמונות וסרטוני וידאו מהמחשב שלך לנגן הווידאו VLC, השתמש בשלבים שלהלן כדי לגשת אליהם.
שלב 1: פתח את אפליקציית הקבצים באייפד.
שלב 2: בחר 'ב-iPad שלי' בסרגל הצד השמאלי.
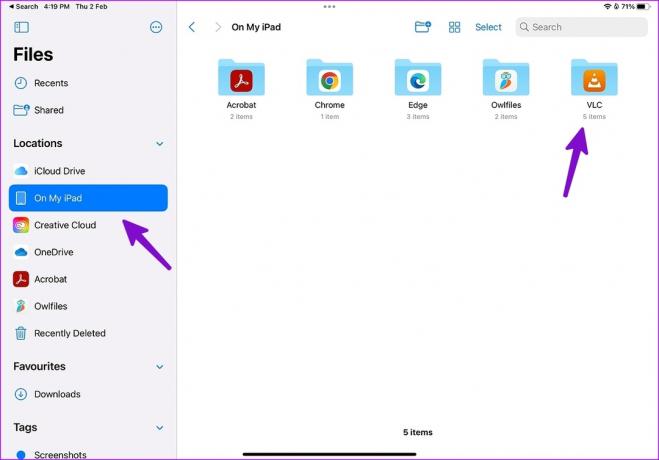
שלב 3: פתח את תיקיית VLC ובדוק את כל הקבצים שהועברו.
2. השתמש ב-iCloud כדי להעביר תמונות ממחשב לאייפד
זה אידיאלי עבור משתמשי iCloud. אפל מציעה אפליקציית iCloud ייעודית ב-Windows לניהול תמונות iCloud, סימניות ספארי, סיסמאות iCloud, לוחות שנה ועוד. אתה יכול להגדיר את iCloud ולהעביר תמונות וסרטונים מהמחשב שלך לפלטפורמת הענן של אפל.
שלב 1: הורד את iCloud מחנות Microsoft.
הורד את iCloud ב-Windows
שלב 2: פתח את iCloud והיכנס עם פרטי חשבון Apple שלך.

שלב 3: הקש על מקשי Windows + E כדי להפעיל את סייר Windows (לשעבר סייר הקבצים) ותראה תמונות iCloud המופיעות בסרגל הצד.
שלב 4: העתק תמונות וסרטונים מהמחשב שלך והדבק אותם בתמונות iCloud.
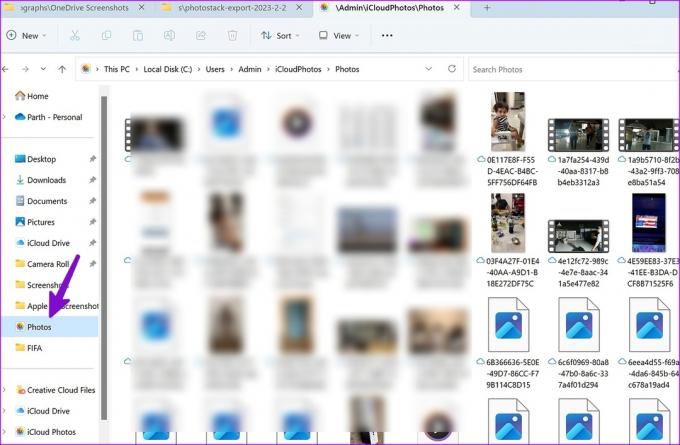
שלב 5: iCloud יסנכרן את המדיה ויהפוך אותם לזמינים מאפליקציית התמונות באייפד שלך.
הפעל את אפליקציית התמונות באייפד שלך ובדוק את התמונות והסרטונים שהועברו.
3. OneDrive להעברת קבצים ממחשב לאייפד
מיקרוסופט מציעה אחסון OneDrive של 1TB לכולם Microsoft 365 מנויים. מכיוון של-OneDrive יש שילוב מסודר ב-Windows, העברת קבצים ממחשב אישי לאייפד מעולם לא הייתה קלה יותר. הנה מה שאתה צריך לעשות.
שלב 1: הורד את OneDrive ב-iPad.
הורד את OneDrive ב-iPad
שלב 2: פתח את OneDrive והיכנס עם פרטי חשבון Microsoft שלך.
שלב 3: הקש על מקשי Windows + E כדי להפעיל את סייר Windows (לשעבר סייר הקבצים) במחשב Windows שלך.
שלב 4: העתק קבצים מהמחשב שלך לתיקיית OneDrive המופיעה בסרגל הצד השמאלי בסייר Windows.

שלב 5: בדוק את מצב הסנכרון משורת המשימות של Windows.
שלב 6: פתח את OneDrive ב-iPad שלך ובדוק את כל הקבצים שהעלית.
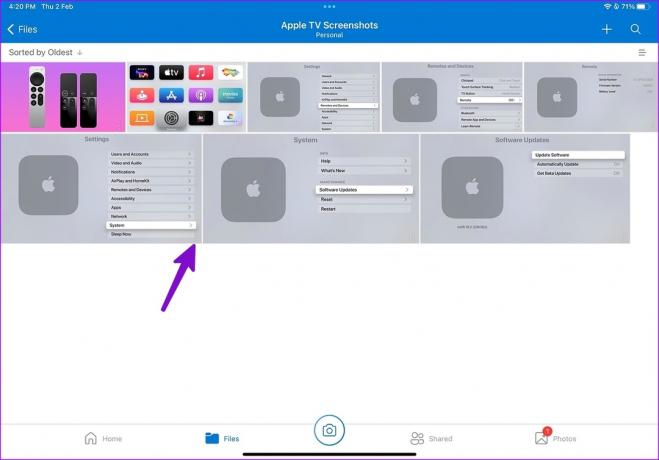
שלב 7: הקש על תפריט שלוש הנקודות האנכיות לצד קובץ ובחר הורד מתפריט ההקשר.
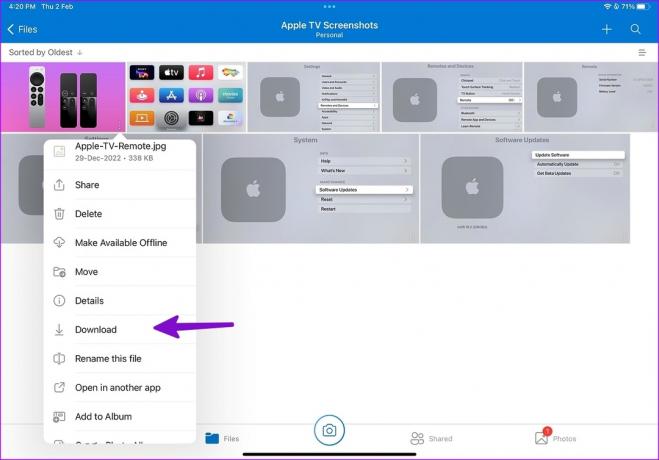
כל הקבצים שלך מוכנים לשימוש באייפד שלך.
4. שתף קבצים ממחשב לאייפד באמצעות Wi-Fi
זוהי אחת הדרכים הקלות ביותר להעביר קבצים ממחשב אישי לאייפד. אתה יכול להשתמש ב-VLC באייפד שלך ולהעביר קבצים ממחשב לאייפד באופן אלחוטי.
שלב 1: הפעל את אפליקציית VLC באייפד שלך.
שלב 2: עבור ללשונית רשת.
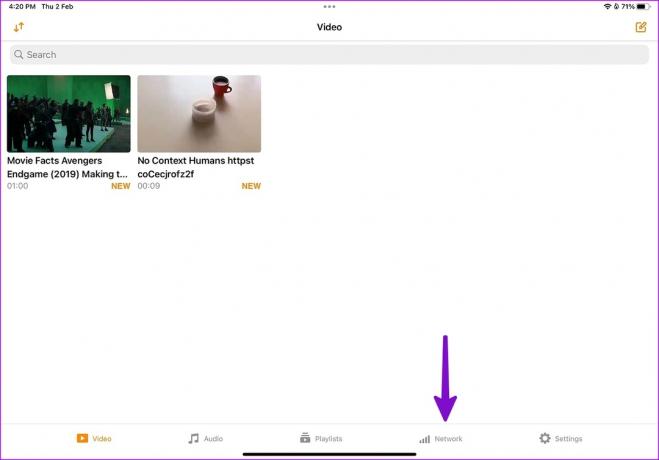
שלב 3: אפשר את המתג שליד 'שיתוף באמצעות Wi-Fi'.
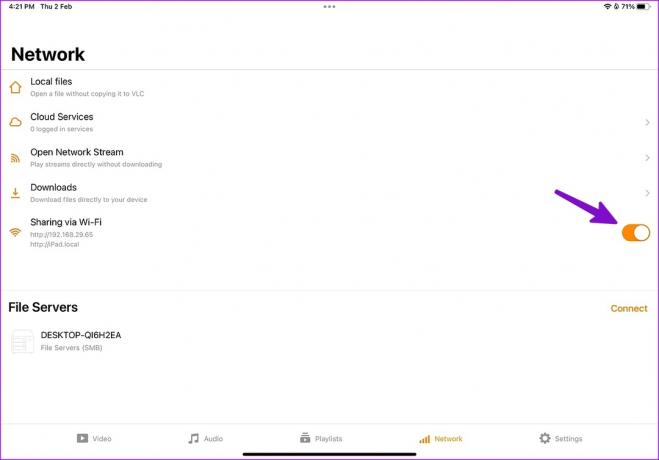
שלב 4: פתח את הדפדפן המועדף עליך ב-Windows.
שלב 5: הקלד את כתובת ה-IP. הקפד לשמור את ה-iPad ומחשב Windows שלך באותה רשת Wi-Fi. זה יפתח את חלון 'שיתוף באמצעות Wi-Fi' של VLC.
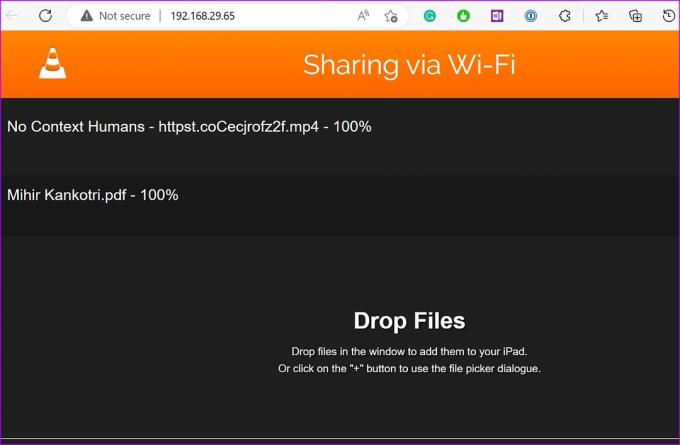
שלב 6: הפעל את סייר הקבצים ב-Windows. גרור ושחרר קבצים מהמחשב ל-VLC.
אם אתה מעביר סרטונים ממחשב אישי לאייפד, הם יופיעו באופן מיידי באפליקציית VLC באייפד שלך. עבור תמונות ומסמכים, תצטרך לגשת לתיקיית VLC מאפליקציית הקבצים באייפד שלך (כפי שמוצג בטריק הראשון למעלה).
גש לקבצי המחשב שלך ב-iPad
למרות שזה לא נוח כמו שימוש ב- AirDrop, העברת קבצים ממחשב אישי לאייפד לא ייקח יותר מכמה דקות. כמנוי של Microsoft 365, אנו מעדיפים את OneDrive להעביר קבצים ממחשב אישי לאייפד. מה איתך? שתף את ההעדפה שלך בתגובות למטה.
עודכן לאחרונה ב-02 בפברואר, 2023
המאמר לעיל עשוי להכיל קישורי שותפים שעוזרים לתמוך ב-Guiding Tech. עם זאת, זה לא משפיע על שלמות העריכה שלנו. התוכן נשאר חסר פניות ואותנטי.
נכתב על ידי
פרק שאה
פרת' עבד בעבר ב-EOTO.tech כשסיקר חדשות טכנולוגיות. כרגע הוא מתמחה ב-Guiding Tech וכותב על השוואת אפליקציות, הדרכות, טיפים וטריקים של תוכנה וצולל עמוק לתוך פלטפורמות iOS, Android, macOS ו-Windows.



