6 הדרכים המובילות לתיקון Microsoft Edge שומר על רענון אוטומטי של כרטיסיות ב-Windows
Miscellanea / / April 06, 2023
ללא ספק, Microsoft Edge השתפרה משמעותית מאז ימיה הראשונים. מיקרוסופט השקיעה מאמצים רבים בשיפור חווית הגלישה על ידי הוספת תכונות חדשות ושיפור הביצועים הכוללים. עם זאת, כמו כל דפדפן אחר, Edge רגיש לשיהוקים מדי פעם. בעיה מעצבנת אחת שמשתמשים רבים מתמודדים איתה היא כאשר Microsoft Edge ממשיך לרענן כרטיסיות ללא סיבה.
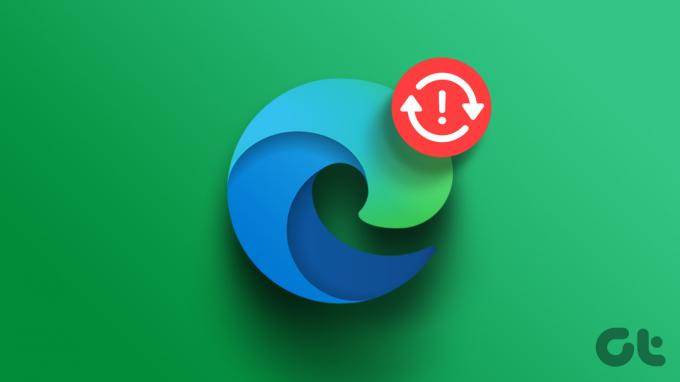
כאשר Edge ממשיך לרענן כרטיסיות, הוא עשוי להשתמש ביותר זיכרון מהרגיל ב-Windows ולגרום לבעיות אחרות. כדי לעזור, ריכזנו רשימה של פתרונות ברי קיימא שאמורים לעזור לתקן את הבעיה תוך זמן קצר. אז בואו נבדוק אותם.
1. הפעל מחדש את Microsoft Edge
Microsoft Edge עשוי להתנהג בצורה לא יציבה ולהמשיך לרענן כרטיסיות אם האפליקציה שלה מעבדת תקלה. דרך מהירה לתקן זאת היא לסיים תהליכים הקשורים ל-Edge באמצעות מנהל המשימות באופן ידני. להלן השלבים לאותו הדבר.
שלב 1: הקש על מקשי Ctrl + Shift + Esc כדי להפעיל את מנהל המשימות.
שלב 2: בכרטיסייה תהליכים, לחץ לחיצה ימנית על Microsoft Edge ובחר סיים משימה.

פתח מחדש את Microsoft Edge ובדוק אם הדפדפן עדיין מרענן כרטיסיות בעצמו.
2. השבת את כרטיסיות השינה
כאשר אתה אפשר לשוניות שינה ב-Edge
, הדפדפן מעביר את הכרטיסיות הלא פעילות שלך למצב שינה כדי לחסוך במשאבי מחשב. עם זאת, תכונה זו יכולה לפעמים לגרום לכרטיסיות Edge לרענן שוב ושוב. אתה יכול לנסות להשבית את כרטיסיות השינה ב-Edge ולראות אם זה עוזר.שלב 1: פתח את Microsoft Edge במחשב האישי שלך. לחץ על סמל תפריט שלוש הנקודות האופקיות בפינה השמאלית העליונה ובחר הגדרות מהרשימה.

שלב 2: נווט אל הכרטיסייה מערכת וביצועים והשבת את המתג שליד 'שמור משאבים עם כרטיסיות שינה'.
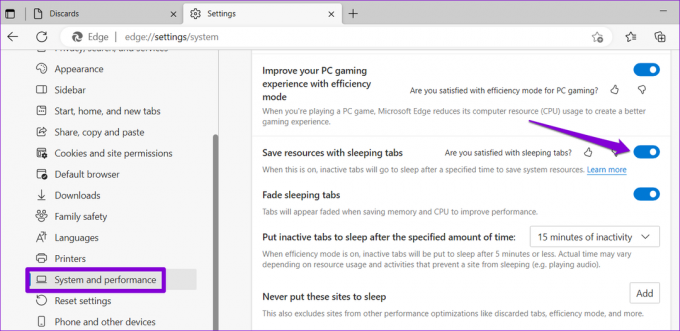
3. מנע מ-Edge לזרוק כרטיסיות
מחיקת כרטיסיות היא תכונה ב-Microsoft Edge שמבטלת אוטומטית כרטיסיות לא פעילות כאשר המחשב שלך אוזל בזיכרון. זה קורה בדרך כלל כאשר הרבה כרטיסיות Edge פתוחות במחשב האישי שלך. כאשר אתה לוחץ על הכרטיסייה שנמחקה, Edge מרענן אותה אוטומטית כדי להביא נתונים.
אתה יכול למנוע מ-Edge להשליך כרטיסיות על ידי ביצוע השלבים הבאים.
שלב 1: ב-Microsoft Edge, הקלד edge://discards/ בשורת הכתובת בחלק העליון והקש Enter. תחת השלכות, תמצא רשימה של כרטיסיות נפתחות והפרטים שלהן.
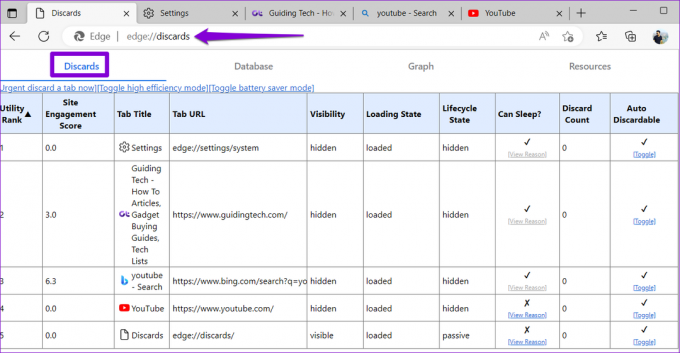
שלב 2: תחת העמודה ניתנת לביטול אוטומטי, לחץ על האפשרות החלף כדי למנוע מ-Edge למחוק את הכרטיסייה. אתה אמור לראות את סימן ה-X ברגע שאפשרות ההשלכה האוטומטית מושבתת עבור כרטיסייה. חזור על שלב זה עבור כרטיסיות אחרות שברצונך למנוע מרענון אוטומטי.
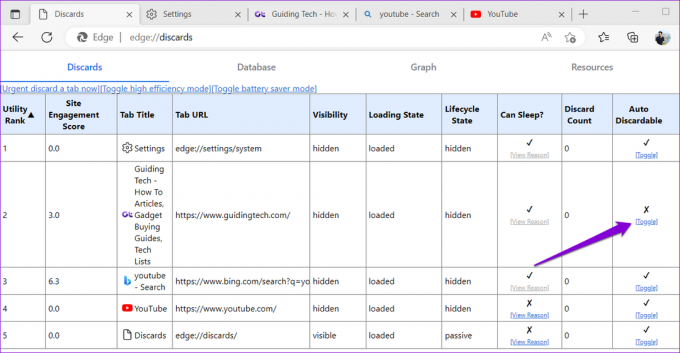
שים לב שההעדפה שהגדרת תחול רק על כרטיסייה מסוימת. אז אם תסגור ותפתח מחדש את אותה כרטיסייה, תצטרך לחזור על התהליך הזה.
4. השבת הרחבות
למרות ש הרחבות של צד שלישי משפרות את חווית הגלישה שלך במובנים רבים, לא כולם אמינים. אם אחד מהרחבות הדפדפן שלך פגום, הוא עלול להפריע לתהליכי Edge, וכתוצאה מכך רענון אוטומטי של הכרטיסיות. כדי לבדוק אפשרות זו, אתה יכול להשבית את ההרחבות שלך לרגע.
ב-Microsoft Edge, הקלד edge://extensions בשורת ה-URL והקש Enter. לאחר מכן, כבה את המתגים לצד התוספים שלך כדי להשבית אותם.

אם זה פותר את הבעיה שלך, אתה יכול להפעיל מחדש את ההרחבות שלך בזה אחר זה כדי לזהות את הבעייתי. לאחר שתמצא אותו, שקול לעדכן או להסיר אותו.
5. סרוק את קבצי המערכת שלך
מכיוון ש-Microsoft Edge משולב היטב עם Windows, בעיות בקבצי המערכת של המחשב שלך עלולות לגרום גם לדפדפן לתפקד. למרבה המזל, Windows מספקת כלים מובנים - System File Checker (SFC) ו-Deployment Image Servicing and Management (DISM) - כדי לעזור לך להתמודד עם קבצי מערכת פגומים. הנה איך להפעיל אותם.
שלב 1: לחץ לחיצה ימנית על סמל התחל ובחר מסוף (אדמין) מהרשימה.

שלב 2: בחר כן כאשר מופיעה ההנחיה בקרת חשבון משתמש (UAC).

שלב 3: הדבק את הפקודה הבאה במסוף והקש Enter כדי להפעיל את סריקת SFC.
SFC /scannow

שלב 4: הקלד את הפקודות הבאות אחת אחת והקש Enter לאחר כל פקודה כדי להפעיל את סריקת DISM.
DISM /Online /Cleanup-Image /CheckHealth. DISM /Online /Cleanup-Image /ScanHealth. DISM /Online /Cleanup-Image /RestoreHealth

הפעל מחדש את המחשב לאחר סיום הסריקה כדי לבדוק אם הבעיה נותרה.
6. אפס או תקן את Microsoft Edge
איפוס Microsoft Edge יכול לעזור ברוב הבעיות הקשורות לדפדפן, כולל זו. פעולה זו תסיר את כל התוספים, תצורות האתחול ונתונים זמניים אחרים שלך, ולמעשה ישחזר את הדפדפן למצב ברירת המחדל שלו.
שלב 1: ב-Microsoft Edge, הקלד edge://settings/reset בשורת הכתובת בחלק העליון והקש Enter. לאחר מכן, לחץ על האפשרות 'אפס הגדרות לערכי ברירת המחדל שלהן'.

שלב 2: בחר איפוס כדי לאשר.

אם תיקון Microsoft Edge לא פותר את הבעיה, אתה יכול לנסות לתקן את הדפדפן דרך אפליקציית ההגדרות של Windows. כך:
שלב 1: לחץ לחיצה ימנית על סמל התחל ובחר אפליקציות מותקנות מהרשימה.

שלב 2: גלול מטה כדי לאתר את Microsoft Edge ברשימה. לחץ על סמל תפריט שלוש הנקודות שלידו ובחר שנה.

שלב 3: לחץ על כפתור התיקון כדי להתחיל את התהליך.

סיים את טירוף הרענון האוטומטי
בעיות כאלה עם Microsoft Edge יכולות לשבש בקלות את חווית הגלישה שלך ולהכריח אותך לעשות זאת שנה את דפדפן ברירת המחדל. אני מקווה שזה לא הגיע לזה, ואחד מהתיקונים לעיל עזר לך לפתור את הבעיה לתמיד.
עודכן לאחרונה ב-09 במרץ, 2023
המאמר לעיל עשוי להכיל קישורי שותפים שעוזרים לתמוך ב-Guiding Tech. עם זאת, זה לא משפיע על שלמות העריכה שלנו. התוכן נשאר חסר פניות ואותנטי.
נכתב על ידי
פאנקיל שאה
פאנקיל הוא מהנדס אזרחי במקצועו שהתחיל את דרכו כסופר ב-EOTO.tech. לאחרונה הוא הצטרף ל-Guiding Tech ככותב עצמאי כדי לכסות הנחיות, הסברים, מדריכי קנייה, טיפים וטריקים עבור אנדרואיד, iOS, Windows ואינטרנט.



