Windows 10 לא תזכור סיסמת WiFi שמורה [פתורה]
Miscellanea / / November 28, 2021
תקן את Windows 10 לא יזכור סיסמת WiFi שמורה: לאחר שדרוג ל-Windows 10 העדכנית ביותר של Microsoft נראה שבעיות או באגים הם רק בעיה בלתי נגמרת. ולכן בעיה נוספת שעלתה היא ש-Windows 10 לא זוכרת את סיסמת ה-WiFi השמורה, אם כי אם כן מחוברים לכבל אז הכל עובד בסדר ברגע שהם מחוברים לרשת אלחוטית זה פשוט לא ישמור את סיסמה. תצטרך לספק את הסיסמה בכל פעם שאתה מתחבר לרשת זו לאחר אתחול מחדש של המערכת למרות שהיא מאוחסנת ברשימת הרשתות המוכרות. זה מעצבן להקליד את הסיסמה בכל פעם כדי להתחבר לרשת ה-WiFi הביתית שלך.
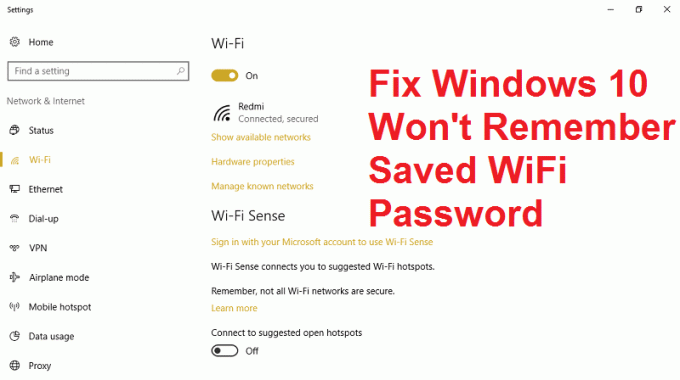
זו בהחלט בעיה מוזרה שאיתה מתמודדים רבים ממשתמשי Windows 10 מהימים האחרונים ונראה שאין פתרון או פתרון מובהק לבעיה זו. עם זאת, בעיה זו מתעוררת רק כאשר אתה מאתחל, מצב שינה או מכבה את המחשב שלך, אבל שוב זה עכשיו איך Windows 10 אמור לעבוד ובגלל זה אנחנו בפותר הבעיות הבאנו מדריך ארוך ויפה לתיקון בעיה זו זְמַן.
תוכן
- Windows 10 לא תזכור סיסמת WiFi שמורה [נפתרה]
- שיטה 1: השבת את תוכנית השירות לחיבור Intel PROSet/Wireless WiFi
- שיטה 2: אפס את המתאם האלחוטי
- שיטה 3: שכח את רשת ה-Wifi
- שיטה 4: השבת ולאחר מכן הפעל את מתאם ה-WiFi שלך
- שיטה 5: מחק קבצי Wlansvc
- שיטה 6: שטוף DNS ואפס TCP/IP
- שיטה 7: הפעל את בודק קבצי מערכת (SFC) ובדוק דיסק (CHKDSK)
Windows 10 לא תזכור סיסמת WiFi שמורה [נפתרה]
הקפד לעשות זאת צור נקודת שחזור רק למקרה שמשהו ישתבש.
שיטה 1: השבת את תוכנית השירות לחיבור Intel PROSet/Wireless WiFi
1. הקש על מקש Windows + X ואז בחר לוח בקרה.

2. לאחר מכן לחץ על רשת ואינטרנט > הצג את מצב הרשת ואת המשימה.

3. עכשיו בפינה השמאלית התחתונה לחץ על Intel PROset/כלים אלחוטיים.
4. הבא, פתח את ההגדרות ב- Intel WiFi Hotspot Assistant ואז בטל את הסימון של "הפעל את Intel Hotspot Assistant.“

5. לחץ על אישור והפעל מחדש את המחשב כדי לפתור את הבעיה.
שיטה 2: אפס את המתאם האלחוטי
1. הקש על מקש Windows + R ואז הקלד "devmgmt.msc" ולחץ על Enter כדי לפתוח את מנהל ההתקנים.

2. הרחב מתאם רשת ולאחר מכן לחץ באמצעות לחצן העכבר הימני על מתאם הרשת האלחוטית ובחר הסר את ההתקנה.

3. אם תתבקש אישור בחר כן.
4. הפעל מחדש כדי לשמור שינויים ולאחר מכן נסה לחבר מחדש את האלחוט שלך.
שיטה 3: שכח את רשת ה-Wifi
1. לחץ על סמל האלחוט במגש המערכת ולאחר מכן לחץ הגדרות רשת.

2. לאחר מכן לחץ על נהל רשתות מוכרות כדי לקבל את רשימת הרשתות השמורות.

3. כעת בחר את זה ש-Windows 10 לא יזכור את הסיסמה עבור ו לחץ על שכח.

4. שוב לחץ על סמל אלחוטי במגש המערכת והתחבר לרשת שלך, הוא יבקש את הסיסמה, אז ודא שיש לך את הסיסמה האלחוטית איתך.

5.לאחר שהזנת את הסיסמה תתחבר לרשת ו-Windows ישמור עבורך את הרשת הזו.
6. הפעל מחדש את המחשב ונסה שוב להתחבר לאותה רשת והפעם Windows יזכור את הסיסמה של ה-WiFi שלך. נראה שיטה זו תקן את בעיית סיסמת ה-WiFi השמורה של Windows 10 לא תזכור ברוב המקרים.
שיטה 4: השבת ולאחר מכן הפעל את מתאם ה-WiFi שלך
1. הקש על מקש Windows + R ואז הקלד ncpa.cpl ולחץ על Enter.

2. לחץ לחיצה ימנית על שלך מתאם אלחוטי ובחר השבת.

3. שוב לחץ לחיצה ימנית על אותו מתאם והפעם בחר הפעל.

4. הפעל מחדש ונסה שוב להתחבר לרשת האלחוטית שלך ולראות אם הבעיה נפתרה או לא.
שיטה 5: מחק קבצי Wlansvc
1. הקש על מקש Windows + R ואז הקלד services.msc ולחץ על Enter.
2. גלול מטה עד שתמצא WWAN AutoConfig לאחר מכן לחץ לחיצה ימנית עליו ובחר עצור.

3. הקש שוב על מקש Windows + R ואז הקלד "C:\ProgramData\Microsoft\Wlansvc\" (ללא מרכאות) והקש אנטר.
4.מחק הכל (ככל הנראה את תיקיית MigrationData) ב- תיקיית Wlansvc למעט פרופילים.
5. כעת פתח את תיקיית הפרופילים ומחק הכל מלבד ממשקים.
6. באופן דומה, פתח ממשקים התיקיה ואז מחק את כל מה שבתוכה.

7. סגור את סייר הקבצים, ולאחר מכן בחלון השירותים לחץ לחיצה ימנית על תצורה אוטומטית של WLAN ובחר הַתחָלָה.
שיטה 6: שטוף DNS ואפס TCP/IP
1. לחץ לחיצה ימנית על לחצן Windows ובחר "שורת פקודה (אדמין).“

2. כעת הקלד את הפקודה הבאה והקש אנטר לאחר כל אחת מהן:
(א) ipconfig /release
(ב) ipconfig /flushdns
(ג) ipconfig /renew

3. פתח שוב את שורת הפקודה של Admin והקלד את הדברים הבאים ולחץ על Enter לאחר כל אחד מהם:
- ipconfig /flushdns
- nbtstat –r
- איפוס ip netsh int
- איפוס netsh winsock

4. הפעל מחדש כדי להחיל שינויים. נראה שטיפת DNS תקן את בעיית סיסמת ה-WiFi השמורה של Windows 10 לא תזכור.
שיטה 7: הפעל את בודק קבצי מערכת (SFC) ובדוק דיסק (CHKDSK)
1. הקש על מקש Windows + X ואז לחץ על שורת הפקודה (אדמין).

2. כעת הקלד את הדברים הבאים ב-cmd ולחץ על Enter:
Sfc /scannow. sfc /scannow /offbootdir=c:\ /offwindir=c:\windows

3. המתן לסיום התהליך שלמעלה ולאחר שתסיים הפעל מחדש את המחשב.
4. הבא, הפעל את CHKDSK מכאן תקן שגיאות של מערכת הקבצים עם תוכנית השירות Check Disk (CHKDSK).
5. תן לתהליך לעיל להשלים על מנת תקן את בעיית סיסמת ה-WiFi השמורה של Windows 10 לא תזכור.
6. שוב הפעל מחדש את המחשב כדי לשמור שינויים.
מומלץ עבורך:
- תיקון סייר הקבצים לא ייפתח ב-Windows 10
- כיצד לתקן שהאפליקציה לא יכולה להיפתח באמצעות חשבון מנהל מערכת מובנה
- עיכוב ב-Steam בעת הורדת משהו [פתור]
- פתרון בעיות של Windows Update תקוע בהורדת עדכונים
זהו זה יש לך בהצלחה תקן את בעיית סיסמת ה-WiFi השמורה של Windows 10 לא תזכור אבל אם עדיין יש לך שאלות בנוגע לפוסט הזה, אל תהסס לשאול אותם בקטע של התגובה.
![Windows 10 לא תזכור סיסמת WiFi שמורה [פתורה]](/uploads/acceptor/source/69/a2e9bb1969514e868d156e4f6e558a8d__1_.png)
![[תוקן] כונן USB לא מציג קבצים ותיקיות](/f/bdfc9cf940f0c30f94eee21397043d60.png?width=288&height=384)

