6 הדרכים המובילות לתקן את הסורק שלא עובד ב-Windows 11
Miscellanea / / April 06, 2023
מעת לעת, ייתכן שתצטרך להשתמש בסורק שלך כדי לאחסן את המסמכים החשובים שלך בצורה דיגיטלית. למרות ש-Windows 11 יכול להתחבר לרוב הסורקים ללא כל תצורה מיוחדת, זה יכול להיות מתסכל כאשר הוא לא יכול לתקשר עם הסורק שלך.
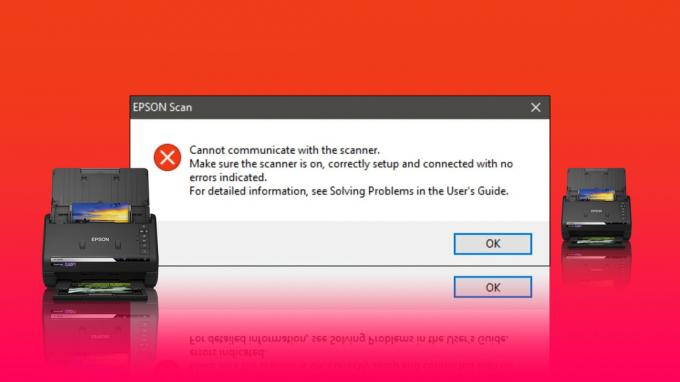
בין אם אתה חווה את זה בעיה במדפסת הרב-תכליתית שלך או סורק עצמאי, העצות הבאות לפתרון בעיות אמורות לעזור לך לפתור את הבעיה לתמיד. אז בואו נבדוק אותם.
1. בדוק חיבור
הדבר הראשון שעליך לעשות הוא לבדוק את החיבור בין הסורק למחשב שלך. תוך כדי, ודא שהמתאם של הסורק שלך מחובר היטב לסורק ולשקע חשמל תקין.
אם זה סורק אלחוטי, ודא שהמחשב והסורק מתחברים לאותה רשת.
2. הסר והוסף מחדש את הסורק שלך
לאחר מכן, נסה להסיר את הסורק מהמחשב ולהגדיר אותו שוב. זה אמור לעזור בפתרון בעיות הנגרמות על ידי תצורה שגויה.
בצע את השלבים כדי להסיר את הסורק שלך מ-Windows 11:
שלב 1: לחץ לחיצה ימנית על סמל התחל ובחר הגדרות מהרשימה.
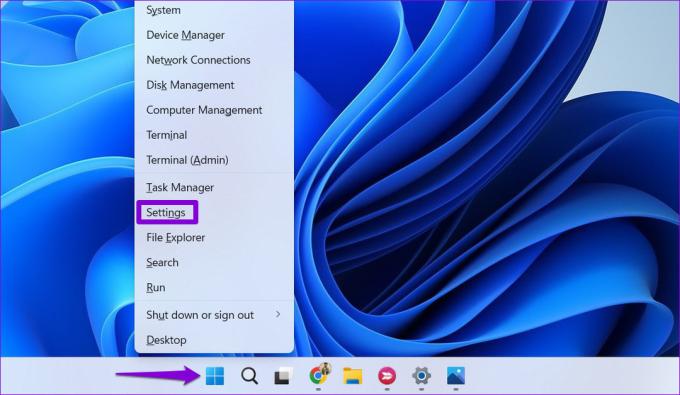
שלב 2: בחר Bluetooth והתקנים בסרגל הצד השמאלי ועבור אל מדפסות וסורקים.
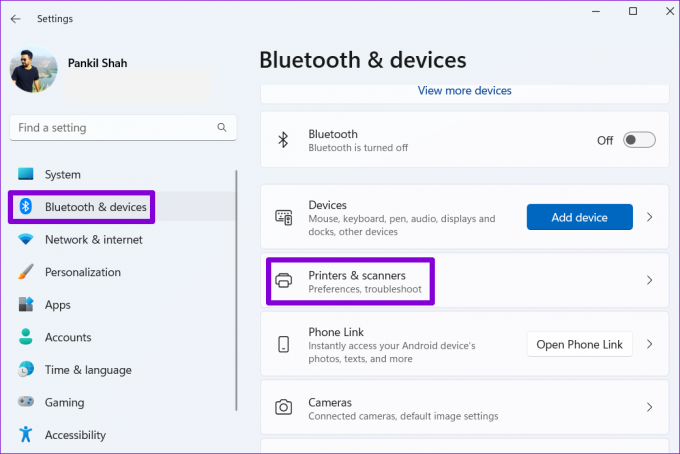
שלב 3: בחר את הסורק שלך מהרשימה.

שלב 4: לחץ על כפתור הסר כדי למחוק אותו.
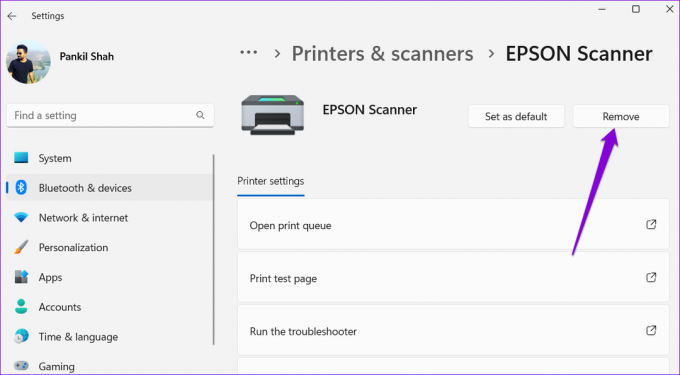
שלב 5: חזור לתפריט מדפסות וסורקים.
שלב 6: לחץ על הוסף התקן ובצע את ההנחיות שעל המסך כדי להגדיר שוב את הסורק שלך.

3. הגדר את שירותי סורק
Windows דורש שירותים מסוימים לפעול ברקע כדי שהסורק יפעל כראוי. לדוגמה, Windows Image Acquisition (WIA) הוא שירות שאחראי על רכישת תמונות מהסורק שלך.
אם אחד מהשירותים הקשורים לסורק נכשל, ל-Windows תהיה בעיה בתקשורת עם הסורק. הנה מה שאתה יכול לעשות כדי לתקן את זה.
שלב 1: הקש על מקש Windows + R כדי לפתוח את תיבת הדו-שיח 'הפעלה'. סוּג services.msc בתיבה והקש Enter.

שלב 2: גלול מטה כדי לאתר את שירות Windows Image Acquisition (WIA). לחץ עליו פעמיים כדי לפתוח את המאפיינים שלו.
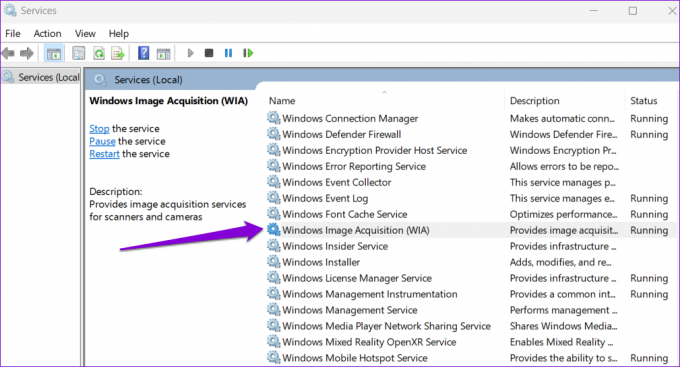
שלב 3: השתמש בתפריט הנפתח שליד סוג אתחול כדי לבחור אוטומטי. לאחר מכן, לחץ על החל ולאחר מכן על אישור.

יהיה עליך לחזור על השלבים שלעיל כדי להגדיר את קביעת הליך מרחוק, משגר תהליכי DCOM Server, Mapper RPC Endpoint ושירותי זיהוי חומרה מעטפת. לאחר מכן, הפעל מחדש את המחשב ונסה להשתמש שוב בסורק.
4. הפעל את פותר הבעיות של החומרה וההתקנים
פותר בעיות החומרה וההתקנים ב-Windows יכול לזהות ולתקן באופן אוטומטי בעיות נפוצות. אתה יכול להפעיל את פותר הבעיות הספציפי הזה אם Windows 11 עדיין לא יתחבר לסורק שלך.
שלב 1: הקש על מקש Windows + R כדי לפתוח את תיבת הדו-שיח 'הפעלה'. סוּג msdt.exe -id DeviceDiagnostic בתיבה והקש Enter.

שלב 2: בחלון חומרה והתקנים, לחץ על הבא כדי להתחיל את הסריקה.

לאחר הפעלת פותר הבעיות, הפעל מחדש את המחשב כדי להחיל את כל השינויים.
5. הפעל סריקות SFC ו-DISM
Windows 11 עשוי להיתקל בבעיות כאלה אם חלק מקבצי המערכת פגומים או חסרים. במקרים כאלה, הפעלת סריקת SFC (או System File Checker) יכולה לעזור לך לתקן את קבצי המערכת הפגומים. הנה איך להפעיל אותו.
שלב 1: לחץ לחיצה ימנית על סמל התחל ובחר באפשרות Windows Terminal (Admin) מהתפריט המתקבל.

שלב 2: בחר כן כאשר מופיעה ההנחיה בקרת חשבון משתמש (UAC).
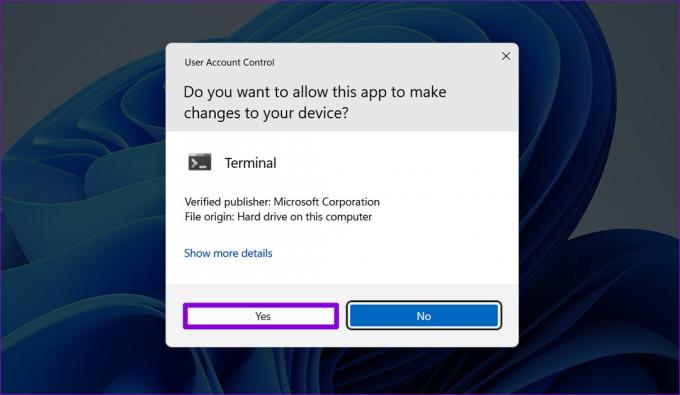
שלב 3: הקלד את הפקודה המוזכרת למטה והקש Enter.
SFC /scannow

לאחר השלמת הסריקה, תופיע הודעה שתמסור אם הסריקה הצליחה או לא. אם זה לא היה, תקבל גם הוראות לתיקון הקבצים הבעייתיים.
לאחר מכן, עליך להפעיל את סריקת DISM (Deployment Image Servicing and Management). מלבד סריקת קבצי מערכת, הוא יוריד קבצי מערכת פנימיים מהשרת של מיקרוסופט במידת הצורך.
פתח שוב את Windows Terminal עם זכויות אדמין והפעל את הפקודות הבאות אחת אחת.
DISM /Online /Cleanup-Image /CheckHealth. DISM /Online /Cleanup-Image /ScanHealth. DISM /Online /Cleanup-Image /RestoreHealth

הפעל מחדש את המחשב לאחר הפעלת הפקודות לעיל. לאחר מכן, הסורק שלך אמור לעבוד בסדר.
6. עדכן או התקן מחדש מנהלי התקנים של סורק
מנהלי התקנים מיושנים או פגומים יכולים גם למנוע מ-Windows 11 להתחבר לסורק שלך. ברוב המקרים, אתה יכול לפתור את הבעיה על ידי מעדכן את הדרייבר.
שלב 1: לחץ לחיצה ימנית על סמל התחל ובחר במנהל ההתקנים מהרשימה.

שלב 2: הרחב את התקני הדמיה, לחץ לחיצה ימנית על הסורק שלך ובחר עדכן מנהל התקן.

עקוב אחר ההנחיות שעל המסך כדי לסיים את עדכון מנהל ההתקן. אם הבעיה נמשכת גם לאחר מכן, יש סיכוי שהסורק שלך הנהג פגום. במקרה כזה, תצטרך להסיר את התקנת מנהל ההתקן.

לאחר ההסרה, הפעל מחדש את המחשב כדי לאפשר ל-Windows להתקין אוטומטית את מנהל ההתקן החסר בעת האתחול הבא.
פתרון בעיות בסורק ב-Windows
בעיות כאלה עם הסורק שלך לא צריכות להכריח אותך לעשות זאת סרוק מסמכים ותמונות באמצעות הטלפון החכם שלך. אחד הפתרונות המפורטים למעלה אמור לגרום לסורק שלך לעבוד שוב. ספר לנו איזה מהם עבד בשבילך בתגובות למטה.
עודכן לאחרונה ב-09 בספטמבר, 2022
המאמר לעיל עשוי להכיל קישורי שותפים שעוזרים לתמוך ב-Guiding Tech. עם זאת, זה לא משפיע על שלמות העריכה שלנו. התוכן נשאר חסר פניות ואותנטי.
נכתב על ידי
פאנקיל שאה
פאנקיל הוא מהנדס אזרחי במקצועו שהתחיל את דרכו כסופר ב-EOTO.tech. לאחרונה הוא הצטרף ל-Guiding Tech ככותב עצמאי כדי לכסות הנחיות, הסברים, מדריכי קנייה, טיפים וטריקים עבור אנדרואיד, iOS, Windows ואינטרנט.



