איפה נמצא סל המיחזור ב-Windows: 9 דרכים למצוא את סל המיחזור
Miscellanea / / April 06, 2023
סל המיחזור במחשב Windows שלך מאפשר לך להחזיר קובץ או תיקיה שמחקת בטעות. עם זאת, אם זו הפעם הראשונה שאתה מתקין את Windows, ייתכן שאתה תוהה היכן נמצא סל המיחזור ב-Windows. חוץ מזה, הכרת שיטות שונות למצוא את סל המיחזור שימושית בין אם תמחק אותו בטעות משולחן העבודה או אם הוא נעלם עקב באג.
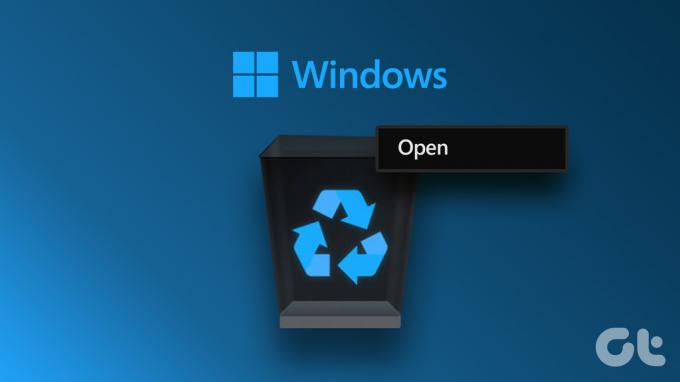
במאמר זה, נעבור על דרכים שונות שיעזרו לך למצוא את סל המיחזור כדי שתוכל להחיות קובץ שנמחק או למחוק אותו לנצח ולפנות מקום בדיסק הקשיח שלך. בואו נבדוק את 9 הדרכים הללו למצוא את סל המיחזור ב-Windows.
1. כיצד למצוא את סל המיחזור באמצעות סרגל החיפוש של Windows
זוהי הדרך הקלה ביותר למצוא משהו ב-Windows. אנחנו נשתמש חיפוש Windows כדי לאתר את סל המיחזור. בצע את השלבים המהירים.
שלב 1: לחץ על סמל Windows בשורת המשימות.
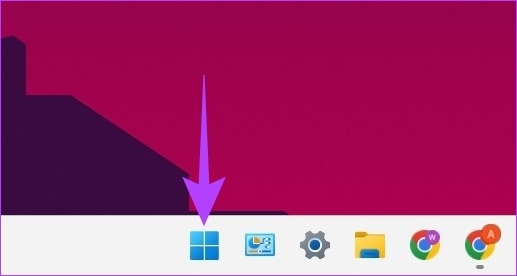
שלב 2: סוג סל מחזור בתיבת החיפוש ולחץ על פתח.

האם זה לא ממש פשוט? ובכן, אם אינך רוצה לחזור על משימה זו שוב ושוב, תוכל להגדיר קיצור דרך לסל המיחזור בשולחן העבודה של המחשב שלך.
2. כיצד להוסיף סל מיחזור לשולחן העבודה
כאשר אתה פותח את Windows לאחר ההתקנה, ייתכן שלא תמצא את סל המיחזור בשולחן העבודה. עליך להגדיר אותו כדי לשחזר את סל המיחזור לשולחן העבודה. חוץ מזה, אם מחקת אותו בטעות, אתה יכול גם להשתמש בשלבים הבאים כדי להחזיר את קיצור הדרך לסל המיחזור על שולחן העבודה.
שלב 1: לחץ לחיצה ימנית על אזור ריק בשולחן העבודה ובחר התאמה אישית.
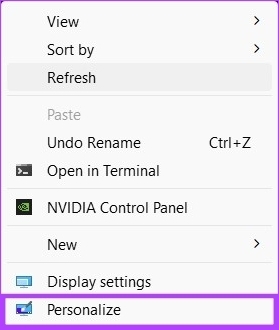
שלב 2: גלול מטה ולחץ על ערכות נושא.

שלב 3: גלול מטה ולחץ על 'הגדרות סמל שולחן עבודה' תחת הגדרות קשורות.

שלב 4: מחלון הגדרות סמל שולחן העבודה, סמן את התיבה לצד סל המיחזור.
הערה: תוכל לבדוק אייקונים אחרים, כגון מחשב, קבצי משתמש, לוח בקרה ורשת אם ברצונך שיהיו בשולחן העבודה שלך.

שלב 5: כעת, בטל את הסימון של 'אפשר ערכות נושא לשנות סמלי שולחן העבודה'. Cללחוץ על החל ולאחר מכן על אישור.

עם זה, הוספת את תיקיית סל המיחזור לשולחן העבודה שלך, ואתה לא צריך להשתמש בשיטת החיפוש של Windows לעיל שוב ושוב.
3. השתמש בקיצור תפריט התחל כדי לפתוח את סל המיחזור
אתה יכול להצמיד את סל המיחזור לתפריט ההתחלה לנוחות רבה יותר. כך:
שלב 1: נווט אל סמל סל המיחזור בשולחן העבודה.

שלב 2: לחץ לחיצה ימנית על הסמל ובחר 'הצמד להתחלה' מהתפריט הנפתח.
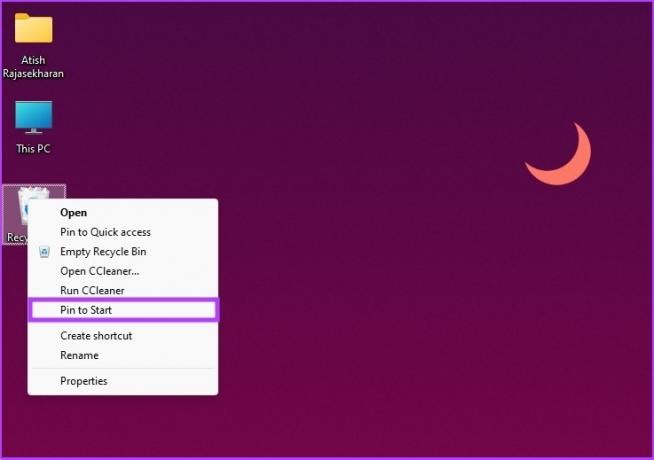
הנה לך. כעת, אתה יכול לגשת לסל המיחזור מתפריט התחל. אבל אם זה יותר מדי בשבילך, אתה יכול גם לגשת אליו דרך סייר הקבצים.
4. כיצד לפתוח את סל המיחזור באמצעות סייר הקבצים
נו, סייר קבצים יש הרבה תכונות נסתרות שבהן נעשה שימוש לעתים רחוקות. אחד מהם הוא פתיחת סל המיחזור. הנה איך לעשות את זה.
שלב 1: הקש על מקש Windows במקלדת, הקלד סייר קבצים ולחץ על פתח.

שלב 2: בחלונית השמאלית של סייר הקבצים, לחץ לחיצה ימנית באזור ריק ובחר 'הצג את כל התיקיות'.
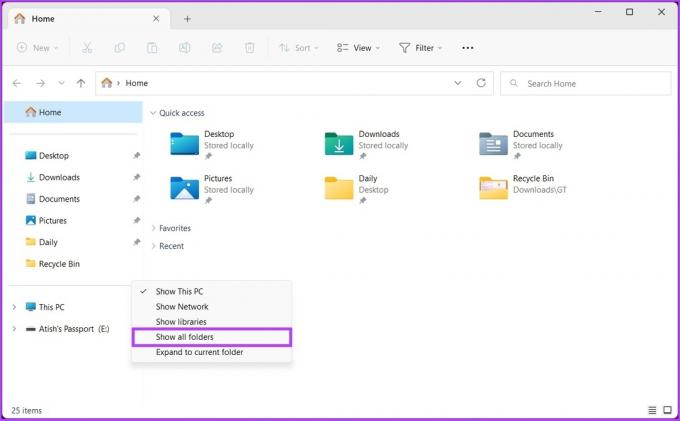
שלב 3: אתה אמור לראות רשימה מלאה של קבצים ותיקיות, כולל סל המיחזור. ברגע שתראה אותו, לחץ פעמיים על סל המיחזור והמשך.
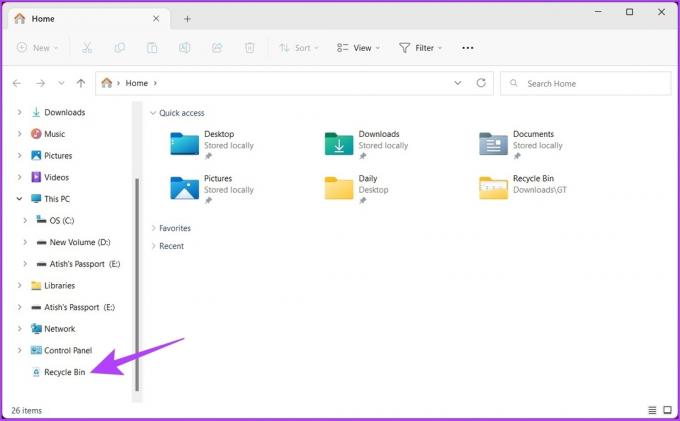
זהו זה. אתה נמצא בסל המיחזור. כעת תוכל לשחזר או לרוקן את סל המיחזור שלך.
5. כיצד למצוא את סל המיחזור באמצעות שורת הכתובות בסייר הקבצים
זוהי אפשרות נוספת המועילה לפתיחת סל המיחזור באמצעות סייר הקבצים של Windows.
שלב 1: הקש על מקש Windows במקלדת, הקלד סייר קבצים, והקש Enter.

שלב 2: לחץ על החץ שמצביע ימינה ביותר בשורת הכתובת.
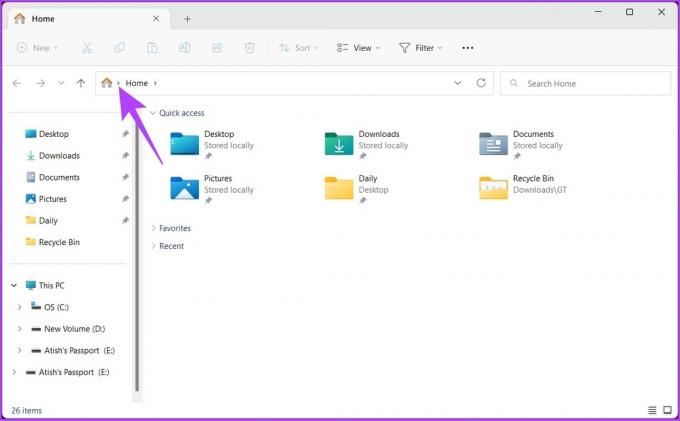
שלב 3: ומהתפריט הנפתח, בחר בסל המיחזור.

זה בערך הכול. זה קל לביצוע. אם אינך רוצה את הטרחה של מציאת ולחיצה על החץ, הוספת סל המיחזור לחלון סייר הקבצים תהיה אידיאלית. קפוץ לשיטה הבאה כדי לגלות כיצד לעשות זאת.
6. השתמש בשורת הפקודה כדי להוסיף את סל המיחזור למחשב שלי
שלב 1: הקש על מקש Windows במקלדת, הקלד שורת פקודה, ולחץ על 'הפעל כמנהל'.

בהנחיה, הקש כן.
שלב 2: הקלד את הפקודה המוזכרת למטה והקש Enter.
reg add HKLM\SOFTWARE\Microsoft\Windows\CurrentVersion\Explorer\MyComputer\NameSpace\{645FF040-5081-101B-9F08-00AA002F954E}

לאחר ביצוע הפקודה לעיל, תראה את קיצור הדרך לסל המיחזור בחלון מחשב זה.
7. כיצד ליצור קיצור דרך לסל המיחזור בשורת המשימות
קיצורי דרך בשולחן העבודה נפוצים, אך אינך יכול להצמיד את קיצור ברירת המחדל של סל המיחזור לשורת המשימות או להקצות מקש קיצור. עם זאת, יש לנו פתרון.
שלב 1: לחץ לחיצה ימנית באזור הריק בשולחן העבודה ובחר חדש. לאחר מכן, בחר קיצור דרך.
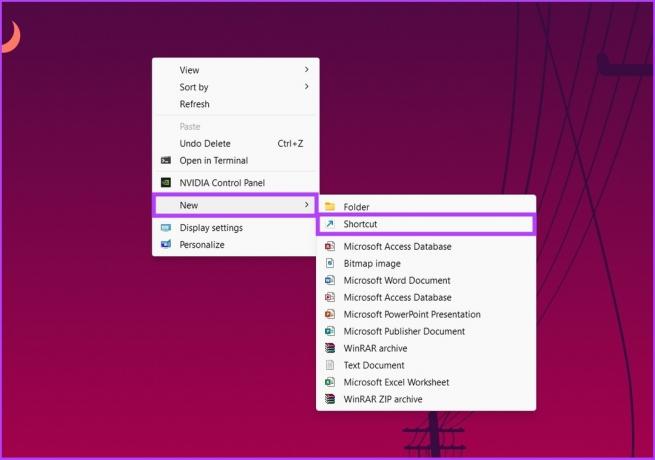
שלב 2: כעת, מתחת לחלון צור קיצור דרך, בקטע 'הקלד את מיקום הפריט', הקלד את הפקודה למטה ולחץ על הבא.
מעטפת explorer.exe: RecycleBinFolder

שלב 3: בחלון 'הקלד שם עבור קיצור זה', הקלד סל מחזור, ולחץ על סיום.

זה יוסיף את קיצור הדרך החדש לסל המיחזור שלך לשולחן העבודה. עם זאת, ייתכן שיהיה עליך לשנות את סמל סל המיחזור כדי לקבל את ברירת המחדל. עקבו אחרי.
שלב 4: לחץ לחיצה ימנית על קיצור הדרך בשולחן העבודה ובחר מאפיינים.

שלב 5: לחץ על הלחצן שנה אייקון.

שלב 6: בקטע 'חפש אייקונים בקובץ זה', הקלד את הפקודה למטה ולחץ על אישור.
%SystemRoot%\system32\imageres.dll

שלב 7: בחר בסמל סל המיחזור ולחץ על אישור.

שלב 8: לבסוף, לחץ על הלחצן החל ולאחר מכן על OK כדי לשמור את הגדרות הסמל החדשות.
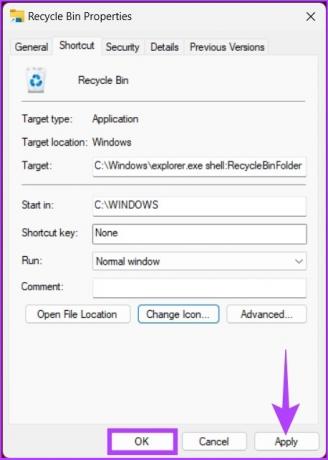
הנה לך. כעת יש לך קיצור דרך לסל המיחזור בשורת המשימות שלך; אין צורך להסתכל מסביב.
8. כיצד לפתוח את סל המיחזור באמצעות תיבת הדו-שיח הפעל פקודה
זוהי דרך נוספת לפתוח את סל המיחזור במחשב Windows שלך.
שלב 1: הקש על 'מקש Windows + R' כדי לפתוח את תיבת הדו-שיח הפעלה.

שלב 2: הקלד את הפקודה למטה בשדה הטקסט שליד פתח והקש Enter.
מעטפת: RecycleBinFolder

והנה לך. סל המיחזור נפתח באמצעות ה הפעל פקודה. אם ברצונך להרחיב אותו ולהשתמש בשורת הפקודה, מסוף או PowerShell כדי לפתוח אותו, המשך לקרוא.
9. כיצד לפתוח את סל המיחזור באמצעות מסוף, שורת פקודה או פקודת Powershell
הנה איך לפתוח במהירות את סל המיחזור באמצעות פקודות מעטפת.
שלב 1: הקש על מקש Windows במקלדת והקלד מָסוֹף, או שורת פקודה, או PowerShell, ולחץ על 'הפעל כמנהל'.
הערה: למען מאמר זה, אנו נשתמש ב- PowerShell.
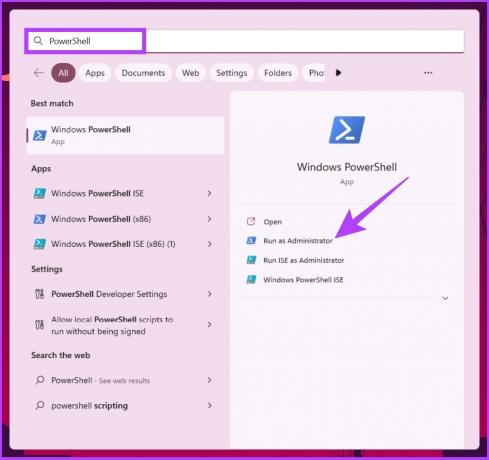
בהנחיה, בחר כן.
שלב 2: הקלד את הפקודה המוזכרת למטה והקש Enter.
מעטפת התחל: RecycleBinFolder

הנה לך. חלון סל המיחזור יצוץ מבלי שתצטרך לחפש אותו או לחפש אותו.
שאלות נפוצות על סל המיחזור
אם יש לך סל מחזור על שולחן העבודה שלך, כל מה שאתה צריך לעשות הוא ללחוץ על 'מקש Windows + D', הקש R, והקש Enter כדי לפתוח את סל המיחזור. שימו לב, אם אין לכם סל מיחזור על שולחן העבודה, פונקציונליות המקלדת לא תעבוד.
ישנן מספר סיבות אך הסיבות הנפוצות ביותר הן מחיקת סמל סל המיחזור משולחן העבודה, שינויים בהגדרות התצורה והתקפות תוכנות זדוניות או טרויאניות.
מצא, אתר וביצוע
לא משנה למה אתה צריך סל מיחזור, זה כלי מועיל בעת שימוש ב-Windows. למרות שכל השיטות המוזכרות במאמר עושות את העבודה, אנו מציעים לך להשתמש בשיטה השנייה אם אתה משתמש Windows רגיל. עכשיו שאתה יודע איך לפתוח את סל המיחזור בדרכים שונות, זה יהיה אידיאלי לדעת כיצד לרוקן את סל המיחזור כאשר אינך יכול למחוק קבצים ב-Windows.



