4 דרכים קלות לאפשר דחיסת קבצי NTFS ב-Windows
Miscellanea / / April 06, 2023
נגמר לך שטח האחסון במחשב Windows שלך? ישנן דרכים רבות לפנות מקום נוסף, ואחת הדרכים היא על ידי הפעלת דחיסת קבצי NTFS. תכונה זו מאפשרת לך לדחוס קבצים או תיקיות בודדים כדי לחסוך מקום בכונן הקשיח שלך. במאמר זה, אנו נדריך אותך כיצד להפעיל דחיסת קבצי NTFS ב-Windows.

לפני שנעבור לשיטות, חשוב להבין דחיסת קבצי NTFS. במילים פשוטות, זוהי תכונה במערכת הקבצים של Microsoft Windows NTFS המאפשרת לך לדחוס קבצים או תיקיות בודדים כדי לחסוך מקום בכונן הקשיח שלך. כאשר אתה דוחס קובץ או תיקיה, הנתונים עדיין שם, אבל הם מאוחסנים ביעילות רבה יותר. עם זה מחוץ לדרך, בואו נתחיל עם השיטות.
1. הפעל דחיסת קבצים ותיקיות NTFS באמצעות סייר הקבצים
זוהי אחת הדרכים הנפוצות והקלות ביותר להפעיל דחיסת קבצים או תיקיות ב-Windows. השלבים די פשוטים. בצע את השלבים הבאים.
הערה: אנו נדחס תיקיה. אם אתה רוצה לדחוס קובץ, השלבים הם כמעט זהים.
שלב 1: הקש על מקש Windows במקלדת, הקלד סייר קבצים, ולחץ על פתח.

שלב 2: נווט אל התיקיה שברצונך לדחוס.
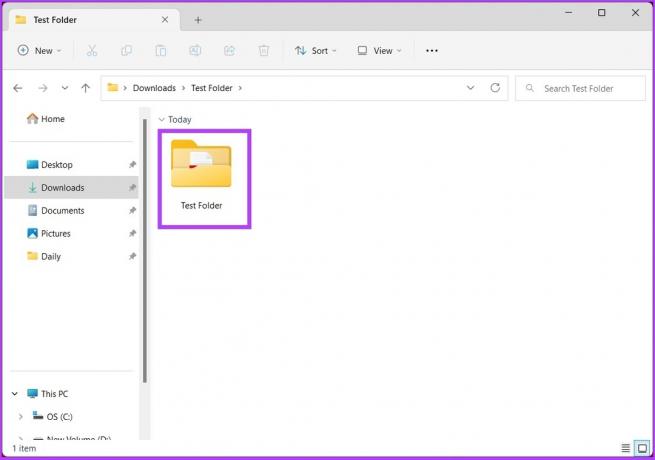
שלב 3: לחץ לחיצה ימנית על התיקיה ובחר מאפיינים מתפריט ההקשר.
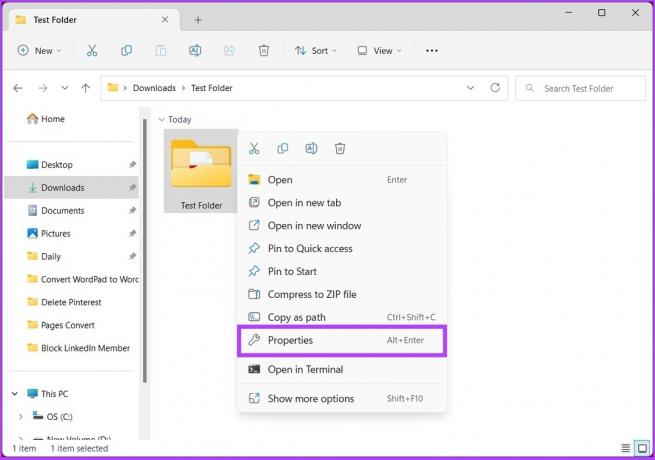
שלב 4: במאפיינים, בכרטיסייה כללי, לחץ על הלחצן מתקדם.
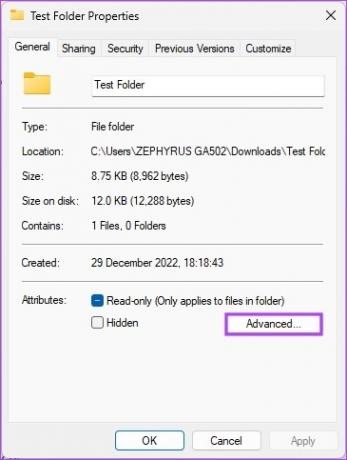
שלב 5: בתכונות מתקדמות, תחת 'דחיסה או הצפנה תכונות', סמן את האפשרות 'דחס תוכן כדי לחסוך בדיסק' ולחץ על אישור.

שלב 6: בחלון מאפייני התיקייה, לחץ על החל.
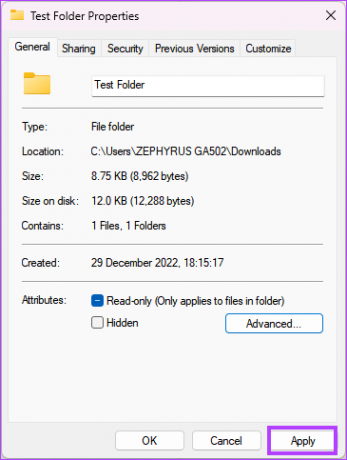
שלב 7: באישור שינויים בתכונה, סמן את 'החל שינויים על תיקייה זו, תיקיות משנה וקבצים' ולחץ על אישור.
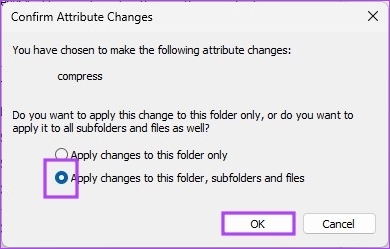
זהו זה. הפעלת בהצלחה את דחיסת קבצי NTFS במחשב Windows שלך. אם אתה מוצא שהשלבים ארוכים מדי, קפוץ לשיטה הבאה.
2. הפעל את דחיסת NTFS באמצעות שורת הפקודה
זוהי הדרך הקצרה ביותר לאפשר דחיסת קבצים ב-Windows. השלבים די פשוטים לביצוע ולביצוע.
שלב 1: הקש על מקש Windows במקלדת, הקלד שורת פקודה, ולחץ על 'הפעל כמנהל'.
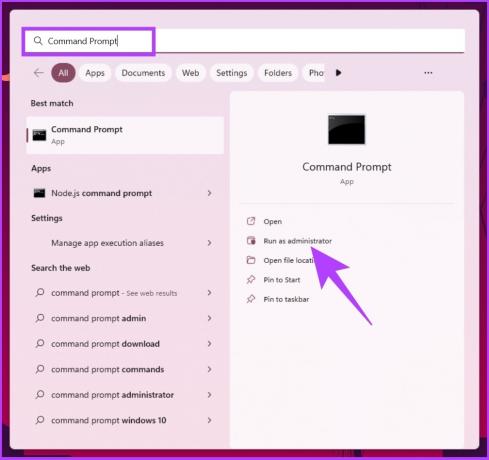
שלב 2: הקלד את הפקודה למטה כדי לאפשר דחיסת קבצים.
הגדרת התנהגות fsutil enablecompression 0
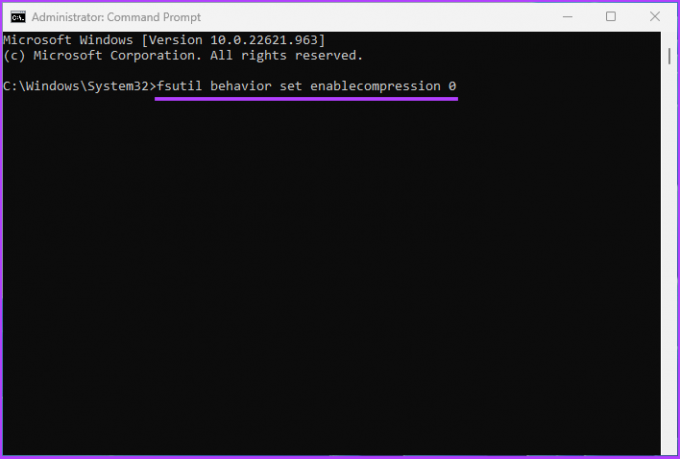
שלב 3: לבסוף, הפעל מחדש את המחשב.

הנה לך. הפעלת דחיסת קבצים במחשב Windows שלך. אם אתה לא רוצה לבצע את זה דרך שורת הפקודה, יש דרך אחרת. עברו לשיטה הבאה.
3. הגדר דחיסת קבצי NTFS באמצעות עורך הרישום
שלב זה אינו פשוט כמו השיטה לעיל. עם זאת, מכיוון שאנו נשתמש בעורך הרישום, אנו ממליצים לך בחום לעשות זאת גבה את הרישום של Windows לפני שתמשיך עם השלבים שלהלן.
שלב 1: הקש על מקש Windows במקלדת, הקלד עורך רישום, ולחץ על 'הפעל כמנהל'.
הערה: אתה יכול גם ללחוץ על 'מקש Windows + R' כדי לפתוח את תיבת הפקודה הפעל, הקלד regedit.exe, ולחץ על אישור כדי לפתוח את עורך הרישום.
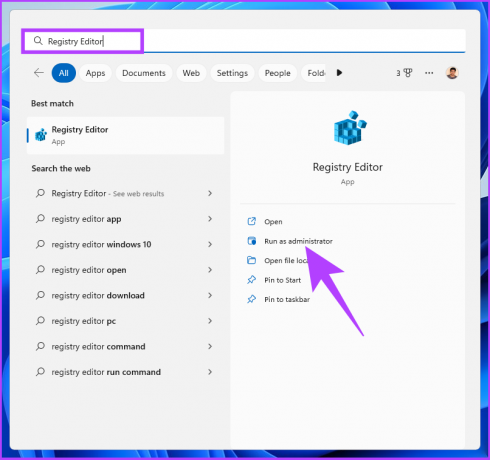
בהנחיה, בחר כן.
שלב 2: בסרגל הכתובות העליון, הזן את הכתובת המוזכרת.
HKEY_LOCAL_MACHINE/SOFTWARE/Microsoft/Windows/CurrentVersion/מדיניות
הערה: אתה יכול גם לנווט ידנית למקטע.

שלב 3: תחת תיקיית המדיניות, לחץ לחיצה ימנית, בחר חדש ובחר 'ערך DWORD (32 סיביות).'
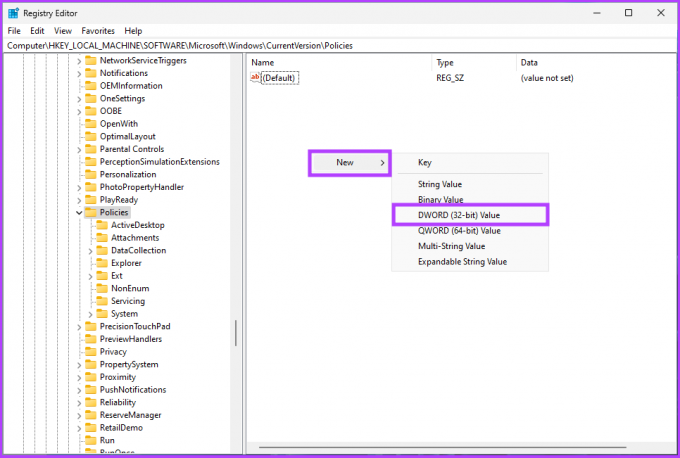
שלב 4: סוג NtfsenableCompression בשדה השם.
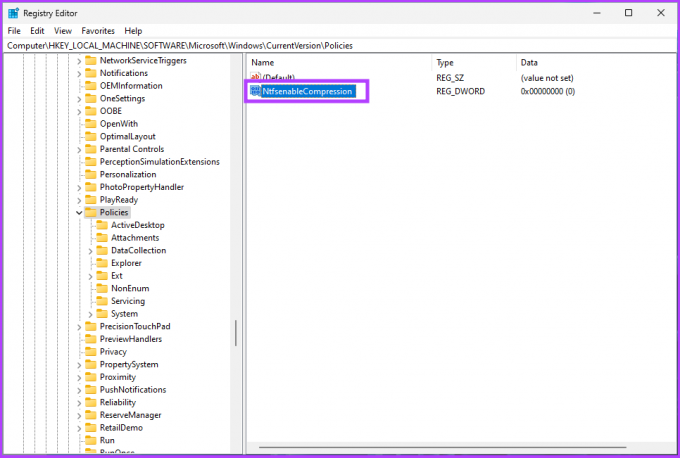
שלב 5: לחץ פעמיים על הערך החדש, הקלד 1 בשדה נתוני ערך ולחץ על אישור.

לבסוף, הפעל מחדש את המערכת כדי ליישם את השינויים. וזה הכל! כאשר המערכת מאתחלת בחזרה, דחיסת קבצי NTFS תופעל. אם אינך רוצה לאפשר דחיסת קבצים מהרישום, אתה יכול ללכת עם עורך המדיניות הקבוצתית.
4. אפשר דחיסת קבצי NTFS באמצעות עורך מדיניות קבוצתית מקומי
עורך המדיניות הקבוצתית המקומי עוזר לך לשלוט ב-Windows באופן כללי. כלומר, זה גם מאפשר לך לאפשר דחיסת קבצי NTFS ב-Windows שלך. הנה איך לעשות את זה.
הערה: עורך מדיניות קבוצתית זמין רק עבור Windows Pro וגרסאות Enterprise. אתה יכול לדלג על שיטה זו אם אתה משתמש ב-Windows Home Edition.
שלב 1: הקש על מקשי Windows במקלדת, הקלד gpedit, ולחץ על פתח.
הערה: אתה יכול גם ללחוץ על 'מקש Windows + R' כדי לפתוח את תיבת הפקודה הפעל, הקלד gpedit.msc, ולחץ על אישור.

שלב 2: בחלונית השמאלית, תחת 'מדיניות מחשב מקומי', בחר תצורת מחשב.

שלב 3: בחלונית הימנית, לחץ פעמיים על תבניות ניהול.
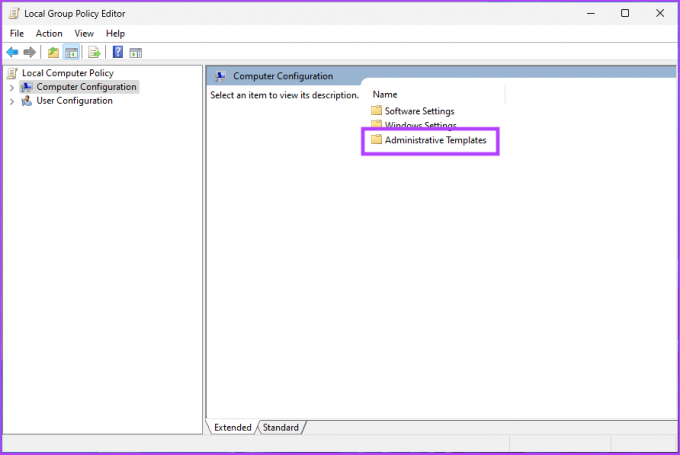
שלב 4: בחר את תיקיית המערכת.

שלב 5: לחץ על מערכת קבצים מהחלונית השמאלית. כעת, בחר NTFS.

שלב 6: בתיקיית NTFS, עבור אל 'אל תאפשר דחיסה בכל אמצעי האחסון של NTFS' ולחץ עליה פעמיים.

שלב 7: בחלון שמופיע, בחר באפשרות Disabled. לבסוף, לחץ על החל ולאחר מכן על אישור.

הנה לך. עכשיו, כל מה שאתה צריך לעשות הוא אתחל את Windows. כאשר הוא מאתחל גיבוי, Windows יאפשר דחיסת קבצים.
שאלות נפוצות על הפעלת דחיסת NTFS ב-Windows
דחיסת NTFS יכולה להיות כלי שימושי במצבים מסוימים, אך ייתכן שהיא לא תמיד נחוצה. יש כמה דברים שיש לקחת בחשבון בעת הפעלת דחיסת NTFS. אלה כוללים את סוג הקבצים שברצונך לדחוס, הכמות שאתה צריך לפנות, וכן הלאה.
כמות השטח שדחיסת NTFS יכולה לחסוך תלויה בסוג ובגודל הקבצים הנדחסים. סוגי קבצים מסוימים, כגון קבצי טקסט, יכולים להיות דחוסים באופן משמעותי, וכתוצאה מכך לחסכון משמעותי במקום. סוגי קבצים אחרים, כגון תמונות וסרטונים, עשויים שלא להפיק תועלת רבה מדחיסה נוספת מכיוון שהם כבר דחוסים מאוד.
Windows משתמש באלגוריתם הדחיסה LZNT1 (Lempel-Ziv-Newman-Tarjan) כדי לדחוס קבצים ותיקיות באמצעות דחיסת NTFS.
חסוך מקום אחסון
כעת, כשאתה יודע כיצד לאפשר דחיסת קבצים, אתה יכול לחסוך מקום בדיסק ולשפר את הביצועים של המערכת שלך על ידי דחיסת קבצים ותיקיות גדולים. אתה יכול גם לבדוק איך לעשות מחק קבצים זמניים ב- Windows 11 כדי לפנות קצת מקום.



