כיצד להגדיר ולהשתמש ב-Miracast ב-Windows 10?
Miscellanea / / November 28, 2021
להקרנת מסך המחשב שלך על צג משני או אפילו מסך טלוויזיה יש הרבה הטבות. קנבס מסך גדול יותר מאפשר למשתמשים לבצע ריבוי משימות ביעילות רבה יותר על ידי הצגת מספר רב יותר של חלונות יישומים פעילים בו-זמנית ומשפר את חווית צריכת המדיה. מוקדם יותר, אם המשתמשים רצו לשקף את מסך המחשב שלהם, הם היו צריכים כבל HDMI מגושם כדי לחבר את מסך המחשב שלהם מחשבים או מחשבים ניידים עם הטלוויזיה שלהם אבל עם טלוויזיות חכמות שהופכות לחלק מכל משק בית, כבלי HDMI יכולים להיות נדחק. יש להודות על כך לטכנולוגיית Miracast של WiFi Alliance, המכונה HDMI over WiFi.
Miracast, כפי שהשם מרמז, היא טכנולוגיית הקרנת מסך שנמצאת באופן מקורי ב-Windows 10 מערכות ואומצה גם על ידי יצרניות מכשירים טכנולוגיים אחרים כמו גוגל, רוקו, אמזון, בלקברי וכו'. הטכנולוגיה עובדת על פרוטוקול Wi-Di, כלומר, WiFi Direct ומבטל את הצורך בנתב wifi. באמצעות Miracast, ניתן לשקף סרטונים ברזולוציית 1080p (Codec H.264) ולהפיק צליל היקפי 5.1. מלבד Windows, כל גרסאות האנדרואיד מעל 4.2 כוללות תמיכה מובנית בטכנולוגיית Miracast. בעוד Miracast ביטלה את הצורך להתעסק עם כבלי HDMI, היא נגררת אחרי ה-Chromecast של גוגל ו-Airplay של אפל מבחינת תכונות. עם זאת, עבור רוב המשתמשים, היכולת הבסיסית של Miracast לחבר מחשבים ומסכי טלוויזיה בצורה חלקה עושה את העבודה.
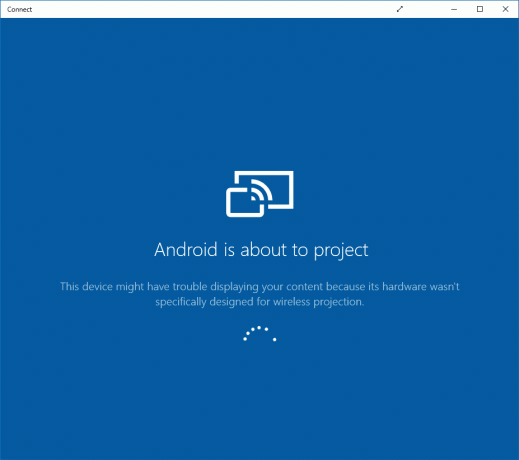
תוכן
- כיצד להגדיר ולהשתמש ב-Miracast ב-Windows 10?
- #1. בדוק אם המחשב שלך תומך ב-Miracast
- #2. כיצד להשתמש ב-Miracast כדי להתחבר למסך חיצוני?
- #3. עצות לפתרון בעיות עבור 'Miracast לא עובד'
כיצד להגדיר ולהשתמש ב-Miracast ב-Windows 10?
#1. בדוק אם המחשב שלך תומך ב-Miracast
רוב המחשבים עם Windows 8.1 ו-Windows 10 תומכים בטכנולוגיית Miracast, אם כי אם שדרגת מגרסה ישנה יותר של מערכת ההפעלה, למשל Windows 7, אולי תרצה לאשר את תמיכתה. ישנן שתי דרכים שונות לבדוק אם המחשב שלך תומך ב-Miracast.
1. הפעל את תיבת הפקודה הפעלה על ידי לחיצה בו-זמנית על מקש Windows ו-R, הקלד dxdiag, ולחץ על אישור כדי לפתוח את כלי אבחון DirectX.
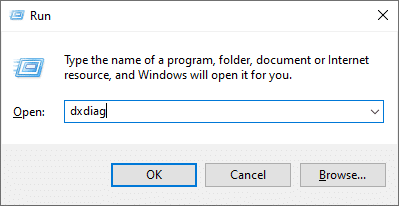
2. המתן עד שהסרגל הירוק יסתיים הטעינה ולחץ על שמור את כל המידע... הלחצן קיים בתחתית החלון. בחר מיקום מתאים לשמירת הקובץ בו וודא גם שסוג הקובץ מוגדר כטקסט.

3. אתר ופתח את קובץ ה-.txt השמור בפנקס רשימות. הקש Ctrl + F להביא את תיבת החיפוש/מצא ולחפש את Miracast.
4. ה הערך של Miracast יקרא 'זמין' או 'זמין, עם HDCP' מה שכמובן מרמז שהמחשב שלך תומך בטכנולוגיה. אם לא, הערך יקרא 'לא נתמך על ידי מנהל התקן גרפי' או פשוט 'לא זמין'.

אתה יכול גם לבדוק אם טכנולוגיית Miracast נתמכת על ידי הגדרות Windows. פתח את הגדרות תצוגה (תחת הגדרות מערכת) וגלול מטה בחלונית הימנית לקטע תצוגות מרובות. אתה תראה א 'התחבר לצג אלחוטי' היפר-קישור אם טכנולוגיית Miracast נתמכת.
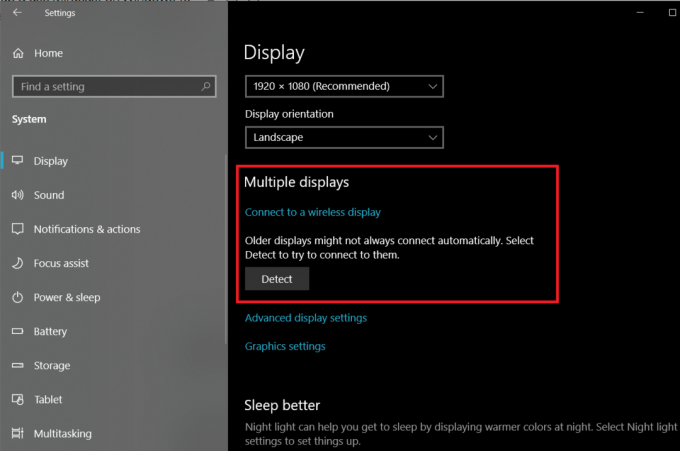
כמובן מאליו, גם הטלוויזיה, המקרן או כל קונסולת מדיה אחרת צריכה לתמוך בטכנולוגיה אם ברצונך לשקף מסכים. קרא את התיעוד הרשמי של המכשיר או נסה לאתר אותו באתר האינטרנט של WiFi Alliance אשר שומר רשימה של כל המכשירים התואמים Miracast. נכון לעכשיו, למעלה מ-10,000 מכשירים בשוק יש תמיכת Miracast. כמו כן, לא כל המכשירים של Miracast אפשרו לשאת את אותו מיתוג. לדוגמה, SmartShare של LG, AllShare Cast של סמסונג, שיקוף המסך של סוני ושיקוף התצוגה של פנסוניק מבוססים כולם על טכנולוגיית Miracast.
אם הטלוויזיה שלך לא תומכת ב-Miracast, אתה יכול במקום זאת לרכוש מתאם תצוגה אלחוטי עם תמיכת Miracast ולחבר אותו למכשיר הטלוויזיה. מיקרוסופט עצמן מוכרות א מתאם תצוגה אלחוטי עבור 50 דולר, אבל יש עוד המון מתאמי תצוגה זמינים עם תג מחיר זול יותר. לדוגמה, ה-Fire Stick של אמזון והדונגלים של AnyCast מאפשרים למשתמשים גם לשקף את מסכי המחשב שלהם.
קרא גם:תקן WiFi של 5GHz שלא מופיע ב-Windows 10
#2. כיצד להשתמש ב-Miracast כדי להתחבר למסך חיצוני?
השימוש ב-Miracast לשיקוף מסך המחשב שלך הוא משימה קלה למדי. ראשית, ודא ששני המכשירים (המחשב והטלוויזיה) מחוברים לאותה רשת WiFi. לאחר שתצליחו לחבר את שני המכשירים, תוכלו לבחור בין תצורות תצוגה שונות שיתאימו לצרכים שלכם.
1. הפעל את תפריט ההתחלה על ידי לחיצה על מקש Windows ולחץ על סמל גלגל השיניים כדי לפתוח הגדרות Windows. קיצור המקלדת עבור אותו הוא מקש Windows + I.
2. לחץ על התקנים.

3. בדף Bluetooth והתקנים אחרים, לחץ על הוסף Bluetooth או מכשירים אחרים.
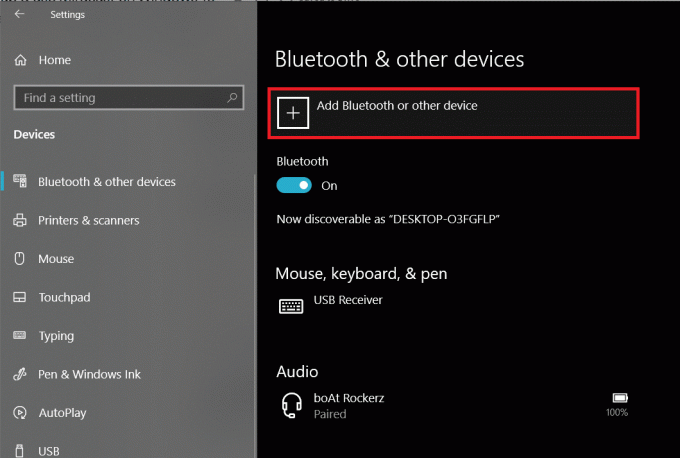
4. בחלון הוסף התקן שלאחר מכן, לחץ על תצוגה או תחנת עגינה אלחוטית.

5. המחשב יתחיל לחפש אחר מכשירי Miracast פעילים בטווח שלו. בפשטות לחץ על התקן/מתאם Miracast שלך בתוצאות החיפוש כדי ליצור חיבור ולהקרין את מסך המחשב שלך על מסך אחר.
6. כעת לחץ מקש Windows + P כדי לפתוח את תפריט מחליף התצוגה ולהגדיר את שני המסכים בהתאם להעדפתך. אתה יכול גם לעשות זאת לפני חיבור שני המכשירים.

ארבע התצורות השונות הזמינות למשתמשים הן - מסך מחשב בלבד או מסך שני בלבד (שתי האפשרויות יפות הסבר), שכפל (הצג את אותו תוכן בשני המסכים), הארך (פצל את חלונות האפליקציה בין השניים מסכים). אתה יכול גם להתחבר לצג אלחוטי מתפריט מחליף התצוגה עצמו.
#3. עצות לפתרון בעיות עבור 'Miracast לא עובד'
משתמשים נתקלים לעתים קרובות בכמה בעיות בעת שימוש ב-Miracast כדי לשקף את מסך המחשב שלהם. ניתן לפתור את הבעיות הנפוצות ביותר כמו מכשיר לא נמצא, Miracast לא נתמך ובעיות חיבור ניתנות לפתרון על ידי עדכון קבוע של מנהלי ההתקנים של התצוגה ושל ה-WiFi (אלחוטי). יישומים כגון בוסטר דרייבר יכול לשמש למטרה זו. לפעמים, המחשב ממשיך לנגן אודיו בזמן שהתוכן מוצג על מסך הטלוויזיה באמצעות Miracast. ניתן לפתור זאת על ידי שינוי מכשיר ההשמעה בהגדרות הקול (הגדרות Windows > סאונד > השמעה והגדר את ה-Miracast TV כהתקן ברירת המחדל).
מוּמלָץ: התחבר לתצוגה אלחוטית עם Miracast ב-Windows 10
אנו מקווים שמאמר זה היה מועיל והצלחת הגדר והשתמש ב-Miracast ב-Windows 10. אבל אם אתה מתמודד עם בעיות אחרות בשימוש ב-Miracast כדי לשקף את המסך שלך, התחבר אלינו בהערות למטה.



