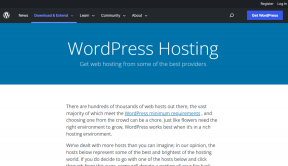כיצד להוסיף סיסמת תמונה ב-Windows 10
Miscellanea / / November 28, 2021
ל-Windows 10 יש הרבה תכונות אבטחה שהן שימושיות מאוד עבור כל המשתמשים. ובכל זאת, היום אנחנו מדברים על תכונה מסוימת שמקלה על המשתמשים לאמת את עצמם בזמן הכניסה למחשב האישי שלהם. עם הצגת Windows 10, כעת תוכל להשתמש בסיסמה, PIN או סיסמת תמונה כדי להיכנס למחשב שלך. אתה יכול גם להגדיר את שלושתם ולאחר מכן ממסך הכניסה, ותוכל לעבור בין כל אחת מהאפשרויות הללו כדי לאמת את עצמך. הבעיה היחידה עם אפשרויות הכניסה הללו היא שהן לא עובדות במצב בטוח ואתה צריך להשתמש רק בסיסמה המסורתית כדי להיכנס למחשב שלך במצב בטוח.
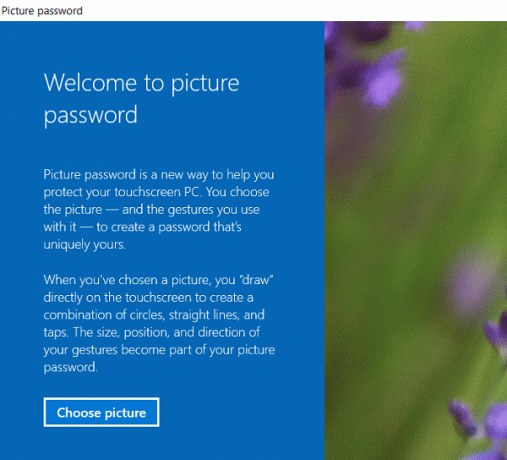
אבל במדריך זה, נדבר ספציפית על סיסמאות תמונה וכיצד להגדיר אותה ב-Windows 10. עם סיסמת תמונה, אינך צריך לזכור את הסיסמה הארוכה במקום זאת אתה נכנס על ידי ציור צורות שונות או ביצוע המחווה הנכונה מעל תמונה כדי לבטל את נעילת המחשב. אז בלי לבזבז זמן בואו נראה כיצד להוסיף סיסמת תמונה ב-Windows 10 בעזרת המדריך המפורט למטה.
תוכן
- כיצד להוסיף סיסמת תמונה ב-Windows 10
- כיצד לשנות את סיסמת התמונה ב-Windows 10
- כיצד להסיר סיסמת תמונה ב-Windows 10
כיצד להוסיף סיסמת תמונה ב-Windows 10
הקפד לעשות זאת צור נקודת שחזור רק למקרה שמשהו ישתבש.
1. הקש על מקש Windows + I כדי לפתוח את ההגדרות ולאחר מכן לחץ על חשבונות.

2. מהתפריט השמאלי, בחר אפשרויות כניסה.
3. כעת בחלונית החלון הימנית לחץ על "לְהוֹסִיף"תחת סיסמת תמונה.
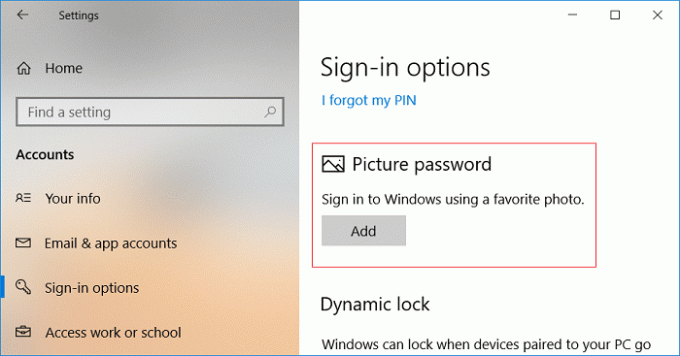
הערה:לחשבון מקומי חייבת להיות סיסמה כדי שתוכל להוסיף סיסמת תמונה. חשבון Microsoft יהיה מוגן בסיסמה כברירת מחדל.
4. Windows יבקש ממך לאמת את זהותך, אז הזן את סיסמת החשבון שלך ולחץ על אישור.
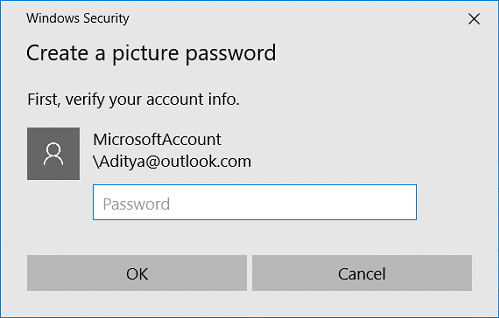
5. חלון סיסמת תמונה חדש ייפתח, לחץ על "בחר תמונה“.
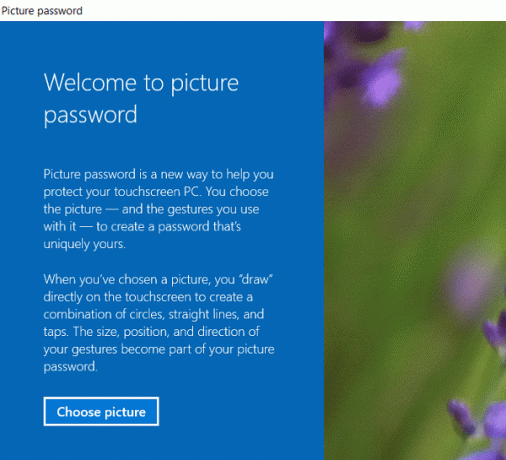
6. הַבָּא, נווט אל מיקום התמונה בתיבת הדו-שיח פתח, בחר את התמונה ולחץ לִפְתוֹחַ.
7. התאם את התמונה על ידי גרירתה כדי למקם אותה כמו שאתה רוצה ואז לחץ על "השתמש בתמונה זו“.

הערה: אם אתה רוצה להשתמש בתמונה אחרת, לחץ על "בחר תמונה חדשה" ואז חזור על השלבים מ-5 עד 7.
8. עכשיו אתה חייב צייר שלוש מחוות אחת אחת על התמונה. כשתצייר כל מחווה, תראה שהמספרים יעברו מ-1 ל-3.

הערה: אתה יכול להשתמש בכל שילוב של עיגולים, קווים ישרים וברזים. אתה יכול ללחוץ ולגרור כדי לצייר עיגול או משולש או כל צורה שתרצה.
9. לאחר שתצייר את כל שלוש המחוות, תתבקש לעשות זאת צייר את כולם שוב כדי לאשר את הסיסמה שלך.

10. אם אתה מבלבל את המחוות שלך, אתה יכול ללחוץ על "להתחיל מחדש"כדי להתחיל את התהליך מחדש. תצטרך לצייר את כל המחוות מההתחלה.
11. סוף כל סוף, לאחר הוספת כל המחוות לחץ על סיום.
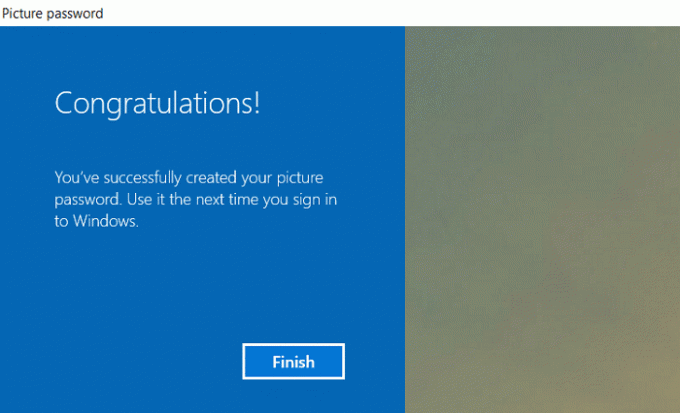
12. זהו, סיסמת התמונה שלך נוספה כעת כאפשרות כניסה.
כיצד לשנות את סיסמת התמונה ב-Windows 10
1. הקש על מקש Windows + I כדי לפתוח את ההגדרות ולאחר מכן לחץ על חשבונות.
2. מהתפריט השמאלי, בחר אפשרויות כניסה.
3. כעת בחלונית החלון הימנית לחץ על "שינוי" כפתור מתחת סיסמת תמונה.

4. Windows יבקש ממך לאמת את זהותך, אז הזן את סיסמת החשבון שלך ולחץ על אישור.
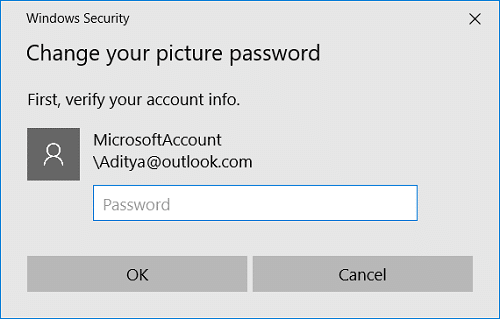
5. עַכשָׁיו יש לך שתי אפשרויות, או שאתה יכול שנה את המחוות של התמונה הנוכחית שלך, או שאתה יכול להשתמש בתמונה חדשה.
6. כדי להשתמש בתמונה הנוכחית, לחץ על "השתמש בתמונה זו" ואם אתה רוצה להשתמש בתמונה חדשה, לחץ על "בחר תמונה חדשה“.
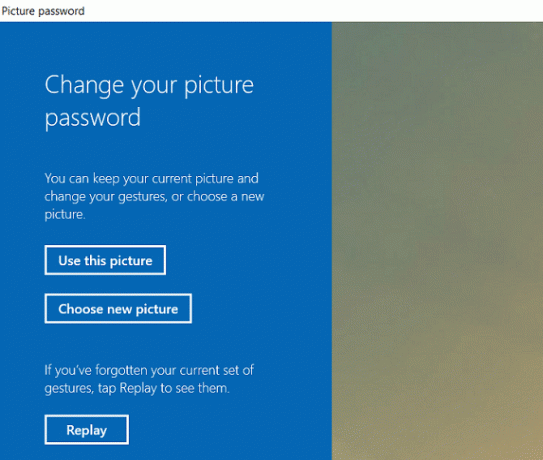
הערה: אם תלחץ על "השתמש בתמונה זו" אז דלג על שלבים 7 ו-8.
7. נווט ובחר את קובץ התמונה שבו ברצונך להשתמש ולאחר מכן לחץ לִפְתוֹחַ.
8. התאם את התמונה על ידי גרירתה כדי למקם אותה כמו שאתה רוצה ואז לחץ על "השתמש בתמונה זו“.

9. עכשיו אתה חייב צייר שלוש מחוות אחת אחת על התמונה.

הערה: אתה יכול להשתמש בכל שילוב של עיגולים, קווים ישרים וברזים. אתה יכול ללחוץ ולגרור כדי לצייר עיגול או משולש או כל צורה שתרצה.
10. ברגע שאתה מצייר את כל שלוש המחוות, תתבקש לצייר את כולם שוב כדי לאשר את הסיסמה שלך.

11. לבסוף, לאחר הוספת כל המחוות לחץ סיים.
12. הפעל מחדש את המחשב כדי לשמור שינויים.
כיצד להסיר סיסמת תמונה ב-Windows 10
1. הקש על מקש Windows + I כדי לפתוח את ההגדרות ולאחר מכן לחץ על חשבונות.
2. מהתפריט השמאלי, בחר אפשרויות כניסה.
3. כעת בחלונית החלון הימנית לחץ על "לְהַסִיר" כפתור מתחת סיסמת תמונה.

4. זהו זה, סיסמת התמונה שלך הוסרה כעת כאפשרות כניסה.
5. סגור הכל והפעל מחדש את המחשב כדי לשמור שינויים.
מוּמלָץ:
- כיצד לשנות את סיסמת החשבון שלך ב-Windows 10
- מנע ממשתמשים לשנות סיסמה ב-Windows 10
- כיצד לאפס את הסיסמה שלך ב-Windows 10
- הגדר תמונת כניסה למשתמש כברירת מחדל עבור כל המשתמשים ב-Windows 10
זהו זה שלמדת בהצלחה כיצד להוסיף סיסמת תמונה ב-Windows 10 אבל אם עדיין יש לך שאלות כלשהן בנוגע למדריך זה, אל תהסס לשאול אותם בקטע של התגובה.