10 דרכים לתקן פתרון שגיאת מארח בכרום
Miscellanea / / November 28, 2021
אם אתה מתמודד עם הבעיה של פתרון שגיאת מארח ב-Google Chrome הגורמת לאתרים להיטען לאט או ל-DNS השרת לא נמצא אז אל תדאג כי במדריך זה נדבר על מספר תיקונים שיפתרו את נושא.
אם אתה לא מצליח לפתוח אתר או שהאתר נטען לאט מאוד בגוגל כרום אז אם אתה מסתכל מקרוב תראה את ההודעה "פתור מארח" בשורת המצב של הדפדפן שהיא הגורם השורשי של נושא. בעיה זו נחוות על ידי רוב המשתמשים, אך הם לא ממש יודעים את הסיבה מאחורי זה והם פשוט מתעלמים מההודעה עד שהם לא מצליחים לפתוח את האתר. לא רק Google Chrome אלא גם כל הדפדפנים האחרים מושפעים מבעיה זו כמו Firefox, Safari, Edge וכו'.
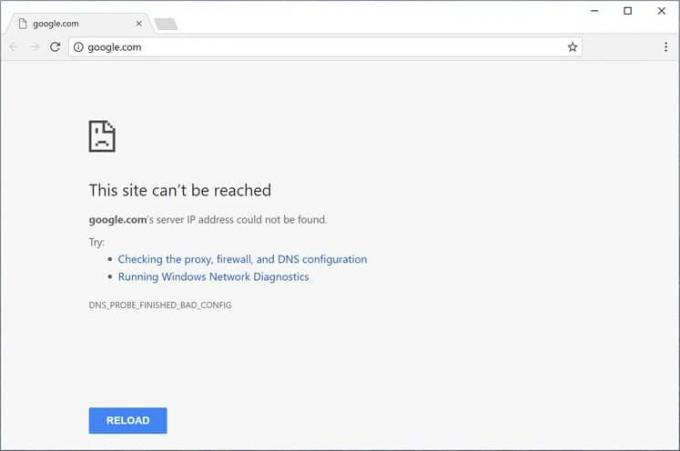
הערה: הודעה זו עשויה להשתנות מדפדפן לדפדפן, כמו ב-Chrome היא מציגה את "פתור מארח", בפיירפוקס היא מציגה "מחפש" וכו'.
תוכן
- מדוע קרה פתרון מארח ב-Chrome?
- 10 דרכים לתקן פתרון שגיאת מארח בגוגל כרום
- שיטה 1: השבת חיזוי DNS או אחזור מראש
- שיטה 2: השתמש בשרת DNS של Google
- שיטה 3: נקה מטמון DNS
- שיטה 4: שטוף DNS ואיפוס TCP/IP
- שיטה 5: השבת את VPN ו-Proxy
- שיטה 6: נקה נתוני גלישה
- שיטה 7: שינוי פרופיל המארחים
- שיטה 8: השבת את IPv6
- שיטה 9: התנגשות כתובת IP
- שיטה 10: צור קשר עם ספק שירותי האינטרנט שלך
מדוע קרה פתרון מארח ב-Chrome?
כדי לפתוח כל אתר, הדבר הראשון שאתה עושה הוא להזין את כתובת האתר של האתר בשורת הכתובת של הדפדפן ולהקיש על Enter. ואם אתה חושב שזה באמת איך האתר נפתח אז אתה טועה ידידי שכן במציאות יש תהליך מורכב לפתיחת כל אתר. על מנת לפתוח כל אתר אינטרנט, כתובת האתר שתזין מומרת תחילה לכתובת ה-IP כדי שהמחשבים יוכלו להבין אותה. הרזולוציה של כתובת ה-URL לכתובת IP מתרחשת באמצעות מערכת שמות דומיין (DNS).
כאשר אתה מזין כתובת אתר כלשהי, היא עוברת להיררכיה מרובת רמות של DNS ומיד עם כתובת ה-IP הנכונה נמצא עבור כתובת האתר שהוזנה, הוא נשלח חזרה לדפדפן וכתוצאה מכך, דף האינטרנט מוצג. הסיבה לפתרון בעיית המארח יכולה להיות ספק שירותי האינטרנט שלך (ISP) מכיוון שלשרתי ה-DNS שהוגדרו על ידם לוקח זמן רב למצוא כתובת IP למיפוי עבור כתובת האתר שהוזנה. סיבות נוספות לבעיות הן שינוי ב-ISP או שינוי בהגדרות ה-DNS. סיבה נוספת היא שמטמון ה-DNS המאוחסן עלול גם לגרום לעיכוב במציאת כתובת ה-IP הנכונה.
10 דרכים לתקן פתרון שגיאת מארח בגוגל כרום
להלן מספר שיטות שבאמצעותן תוכל לתקן פתרון שגיאת מארח ב-Chrome:
שיטה 1: השבת חיזוי DNS או אחזור מראש
אפשרות אחזור מוקדמת של Chrome מאפשרת לדפי אינטרנט להיטען במהירות ותכונה זו פועלת על ידי אחסון כתובות ה-IP של דפי האינטרנט שבהם ביקרתם או חיפשתם בזיכרון המטמון. ועכשיו בכל פעם שאתה מנסה לבקר באותה כתובת URL, אז במקום לחפש אותה שוב, הדפדפן יעשה זאת חפש ישירות את כתובת ה-IP של כתובת האתר שהוזנה מזיכרון המטמון ושיפור מהירות הטעינה של ה- אתר אינטרנט. אבל אפשרות זו יכולה גם לגרום לפתרון בעיית המארח ב-Chrome, לכן עליך להשבית את תכונת האחזור מראש על ידי ביצוע השלבים הבאים:
1.פתח את Google Chrome.
2. כעת לחץ על סמל שלוש נקודות זמין בפינה השמאלית העליונה ובחר הגדרות.

3. גלול מטה לתחתית החלון ולחץ על אפשרות מתקדמת.

4. כעת בקטע פרטיות ואבטחה, לכבות הכפתור שליד האפשרות "השתמש בשירות חיזוי כדי לטעון דפים מהר יותר“.

לאחר השלמת השלבים לעיל, ה אפשרות אחזור משאבים מראש תושבת וכעת תוכל לבקר קודם לכן בדף האינטרנט המציג את שגיאת פתרון המארח.
שיטה 2: השתמש בשרת DNS של Google
לפעמים שרת ה-DNS המוגדר כברירת מחדל שסופק על ידי ספק שירותי האינטרנט יכול לגרום לשגיאה ב-Chrome או לפעמים ברירת המחדל של ה-DNS אינו אמין, במקרים כאלה, אתה יכול בקלות שנה שרתי DNS ב-Windows 10. מומלץ להשתמש ב-Google Public DNS מכיוון שהם אמינים ויכולים לתקן כל בעיה הקשורה ל-DNS במחשב שלך.
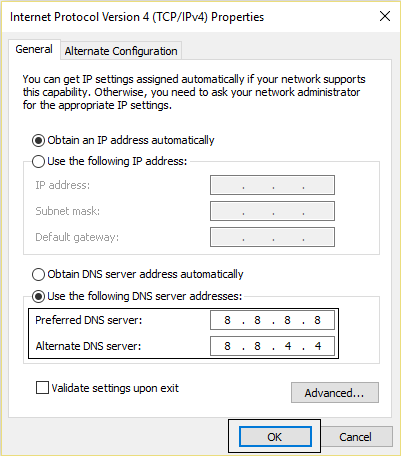
שיטה 3: נקה מטמון DNS
1.פתח את Google Chrome ולאחר מכן עבור למצב גלישה בסתר על ידי לחיצה על Ctrl+Shift+N.
2. כעת הקלד את הדברים הבאים בשורת הכתובת והקש על Enter:
chrome://net-internals/#dns
3.הבא, לחץ נקה את מטמון המארח והפעל מחדש את הדפדפן שלך.

מוּמלָץ: 10 דרכים לתקן טעינת דפים איטית בגוגל כרום
שיטה 4: שטוף DNS ואיפוס TCP/IP
1. לחץ לחיצה ימנית על לחצן Windows ובחר "שורת פקודה (אדמין).“

2. כעת הקלד את הפקודה הבאה והקש Enter לאחר כל אחת מהן:
ipconfig /releaseipconfig /flushdns. ipconfig /renew

3. שוב פתוח שורת פקודה מוגבהת והקלד את הדברים הבאים והקש אנטר אחרי כל אחד מהם:
ipconfig /flushdnsnbtstat –rאיפוס ip netsh intאיפוס netsh winsock

4. הפעל מחדש כדי להחיל שינויים. נראה שטיפת DNS תקן פתרון שגיאת מארח בגוגל כרום.
שיטה 5: השבת VPN ופרוקסי
אם אתה משתמש ב-a VPN ל בטל את חסימת האתרים החסומים בבתי ספר, מכללות, מקומות עסקיים וכו', זה יכול גם לגרום לבעיית פתרון המארח ב-Chrome. כאשר ה-VPN מופעל, כתובת ה-IP האמיתית של המשתמש נחסמת ובמקום זאת כתובת IP אנונימית כלשהי מוקצה מה שעלול ליצור בלבול עבור הרשת וזה יכול לחסום ממך גישה ל- דפי אינטרנט.
מכיוון שכתובת ה-IP שהוקצתה על ידי ה-VPN יכולה לשמש מספר רב של משתמשים, מה שיכול להוביל ל-Resolving Host בעיה בכרום, מומלץ להשבית זמנית את תוכנת VPN ולבדוק אם אתה יכול לגשת לאתר או לֹא.

אם מותקנת תוכנת VPN במערכת או בדפדפן שלך, הסר תוכל להסיר אותן על ידי ביצוע השלבים הבאים:
- בדרך כלל, אם מותקן VPN בדפדפן שלך, הסמל שלו יהיה זמין בשורת הכתובת של Chrome.
- לחץ לחיצה ימנית על סמל ה-VPN ולאחר מכן בחר את "הוסר מכרום" אפשרות מהתפריט.
- כמו כן, אם יש לך VPN מותקן במערכת שלך אז מאזור ההודעות לחץ לחיצה ימנית על סמל תוכנת VPN.
- הקלק על ה אפשרות ניתוק.
לאחר ביצוע השלבים שלעיל, ה-VPN יוסר או ינותק באופן זמני ועכשיו אתה יכול לנסות לבדוק אם אתה יכול לבקר בדף האינטרנט שקודם לכן הציג את השגיאה. אם אתה עדיין מתמודד עם הבעיה, עליך גם להשבית את ה-Proxy ב-Windows 10 על ידי ביצוע השלבים הבאים:
1. הקש על מקש Windows + R ואז הקלד msconfig ולחץ על אישור.

2. בחר לשונית אתחול ולבדוק אתחול בטוח. לאחר מכן לחץ על החל ואישור.

3. הפעל מחדש את המחשב ולאחר ההפעלה מחדש הקש על מקש Windows + R ואז הקלד inetcpl.cpl.

4. לחץ על אישור כדי לפתוח מאפייני אינטרנט ומשם בחר חיבורים.

5. בטל את הסימון "השתמש בשרת פרוקסי עבור ה-LAN שלך“. לאחר מכן לחץ על אישור.

6. שוב פתח את חלון MSConfig ו בטל את הסימון של אתחול בטוח אפשרות ואז לחץ על החל ואישור.
7. הפעל מחדש את המחשב שלך ואולי תוכל תקן פתרון שגיאת מארח בגוגל כרום.
שיטה 6: נקה נתוני גלישה
בזמן שאתה גולש בכל דבר באמצעות Chrome, הוא שומר את כתובות האתרים שחיפשת, קובצי Cookie של היסטוריית הורדות, אתרים אחרים ותוספים. המטרה לעשות זאת היא להגביר את מהירות תוצאת החיפוש על ידי חיפוש תחילה בזיכרון המטמון או הכונן הקשיח שלך ולאחר מכן עבור אל אתר האינטרנט כדי להוריד אותו אם לא נמצא בזיכרון המטמון או הקשיח נהיגה. אבל, לפעמים זיכרון המטמון הזה הופך גדול מדי ובסופו של דבר הוא מאט את טעינת העמוד, ונותן שגיאת פתרון מארח ב-Chrome. לכן, על ידי ניקוי נתוני הגלישה, ייתכן שהבעיה שלך תיפתר.
כדי לנקות את כל היסטוריית הגלישה, בצע את השלבים הבאים:
1.פתח את Google Chrome ולחץ Ctrl + H לפתוח היסטוריה.

2.הבא, לחץ גלישה נתונים מהפאנל השמאלי.

3. כעת עליך להחליט באיזו תקופה אתה מוחק את תאריך ההיסטוריה. אם אתה רוצה למחוק מההתחלה אתה צריך לבחור באפשרות למחוק את היסטוריית הגלישה מההתחלה.

הערה: אתה יכול גם לבחור מספר אפשרויות אחרות כגון שעה אחרונה, 24 השעות האחרונות, 7 הימים האחרונים וכו'.
4. כמו כן, סמן את הסימון הבא:
- היסטוריית גלישה
- קובצי Cookie ונתוני אתר אחרים
- תמונות וקבצים בקובץ שמור

5. כעת לחץ נקה נתונים כדי להתחיל למחוק את היסטוריית הגלישה ולהמתין לסיום.
6. סגור את הדפדפן והפעל מחדש את המחשב.
שיטה 7: שינוי פרופיל המארחים
קובץ 'מארחים' הוא קובץ טקסט רגיל, אשר ממפה שמות מארחים ל כתובות IP. קובץ מארח עוזר במתן מענה לצמתי רשת ברשת מחשבים. אם האתר שבו אתה מנסה לבקר אך לא מצליח בשל פתרון שגיאת מארח נוסף בקובץ המארחים ואז עליך להסיר את האתר המסוים ולשמור את קובץ המארחים כדי לתקן את הבעיה. עריכת קובץ המארחים אינה פשוטה, ולכן מומלץ שת לעבור על המדריך הזה. כדי לשנות את הקובץ של המארח בצע את השלב הבא:
1. הקש על מקש Windows + Q ואז הקלד פנקס רשימות ולחץ עליו באמצעות לחצן העכבר הימני כדי לבחור הפעל כמנהל.

2. כעת לחץ קוֹבֶץ לאחר מכן בחר לִפְתוֹחַ ודפדף למיקום הבא:
C:\Windows\System32\drivers\etc

3. הבא, מתוך סוג הקובץ בחר כל הקבצים.

4. ואז בחר קובץ hosts ולחץ על פתח.
5.מחק הכל אחרי האחרון סימן #.

6. לחץ קובץ>שמור לאחר מכן סגור את פנקס הרשימות והפעל מחדש את המחשב.
לאחר השלמת השלבים שלעיל, הקובץ של המארח שלך ישונה וכעת נסה להפעיל את האתר, הוא עשוי להיטען בצורה מושלמת כעת.
אבל אם אתה עדיין לא מצליח לפתוח את האתר, אתה יכול לשלוט ברזולוציה של שם הדומיין לכתובת ה-IP באמצעות קובץ המארח. והרזולוציה של קובץ המארח מתרחשת לפני רזולוציית ה-DNS. אז אתה יכול בקלות להוסיף את כתובת ה-IP ואת שם הדומיין המתאים או את כתובת האתר בקובץ המארח כדי לתקן את שגיאת פתרון המארח ב-Chrome. לכן בכל פעם שאתה מבקר באתר מסוים, כתובת ה-IP תיפתר ישירות מקובץ המארחים ותהליך הפתרון יהיה הרבה יותר מהיר עבור האתרים שבהם אתה מבקר לעתים קרובות. החיסרון היחיד בשיטה זו הוא שלא ניתן לשמור על כתובות ה-IP של כל האתרים שבהם אתה מבקר בקובץ המארחים.
1. סוג פנקס רשימות בסרגל החיפוש של תפריט התחל ולאחר מכן לחץ לחיצה ימנית עליו ובחר הפעל כמנהל.

2. כעת לחץ קוֹבֶץ מתפריט פנקס רשימות ולאחר מכן בחר לִפְתוֹחַ ודפדף למיקום הבא:
C:\Windows\System32\drivers\etc

3. הבא, מתוך סוג הקובץ בחר כל הקבצים לאחר מכן בחר קובץ hosts ולחץ על פתח.

4. קובץ המארחים ייפתח, כעת הוסף את כתובת ה-IP הנדרשת ואת שם הדומיין שלו (URL) בקובץ המארחים.
דוגמא: 17.178.96.59 www.apple.com
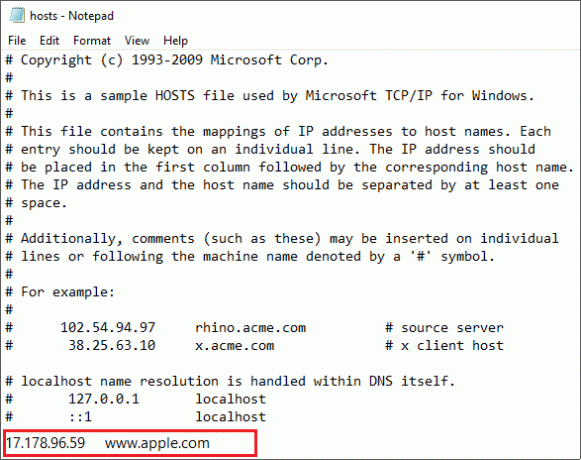
5.שמור את הקובץ על ידי לחיצה על Ctrl + S כפתור במקלדת שלך.
לאחר השלמת השלבים לעיל, קובץ המארחים שלך ישונה וכעת תוכל שוב לנסות לפתוח את האתר והפעם הוא עשוי להיטען ללא בעיות.
שיטה 8: השבת את IPv6
1. קליק ימני על סמל WiFi במגש המערכת ואז לחץ על "פתח את הגדרות רשת ואינטרנט“.

2. כעת גלול מטה בחלון הסטטוס ולחץ על מרכז רשת ושיתוף.
3. לאחר מכן, לחץ על החיבור הנוכחי שלך כדי לפתוח אותו נכסים חַלוֹן.
הערה: אם אינך יכול להתחבר לרשת שלך, השתמש בכבל Ethernet כדי להתחבר ולאחר מכן בצע את השלב הזה.
4. לחץ על נכסים לחצן בחלון סטטוס ה-Wi-Fi.

5. הקפד בטל את הסימון של פרוטוקול אינטרנט גרסה 6 (TCP/IPv6).

6. לחץ על אישור ולאחר מכן לחץ על סגור. הפעל מחדש את המחשב כדי לשמור שינויים.
שיטה 9: התנגשות כתובת IP
למרות שזה לא משהו שמתרחש לעתים קרובות, עדיין, כתובות IP מתנגשות הן בעיות אמיתיות ביותר ומטרידות הרבה משתמשים. התנגשות בין כתובת ה-IP מתרחשת כאשר 2 מערכות או יותר, נקודות קצה של חיבור או מכשירים כף יד באותה רשת יקבלו את אותה כתובת IP. נקודות קצה אלו יכולות להיות מחשבים אישיים, מכשירים ניידים או ישויות רשת אחרות. כאשר התנגשות IP זו מתרחשת בין 2 נקודות קצה, היא גורמת לבעיות בשימוש באינטרנט או בחיבור לאינטרנט.

אם אתה מתמודד עם השגיאה ש-Windows זיהה התנגשות בכתובת IP במחשב שלך, זה אומר שלמכשיר אחר באותה רשת יש אותה כתובת IP כמו למחשב שלך. נראה שהבעיה העיקרית היא החיבור בין המחשב לנתב, אז נסה להפעיל מחדש את המודם או הנתב והבעיה עשויה להיפתר.
שיטה 10: צור קשר עם ספק שירותי האינטרנט שלך
אם אף אחת מהשיטות שלמעלה לא עובדת, האפשרות האחרונה היא ליצור קשר עם ספק שירותי האינטרנט שלך (ISP) ולדון איתם בבעיה. אתה גם צריך לספק להם את כל כתובות האתרים שאליהם אתה מנסה לגשת אך אינך יכול לגשת אליהם בגלל פתרון שגיאת המארח ב-Chrome. ספק שירותי האינטרנט שלך יבדוק את הבעיה בצד שלהם ויתקן את הבעיה או יודיע לך שהם חוסמים את האתרים האלה.
מוּמלָץ:
- הצג תמיד פסי גלילה באפליקציות של חנות Windows 10
- 8 דרכים לתקן שמשטח המגע של מחשב נייד לא עובד
אז אני מקווה שבאמצעות כל אחד מהפתרונות שהוסבר לעיל תוכל לתקן את בעיית המארח שלך ב-Google Chrome.



