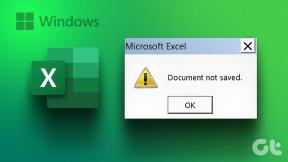כיצד להדגיש כפילויות באקסל: 2 דרכים קלות
Miscellanea / / April 06, 2023
כאשר עובדים עם גיליון אלקטרוני גדול ב-Excel, זה יכול להיות מאתגר לזהות ערכים כפולים. חוץ מזה, אתה עלול גם להזין בטעות את אותה פיסת מידע פעמיים. כדי לזהות במהירות את השגיאות הללו ולהבטיח שהנתונים שלך נקיים ומדויקים, עדיף להדגיש כפילויות באקסל בכמה לחיצות. זה יכול לחסוך לך הרבה זמן ותסכול בטווח הארוך.
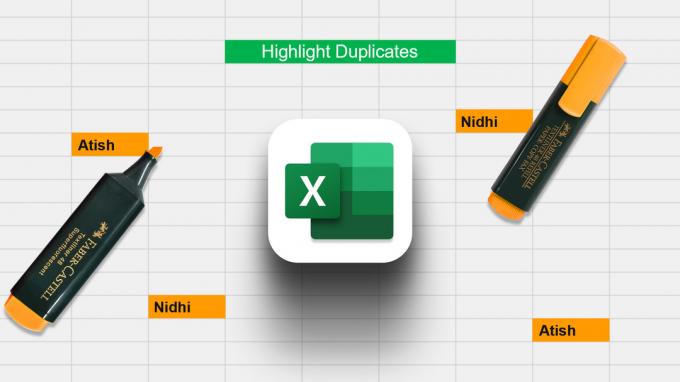
ישנן מספר דרכים להדגיש כפילויות ב-Excel, והשיטה שבה אתה משתמש תהיה תלויה בנתונים שאתה עובד איתם. במאמר זה, אנו הולכים להראות לך את כל הדרכים השונות לבצע את העבודה ביעילות. בואו נתחיל.
דברים שכדאי לזכור בעת טיפול בערכים כפולים
- עליך לקבוע אם הכפילויות מדויקות או משוערות. כפילויות מדויקות הן עותקים מדויקים של רשומה, בעוד שכפולים משוערים עשויים להיות כמה שינויים קלים.
- חיוני לקבוע אם הכפילויות נמצאות בתוך מערכי נתונים זהים או שונים. אם הם נמצאים באותו מערך נתונים, אתה יכול פשוט למחוק את הכפילויות. עם זאת, אם הכפילויות הן על פני מערכי נתונים שונים, ייתכן שיהיה עליך לשמור את שני העותקים ולמזג אותם.
- לבסוף, חשוב לשקול את ההשפעה של הכפילויות על כל ניתוח שיבוצע. כפילויות עלולות להכניס תוצאות הטיה והטיה, לכן חשוב להיות מודעים לכך כאשר מתמודדים איתם.
כיצד למצוא כפילויות באקסל
להלן כמה מהדרכים למצוא כפילויות ב-Excel:
- השתמש ב-COUNTIF – פונקציה מובנית זו סופרת את מספר התאים שעומדים בקריטריונים שאתה מציין. הוא סופר את מספר הפעמים שכל ערך מופיע בעמודה. ערך נחשב ככפול אם הוא מופיע יותר מפעם אחת.
- השתמש בתכונה עיצוב מותנה - תכונה זו מאפשרת לך להדגיש תאים העומדים בקריטריונים מסוימים. לכן, כדי למצוא כפילויות, אתה יכול להשתמש בעיצוב מותנה כדי להדגיש תאים המכילים ערכים כפולים.
- השתמש במאקרו VBA – השיטה הזו קצת יותר מתקדמת וחזקה. ישנן דרכים רבות ושונות לכתוב מאקרו כדי למצוא כפילויות, אז לא אפרט כאן. אבל, אם אתה מעוניין ללמוד איך לכתוב מאקרו, ישנם משאבים רבים זמינים באינטרנט.
לא משנה באיזו שיטה אתה משתמש, מציאת כפילויות ב-Excel יכולה להיות מועילה לניקוי הנתונים שלך. בואו נחקור את השיטות הכי לא מתאמצות צעד אחר צעד.
סמן כפילויות משורות/עמודות בודדות באקסל
כדי להדגיש כפילויות וערכים לא ייחודיים, בצע את השלבים הבאים.
שלב 1: פתח את הגיליון האלקטרוני עם Microsoft Excel.
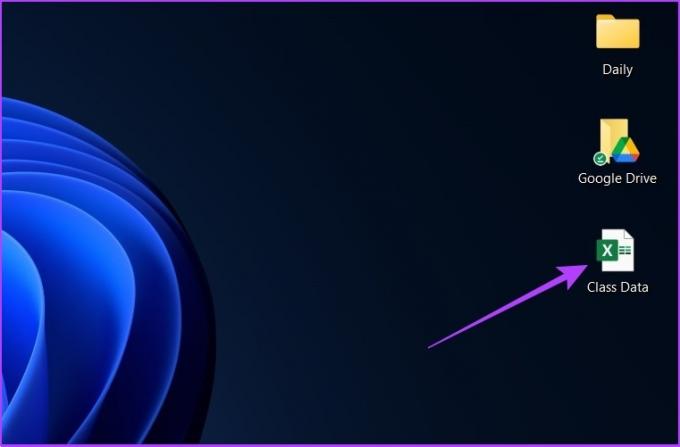
שלב 2: כעת, בחר את מערך הנתונים שבו ברצונך לבדוק כפילויות. אל תשכח לכלול את כותרת העמודה בבחירה שלך.

שלב 3: בקטע סגנון, בחר עיצוב מותנה.
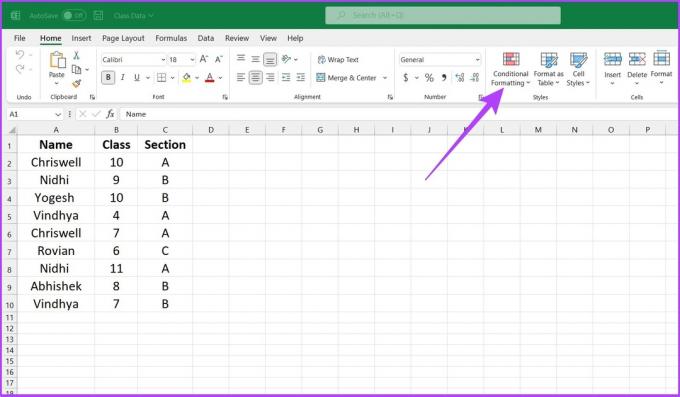
שלב 4: בחר הדגש את כללי התא ועבור אל שכפול ערכים.

שלב 5: לחץ על התפריט הנפתח הראשון ובחר שכפל. ב בתפריט הנפתח הבא, בחר את העיצוב שבו ברצונך להשתמש כדי להדגיש את הערכים הכפולים. כעת, לחץ על אישור.
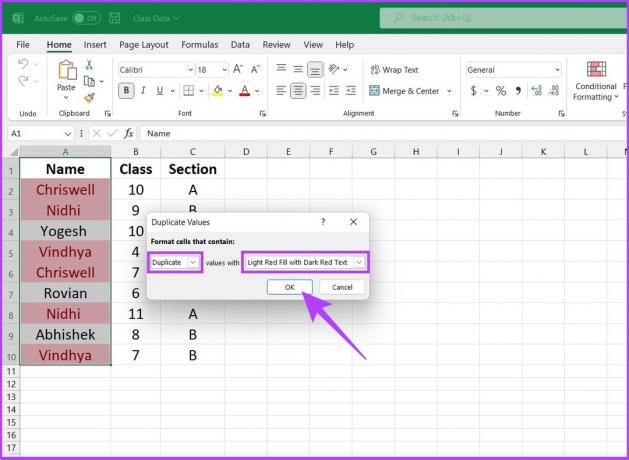
הנה לך. בגיליון האלקטרוני שלך, תגלה ש-Excel הדגשה את הערכים הכפולים. זה לא היה פשוט? עם זאת, אם אתה נאבק עם העיצוב של טבלאות, בדוק את אלה הדרכים הטובות ביותר לעצב נתוני טבלה ב-Microsoft Excel.
כיצד להשתמש בנוסחת Excel כדי למצוא עמודות או שורות כפולות
COUNTIF היא אחת הנוסחאות הנפוצות ביותר של Excel להדגשת כפילויות. כפי שנדון לעיל, הוא משמש בעיקר לספירת מספר התאים המופיעים בטווח מוגדר ועומדים בקריטריונים שהוגדרו מראש. חוץ מזה, הוא גם מצטיין בפונקציית 'עיצוב מותנה' העכשווית מכיוון שהוא מאפשר למשתמש להגדיר את הפקודה, בניגוד לעיצוב מותנה, שבוחר רק כפילויות.
באמצעות פונקציית COUNTIF, אפשר לא רק להדגיש כפילויות אלא גם שלשות וערכים שחוזרים על עצמם. יתר על כן, זה גם מקל על הדגשת שורה שלמה בהתבסס על ערכים כפולים בעמודה ספציפית אחת, במספר עמודות או בכל העמודות.
תחביר: =COUNTIF (טווח, קריטריונים)
הטווח מגדיר את טווח התאים שבהם צריך ליישם את הנוסחה והקריטריונים מגדירים את הבסיס שיש ליישם כדי לזהות כפילויות.
כיצד להדגיש את כל הערכים בגיליון האלקטרוני
שלב 1: בחר את טווח התאים. כעת, עבור אל הפונקציה עיצוב מותנה בכרטיסייה בית ובחר כלל חדש.

שלב 2: בחר באפשרות 'השתמש בנוסחה כדי לקבוע אילו תאים לעצב'.

שלב 3: כעת, הזינו את הנוסחה באמצעות טווח וקריטריונים ולחץ על אישור.

לדוגמה: '=COUNTIF ($A$1:$B$10, A1)=2'
בדוגמה זו, ($A$1:$B$10) מגדיר את הטווח A1:B10 עבור Excel, בעוד A1 הוא הקריטריון, כלומר Excel ישווה ויזהה את אותו ערך כמו זה בתא A1 לתאים המודגשים, כלומר, A1:B10. המספר שאחרי שווה ל קובע את מספר הפעמים שיש לחזור על הערך ב-A1 ב-A1 עד B10 כדי להדגיש.
שלב 4: לאחר שהגדרת את הנוסחה, בחר את הטווח המוגדר ולחץ על הסמל התחתון כדי להגדיר את סגנון העיצוב.

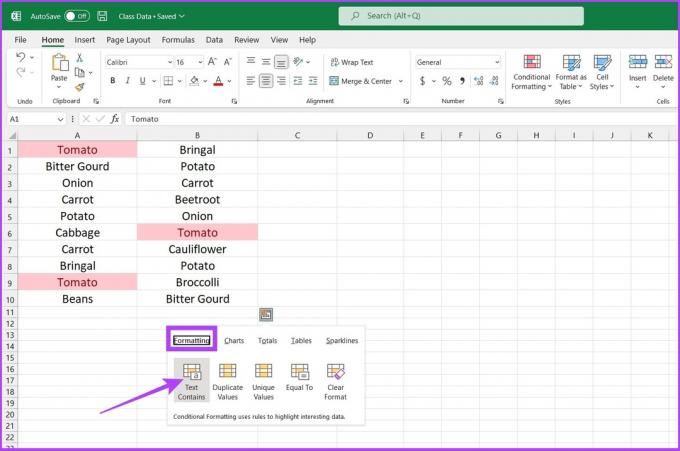
זהו זה. אם ערך כלשהו מופיע פעמיים, Excel ידגיש את התא.
אם תשים לב, Bringal & Carrot לא הודגשו, מכיוון שהם לא מופיעים יותר מפעמיים. אתה יכול לשנות את נוסחת COUNTIF כדי לקבל את התוצאות הרצויות.
לדוגמה, אתה יכול לשנות את הנוסחה ל-=COUNTIF ($A$1:$B$10, A1)= 3 כדי להדגיש את כל הערכים המשולשים. או שנה את הנוסחה ל-= COUNTIF ($A$1:$B$10, A1) > 3 כדי להדגיש תאים שמופיעים יותר משלוש פעמים.
סמן כפילויות בשורות באקסל
ההדגשה המובנית משכפלת ערכים רק ברמת התא. עם זאת, אם אתה רוצה להדגיש שורה שלמה של ערכים כפולים, עליך לצבוט את הפונקציה COUNTIF כדי להשיג את התוצאה הרצויה.
שלב 1: ראשית, בחר את התאים לבדיקת כפילויות.

שלב 2: עבור אל הפונקציה עיצוב מותנה בקטע סגנון ובחר כלל חדש.

שלב 3: בחר באפשרות 'השתמש בנוסחה כדי לקבוע אילו תאים לעצב'.

שלב 4: הזן את הנוסחה, כלומר '= COUNTIFS ($A$2:$A$14,$A2,$B$2:$B$14,$B2,$C$2:$C$14,$C2) = 2'

הנה לך. אקסל יפיק את התוצאה על סמך השאילתה שלך.
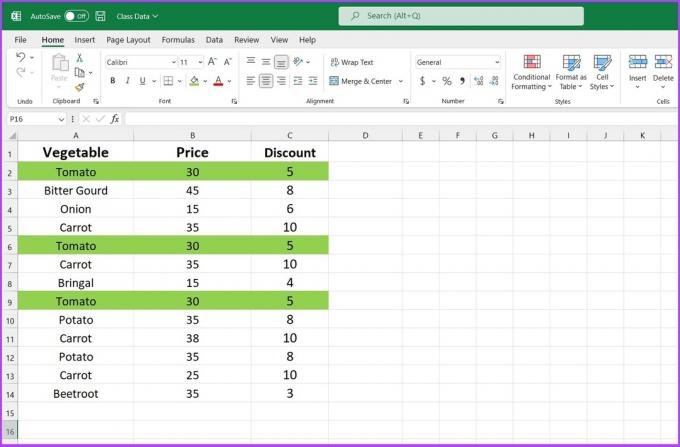
שימו לב, הפונקציה COUNTIFS פועלת כמו הפונקציה COUNTIF. אם ברצונך לזהות עותקים משולשים, החלף את '2' מהנוסחה שלעיל ב-'3'. אתה יכול גם להגדיר קריטריונים בתור '>1' או '<3'.
דוגמה: '= COUNTIFS ($A$2:$A$14,$A2,$B$2:$B$14,$B2,$C$2:$C$14,$C2) = 3’
אם אתה נתקל בבעיה בעת השימוש ב-Excel ב-Mac, בדוק את אלה הדרכים הטובות ביותר לתקן את Microsoft Excel שלא נפתח ב-Mac.
כיצד להסיר ערכים כפולים באקסל
לא רק שאתה יכול להדגיש את מערך הנתונים הכפול, אלא שאתה יכול גם להסיר אותו בקלות באמצעות Excel. הנה איך לעשות את זה.
שלב 1: ראשית, בחר את מערך הנתונים שממנו ברצונך להסיר כפילויות. אל תשכח בחר את כותרת העמודה יחד עם העמודה שנבחרה.

שלב 2: בתפריט Excel בחלק העליון, לחץ על הכרטיסייה נתונים.
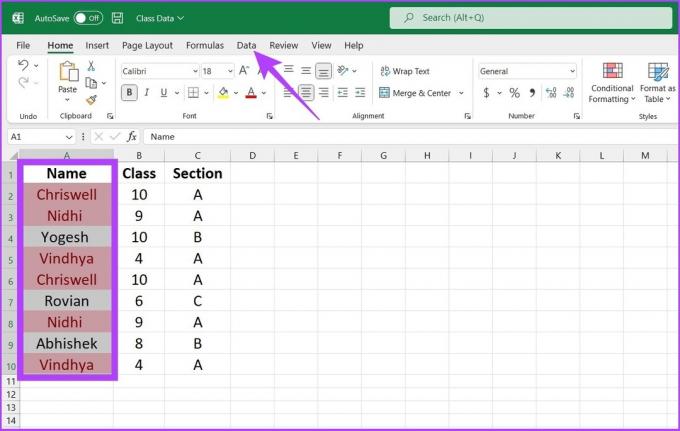
שלב 3: כעת, במקטע כלי נתונים, לחץ על הסמל הסר כפילויות.

שלב 4: בתיבת הדו-שיח Remove Duplicate Warning, בחר הרחב את הבחירה ולחץ על Remove Duplicates.
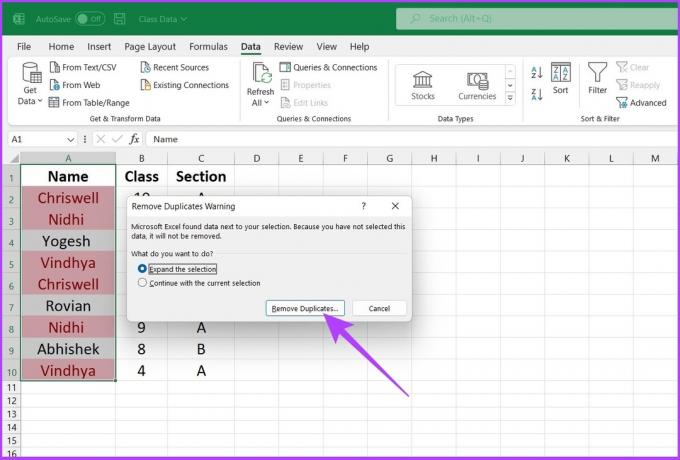
שלב 5: תחת הסר כפילויות, בחר עמודות כפולות שברצונך למחוק ולחץ על אישור.

Excel יסיר ערכים כפולים ממערך הנתונים שנבחר וישאיר את הנתונים הייחודיים לעיבוד שלך.

גיליון אלקטרוני ייחודי ללא שכפול באקסל
הדגשת ערכי תאים כפולים תהיה מהלך חכם אם אתה מתמודד עם מערך נתונים גדול. השיטות המוזכרות לעיל יעזרו לך בוודאות, ללא קשר אם אתה משתמש באקסל באופן קבוע או מדי פעם. אני מקווה שהמדריך הזה עזר לך בהדגשת כפילויות באקסל. צריך עוד טריקים לניהול יעיל של העבודה שלך ב-Excel? השאר אגודל למעלה בקטע התגובות למטה.