כיצד לתקן אוזניות שאינן פועלות ב-Windows 10
Miscellanea / / November 28, 2021
האוזניות שלך לא מזוהות על ידי Windows 10? או שהאוזניות שלך לא עובדות ב-Windows 10? הבעיה נעוצה בתצורת הסאונד השגויה, כבל פגום, ייתכן ששקע האוזניות פגום, בעיות בקישוריות בלוטות' וכו'. אלו הן רק כמה בעיות שיכולות לגרום לבעיה שהאוזניות לא עובדות, אבל הסיבה יכולה להשתנות מכיוון שלמשתמשים שונים יש תצורות והגדרות מערכת שונות.

תוכן
- כיצד לתקן אוזניות שאינן עובדות ב-Windows 10
- שיטה 1: הפעל מחדש את המחשב
- שיטה 2: הגדר את האוזניות שלך כהתקן ברירת מחדל
- שיטה 3: תן ל-Windows לעדכן אוטומטית את מנהלי התקן האודיו/סאונד שלך
- שיטה 4: שנה את פורמט הצליל המוגדר כברירת מחדל
- שיטה 5: עדכן ידנית את מנהלי ההתקן של הסאונד/אודיו שלך
- שיטה 6: השבת את זיהוי שקעי הלוח הקדמי
- שיטה 7: הפעל את פותר בעיות השמע
- שיטה 8: השבת את שיפורי האודיו
כיצד לתקן אוזניות שאינן עובדות ב-Windows 10
כך תוכל לתקן את שקע האוזניות כדי לשלוח שמע למערכת הרמקולים החיצונית שלך:
שיטה 1: הפעל מחדש את המחשב
למרות שזה לא נראה כמו תיקון אבל עזר לאנשים רבים. פשוט חבר את האוזניות למחשב שלך ואז הפעל מחדש את המחשב. לאחר הפעלה מחדש של המערכת בדוק אם האוזניות שלך מתחילות לעבוד או לא.
שיטה 2: הגדר את האוזניות שלך כהתקן ברירת מחדל
1. ללחוץ מקש Windows + I כדי לפתוח את ההגדרות ולאחר מכן בחר מערכת.
2. מהכרטיסייה השמאלית, לחץ על נשמע.
3. כעת תחת פלט לחץ על "נהל מכשירי סאונד“.

4. תחת התקני פלט, לחץ על רמקולים (שכיום מושבתים) לאחר מכן לחץ על לְאַפשֵׁר לַחְצָן.

5. כעת חזור אל הגדרות הסאונד ומתוך "בחר את התקן הפלט שלך" להפיל בחר את האוזניות שלך מהרשימה.
אם זה לא עובד, אתה תמיד יכול להשתמש בדרך המסורתית כדי להגדיר את האוזניות שלך כמכשיר ברירת המחדל:
1. לחץ לחיצה ימנית על סמל עוצמת הקול שלך ו בחר "פתח הגדרות סאונד". תחת הגדרות קשורות לחץ על לוח בקרת סאונד.
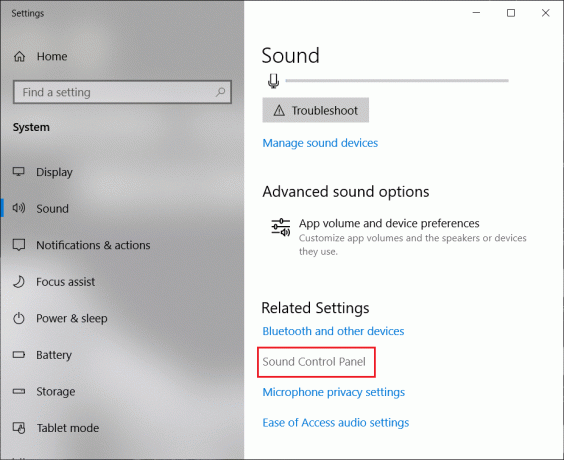
2. ודא שאתה ב- לשונית השמעה. לחץ לחיצה ימנית באזור ריק ובחר "הצג מכשיר מושבת“.
3. כעת לחץ לחיצה ימנית על האוזניות שלך ובחר "הגדר כהתקן ברירת מחדל“.
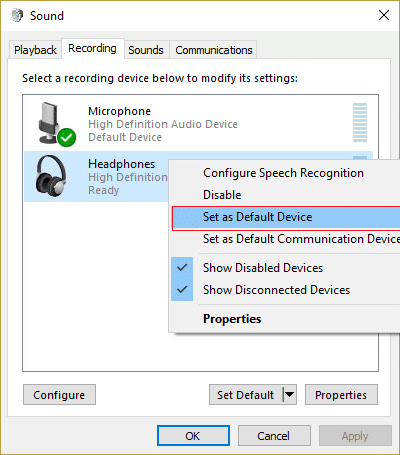
זה בהחלט אמור לעזור לך לפתור את בעיית האוזניות. אם לא אז המשך בשיטה הבאה.
שיטה 3: תן ל-Windows לעדכן אוטומטית את מנהלי התקן האודיו/סאונד שלך
1. לחץ לחיצה ימנית על סמל עוצמת הקול שלך ו בחר "פתח הגדרות סאונד".
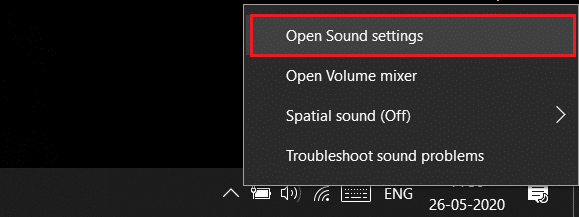
2. כעת, תחת הגדרות קשורות לחץ על לוח בקרת סאונד. ודא שאתה ב- לשונית השמעה.
3. לאחר מכן בחר שלך רמקולים/אוזניות ולחץ על נכסים לַחְצָן.
4. תחת מידע בקר הקלק על ה נכסים לַחְצָן.
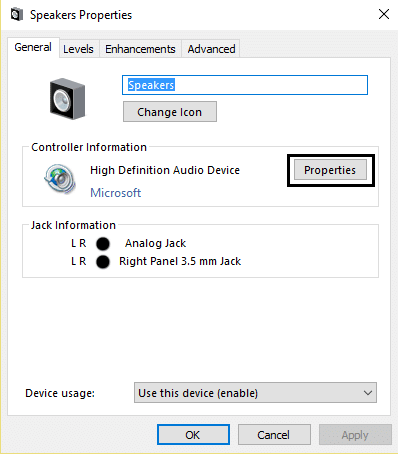
5. הקלק על ה לחצן שנה הגדרות (צרכי מנהלים רְשׁוּת).
6. עבור אל לשונית דרייבר ולחץ על עדכן דרייבר לַחְצָן.

7. בחר "חפש אוטומטית תוכנת מנהל התקן מעודכנת“.
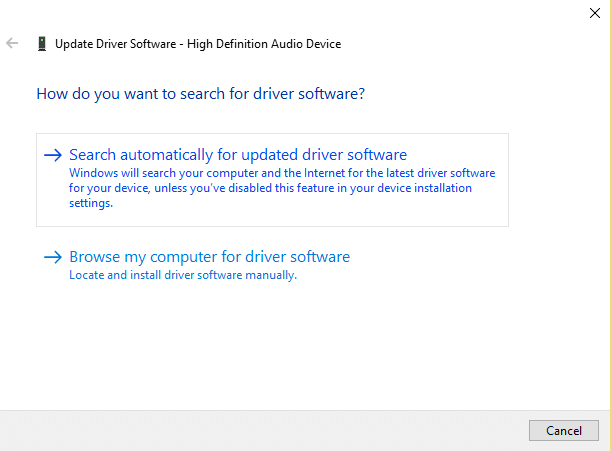
8. בוצע! מנהלי ההתקן של הסאונד יתעדכנו אוטומטית ועכשיו אתה יכול לבדוק אם אתה מסוגל תקן את שקע האוזניות לא עובד בבעיית Windows 10.
שיטה 4: שנה את פורמט הצליל המוגדר כברירת מחדל
1. לחץ לחיצה ימנית על עוצמת הקול שלך סמל ובחר "פתח הגדרות סאונד".
2. כעת תחת הגדרות קשורות, לחץ על לוח בקרת סאונד.
3. ודא שאתה ב- לשונית השמעה. לאחר מכן לחץ פעמיים על רמקולים/אוזניות (ברירת מחדל).
הערה: האוזניות יופיעו גם בתור רמקולים.
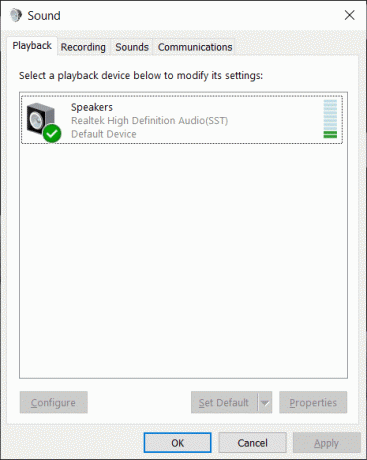
4. עבור אל לשונית מתקדם. מ ה "פורמט ברירת מחדל" להפיל נסה לשנות לפורמט אחר ולחץ מִבְחָן בכל פעם שאתה משנה אותו לפורמט חדש.

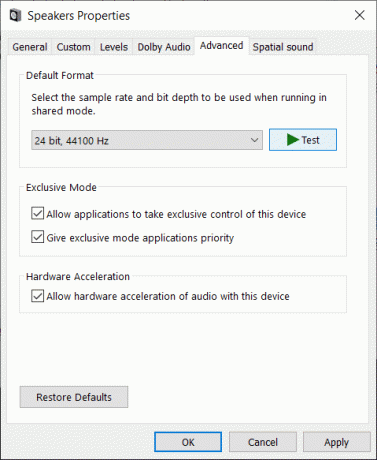
5. לאחר שתתחיל לשמוע אודיו באוזניות שלך, לחץ על החל ולאחר מכן על OK.
שיטה 5: עדכן ידנית את מנהלי ההתקן של הסאונד/אודיו שלך
1. לחץ לחיצה ימנית על "מחשב זה" או "המחשב שלי" ובחר נכסים.
2. בחלונות מאפיינים במישור השמאלי בחר "מנהל התקן.”
3. הרחב את בקרי הסאונד, הווידאו והמשחקים ולאחר מכן לחץ לחיצה ימנית על מכשיר אודיו בחדות גבוהה ובחר נכסים.

4. עבור אל לשונית דרייבר בחלון High Definition Device Device Properties ולחץ על עדכן דרייבר לַחְצָן.
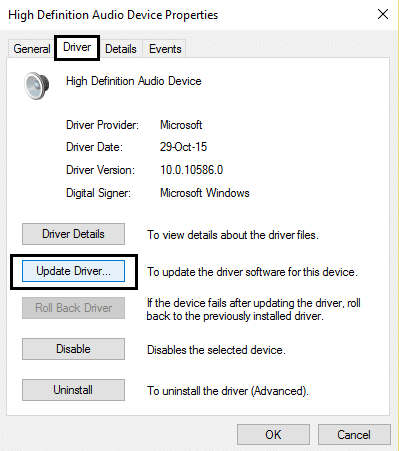
זה אמור לעדכן את מנהלי ההתקנים של High Definition Audio. פשוט הפעל מחדש את המחשב שלך ובדוק אם אתה יכול לפתור אוזניות שלא זוהו בבעיית Windows 10.
שיטה 6: השבת את זיהוי שקעי הלוח הקדמי
אם התקנת את תוכנת Realtek, פתח את Realtek HD Audio Manager, וסמן את "השבת את זיהוי שקעי הפאנל הקדמי" אפשרות מתחת הגדרות מחבר בלוח הצד הימני. האוזניות ושאר התקני השמע אמורים לעבוד ללא כל בעיה.

שיטה 7: הפעל את פותר בעיות השמע
1. ללחוץ מקש Windows + I כדי לפתוח את ההגדרות ולאחר מכן לחץ על עדכון ואבטחה סמל.
2. מהתפריט השמאלי הקפד לבחור פתרון בעיות.
3. עכשיו תחת "קום לרוץ", לחץ על "מנגן אודיו“.

4. לאחר מכן, לחץ על הפעל את פותר הבעיות ופעל לפי ההוראות שעל המסך ל לתקן את הבעיה של האוזניות לא עובדות.

שיטה 8: השבת את שיפורי האודיו
1. לחץ לחיצה ימנית על סמל עוצמת הקול או הרמקול בשורת המשימות ובחר נשמע.
2. לאחר מכן, עבור ללשונית השמעה לחץ לחיצה ימנית על רמקולים ובחר נכסים.

3. עבור אל כרטיסיית שיפורים וסמן את האפשרות 'להשבית את כל השיפורים.'

4. לחץ על החל ולאחר מכן על OK ולאחר מכן הפעל מחדש את המחשב כדי לשמור שינויים.
אולי גם תאהב:
- תקן את שגיאת היישום 0xc0000142
- אזהרה לתקן את המחשב שלך חסר זיכרון
- כיצד לתקן שגיאת יישום 0xc000007b
זהו, יש לך בהצלחה תקן אוזניות שלא עובדות ב-Windows 10, אבל אם עדיין יש לך שאלות כלשהן בנוגע למאמר זה, אל תהסס לשאול אותם בקטע התגובות.



