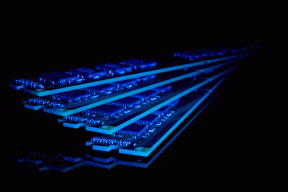7 התיקונים הטובים ביותר למיקרופון חיצוני לא עובד ב-Mac
Miscellanea / / April 06, 2023
לא רק ליצירת תוכן, אלא גם אתה צריך מיקרופון חיצוני עבור ה-Mac שלך כדי להשתתף בשיחות וידאו בעבודה. ברירת המחדל ייתכן שהמיקרופון של ה-Mac שלך לא יפעל כראוי תמיד לספק איכות שמע טובה במהלך שיחות ב-Zoom או ב-Microsoft Teams.

לכן זה יכול להיות טרחה כאשר המיקרופון החיצוני שלך מפסיק לעבוד בזמן שאתה מוכן לקבל שיחה חשובה או הרצאה מקוונת. אם אתה נתקל בבעיות כלשהן, אנו מביאים את התיקונים הטובים ביותר עבור המיקרופון החיצוני שלא עובד ב-Mac שלך.
1. בדוק את יציאת ה-USB או ה-USB Hub
לרוב המיקרופונים החיצוניים יש חיבור USB Type-A לחיבור ל-MacBook או iMac. אז ראשית, עליך לנסות לחבר את המיקרופון החיצוני ליציאת USB אחרת. כמו כן, אם אתה משתמש ב-USB Hub עם Type-C כדי לחבר את המיקרופון החיצוני שלך ל-Mac שלך, בדוק אם ה-USB Hub הזה פועל כהלכה או לא על ידי חיבור התקנים נוספים איתו. אתה יכול לקרוא את הפוסט שלנו אם יציאת USB Type-C ב-Mac מפסיקה לפעול.
2. שנה רמות מיקרופון חיצוני
לכל מיקרופון חיצוני יש חוגה מסתובבת כדי להגביר או להקטין את עוצמת הקול של הכניסה. אז עמיתיך בשיחות הווידאו לא יכולים לשמוע אותך בבירור, אנו מציעים לשנות את רמות הווליום באמצעות החוגה או הכפתור הזה. לאחר מכן, בדוק אם הבעיה נפתרה.

3. הפעל מחדש את ה-Mac שלך
עוד פתרון בסיסי אבל משהו שלעתים קרובות אנחנו נוטים לשכוח לעשות גם כשאנחנו לא משתמשים ב-Mac שלנו באופן פעיל. הפעלה מחדש של ה-Mac שלך יכולה לעזור לתקן בעיות רבות הקשורות לתוכנות ולאפליקציות.
שלב 1: לחץ על סמל Apple בפינה השמאלית העליונה.

שלב 2: בחר הפעל מחדש.

לאחר הפעלה מחדש של ה-Mac, בדוק אם הבעיה נפתרה.
4. בדוק את מקור הקלט
אם המיקרופון החיצוני שלך לא עבד, כעת עליך לבדוק את מקור הקלט ב-Mac שלך. המיקרופון הפנימי של ה-Mac פועל כמקור הקלט המוגדר כברירת מחדל. המיקרופון החיצוני שלך אמור להפוך אוטומטית למקור הקלט ברגע שהוא מחובר. אם זה לא קורה. הנה איך לבדוק את אותו הדבר.
שלב 1: הקש Command + מקש הרווח כדי לפתוח את Spotlight Search, הקלד הגדרות מערכת, ולחץ על Return.

שלב 2: לחץ על סאונד מהתפריט השמאלי.

שלב 3: גלול מטה ותחת קלט, בדוק אם המיקרופון החיצוני שלך נבחר.
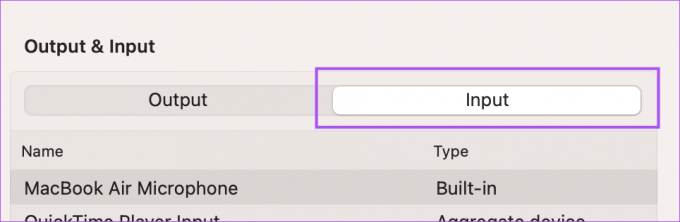
אם לא, לחץ עליו כדי להפעיל אותו.
אתה יכול גם לבדוק במהירות את רמות הקלט ולהתאים את עוצמת הקלט לפי בחירתך.

שלב 4: לאחר מכן, בדוק אם הבעיה נפתרה.
5. בדוק את הרשאות האפליקציה
אפליקציות רבות כמו Zoom, WhatsApp, Telegram ו-Microsoft Teams דורשות הרשאה להשתמש במיקרופון של ה-Mac שלך. אם אתה עדיין לא יכול להשתמש במיקרופון החיצוני, הנה איך לבדוק אם האפליקציות ב-Mac שלך אושרו.
שלב 1: הקש Command + מקש הרווח כדי לפתוח את Spotlight Search, הקלד הגדרות מערכת, ולחץ על Return.

שלב 2: גלול מטה ולחץ על פרטיות ואבטחה מהתפריט השמאלי.

שלב 3: גלול מטה ולחץ על מיקרופון.
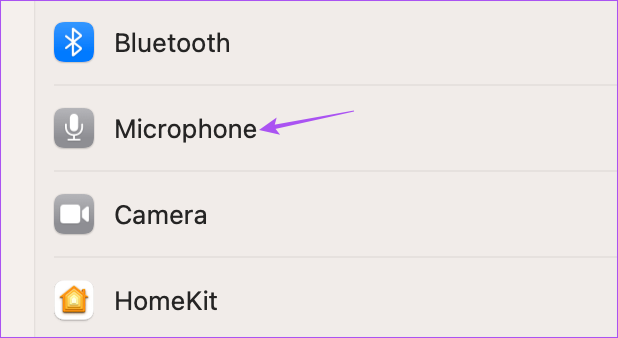
שלב 4: בדוק מרשימת האפליקציות וראה אילו מהם מורשים להשתמש במיקרופון.

לחץ על המתג שליד שם האפליקציה כדי לאפשר גישה למיקרופון.
שלב 5: סגור את החלון ובדוק אם הבעיה נפתרה.
6. בצע איפוס SMC
איפוס SMC או בקר ניהול המערכת של ה-Mac שלך יעזור לפתור בעיות הקשורות לחומרה, כולל המיקרופון החיצוני, אם הוא מפסיק לעבוד. שים לב שאיפוס SMC ישים רק עבור מחשבי Mac מבוססי אינטל. כדי לבצע איפוס SMC ב-Mac שפועל על שבב M-Series, הפעל אותו מחדש. אתה יכול לקרוא את הפוסט שלנו כדי לבדוק את השלבים איפוס SMC ב-Mac מבוסס אינטל.
7. עדכן את macOS
אם הפתרונות עבדו עבורך זה עתה, זה יכול להיות באג הקיים בגרסה הנוכחית של macOS. אנו מציעים לעדכן את גרסת macOS ולראות אם הבעיה נפתרת.
שלב 1: הקש Command + מקש הרווח כדי לפתוח את Spotlight Search, הקלד בדוק אם יש עדכון תוכנה, ולחץ על Return.

שלב 2: אם קיים עדכון זמין, הורד והתקן אותו.
בדיקת מיקרופון
פתרונות אלה אמורים לסייע בחידוש השימוש במיקרופון חיצוני ב-Mac שלך. אתה יכול גם להשתמש במיקרופון חיצוני להקלטת תזכורות קוליות באיכות טובה יותר ב-Mac שלך. אבל אם זה משהו שאתה לא מעדיף כל הזמן עבור שיחות הווידאו שלך, יש לנו רשימה של מצלמות הרשת הטובות ביותר עבור ה-Mac שלך עם מיקרופון.
עודכן לאחרונה ב-20 בינואר, 2023
המאמר לעיל עשוי להכיל קישורי שותפים שעוזרים לתמוך ב-Guiding Tech. עם זאת, זה לא משפיע על שלמות העריכה שלנו. התוכן נשאר חסר פניות ואותנטי.
נכתב על ידי
Paurush Chaudhary
ביטול המסתורין של עולם הטכנולוגיה בצורה הפשוטה ביותר ופתרון בעיות יומיומיות הקשורות לסמארטפונים, מחשבים ניידים, טלוויזיות ופלטפורמות הזרמת תוכן.