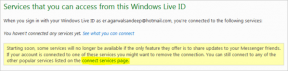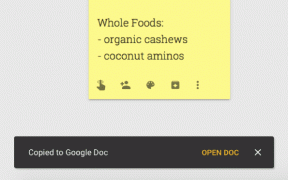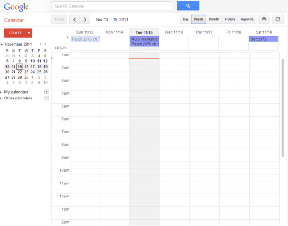5 דרכים קלות לכבות מקשים דביקים ב-Windows 11
Miscellanea / / April 06, 2023
מקשים דביקים מאפשרים לך להשתמש בקיצורי מקלדת מבלי ללחוץ עליהם בו-זמנית. לדוגמה, אם ברצונך להשתמש ב-ctrl + Z כדי לבטל, אתה יכול תחילה ללחוץ על מקש השליטה ואחריו על מקש Z. מקשים דביקים מבטיחים שמקש הבקרה יישאר פעיל עד שתלחץ על המקש הבא או תלחץ בכל מקום באמצעות העכבר. עם זאת, אתה יכול גם לכבות את המקשים הדביקים ב-Windows 11.

כאשר מופעל, סמל המקשים הדביקים מופיע בדרך כלל בשורת המשימות של Windows. ולמרות שזו תכונת נגישות טובה, היא עשויה להפריע למשימות מסוימות, כמו לשחק משחקים במחשב הנייד שלך. שלא לדבר על כך, לחיצה על מקש Shift 5 פעמים ברציפות עלולה להפעיל את החלון הקופץ של המפתח הדביק. אז בואו נסתכל על חמש דרכים קלות לכבות את המקשים הדביקים ב-Windows 11.
1. השבת את המקשים הדביקים של Windows 11 באמצעות קיצורי מקלדת
אחת הדרכים הקלות ביותר להשבית מקשים דביקים ב-Windows 11 היא באמצעות קיצור המקלדת. כדי לעשות זאת, פשוט הקש על מקש Shift במקלדת שלך 5 פעמים ברצף מהיר. אם צליל המכשיר שלך מופעל, תשמע סדרה של צפצופים תוך כדי לחיצה על מקש Shift.
בלחיצת המקשים האחרונה, תשמע צליל גבוה ואז סמל המקשים הדביקים ייעלם מסרגל המשימות. כעת, כדי לאשר שזה עבד, הקש שוב על מקש Shift 5 פעמים. אם מופיעה תיבת הדו-שיח 'הפעל את המקשים הדביקים', פירוש הדבר שהמקשים הדביקים כבויים.

כאן, לחץ על No. זה יבטיח כי Sticks Keys יישאר כבוי ב-Windows 11.
2. כבה את המקשים הדביקים ב-Windows 11 באמצעות מסך הכניסה
מסך הכניסה של Windows 11 כולל גם אפשרות להפעלה או השבתה של הגדרות נגישות. באמצעות זה, אתה יכול לכבות מפתחות דביקים גם כשהמחשב הנייד שלך נעול. בצע את השלבים הבאים כדי לעשות זאת.
שלב 1: פתח את המכשיר שלך.
שלב 2: לאחר שמסך הכניסה מופיע, לחץ על סמל הנגישות.
שלב 3: לאחר מכן, כבה את המתג עבור מקשים דביקים.

3. השתמש בהגדרות מהירות כדי לכבות את המקשים הדביקים של Windows 11
אתה יכול גם לגשת לנגישות של Windows 11 מתפריט ההגדרות המהירות. לאחר מכן, באמצעות זה, כבה את המתג עבור מקשים דביקים. הנה איך.
עֵצָה: אם חסר לך סמל הנגישות מההגדרות המהירות, אז ערוך את תפריט ההגדרות המהירות ולאחר הוספתו, בצע את השלבים הבאים.
שלב 1: לחץ על סמל הרשת, הצליל או הסוללה.
שלב 2: לאחר מכן, לחץ על נגישות. פעולה זו תפתח את תפריט הנגישות.

שלב 3: כאן, לחץ על לחצן המקשים הדביקים כדי לכבות אותו.
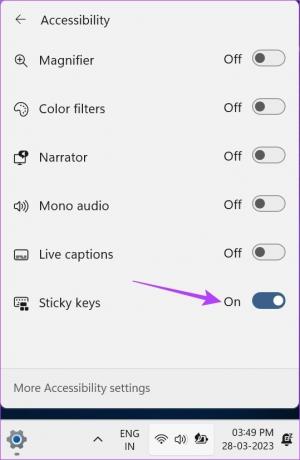
פעולה זו תשבית את המקשים הדביקים ב-Windows 11.
4. כבה את המקשים הדביקים ב-Windows 11 באמצעות תפריט ההגדרות
מלבד כיבוי המקשים הדביקים, אתה יכול גם להשבית את הפופ-אפ של המקשים הדביקים וצלילי ההתראה. כדי לעשות זאת, פתח את תפריט ההגדרות ומצא את הגדרות המקשים הדביקים בלשונית נגישות. להלן הפירוט שלב אחר שלב כיצד לעשות זאת במחשב Windows.
שלב 1: הקש על Windows + I במקלדת כדי לפתוח את אפליקציית ההגדרות של Windows.
שלב 2: מתוך אפשרויות התפריט, לחץ על הכרטיסייה נגישות.
שלב 3: גלול מטה ולחץ על מקלדת.
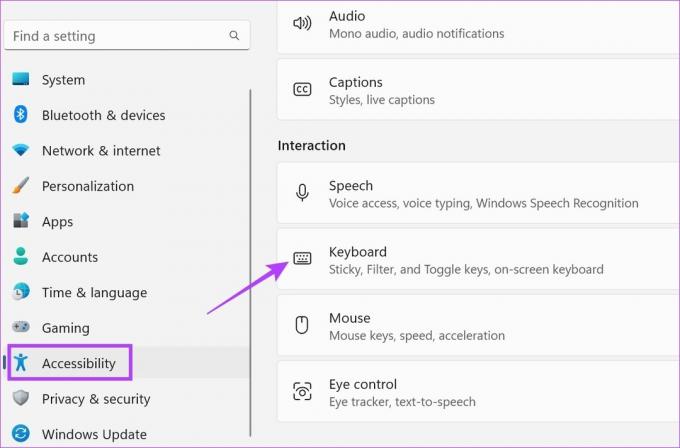
שלב 4: כאן, כבה את מתג המקשים הדביקים.

שלב 5: בנוסף, אם ברצונך לכבות את התראת המקשים הדביקים או צליל המוקפץ, גלול מטה להעדפת התראה ולחץ על החץ כדי להרחיב את האפשרויות.
שלב 6: כאן, בטל את הסימון של שתי התיבות. פעולה זו תשבית את צלילי ההודעות הקופצים של המקשים הדביקים.
הערה: פעולה זו תכבה את ההודעה הקופצת ואת הצליל גם עבור מקשי המסנן והחלפת מצב.
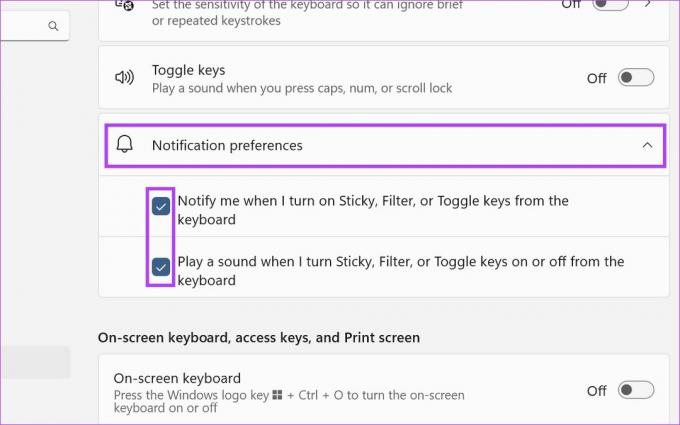
שלב 7: לאחר מכן, גלול חזרה אל מקשים דביקים ולחץ על החץ לצד הלחצן.
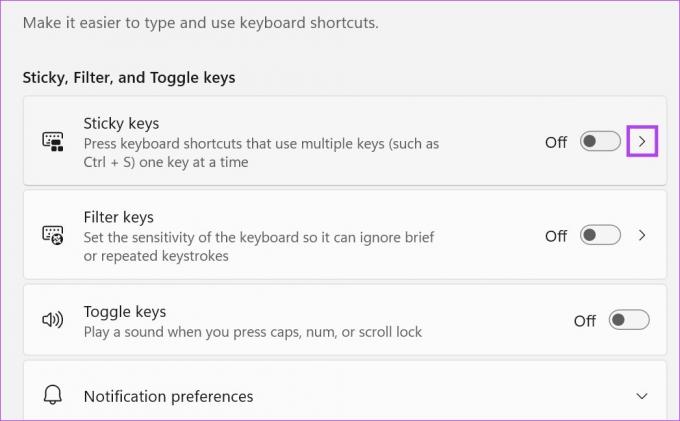
שלב 8: כאן, כבה את כל המתגים המופיעים כעת על המסך שלך.
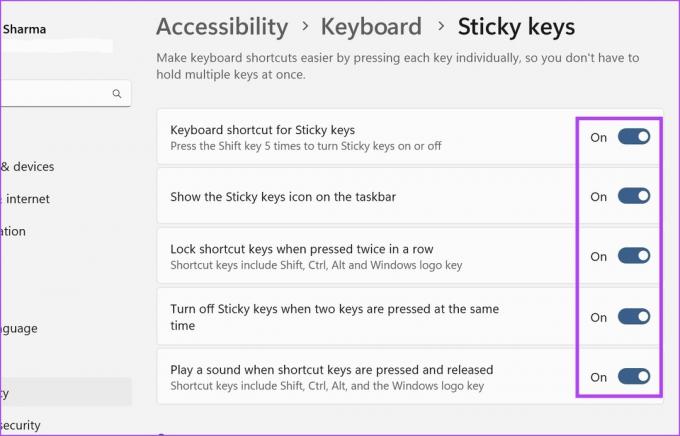
פעולה זו תשבית את המפתחות הדביקים ואת כל ההגדרות הקשורות אליהם ב-Windows 11.
5. השבת את המקשים הדביקים ב-Windows 11 באמצעות לוח הבקרה
בתפריט לוח הבקרה יש גם את האפשרויות הרלוונטיות הזמינות לכיבוי מקשים דביקים ב-Windows 11. זה גם יאפשר לך לכבות הודעות וחלונות קופצים על מקשים דביקים. בצע את השלבים הבאים כדי לעשות זאת.
שלב 1: עבור אל חיפוש והקלד לוח בקרה. לאחר מכן, פתח את לוח הבקרה מתוצאות החיפוש.

שלב 2: כאן, בחר קלות גישה.
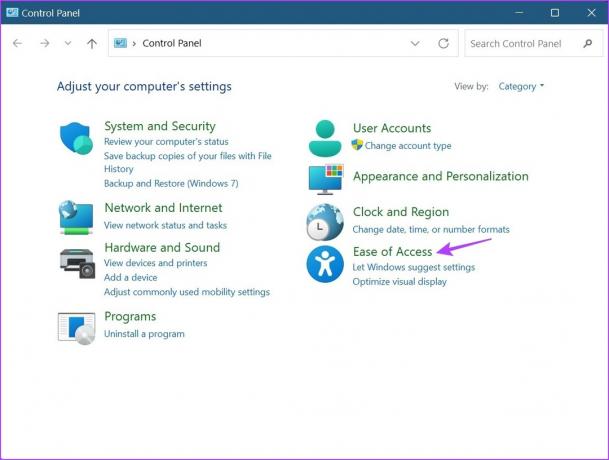
שלב 3: לאחר מכן, לחץ על 'שנה את אופן פעולת המקלדת שלך'.
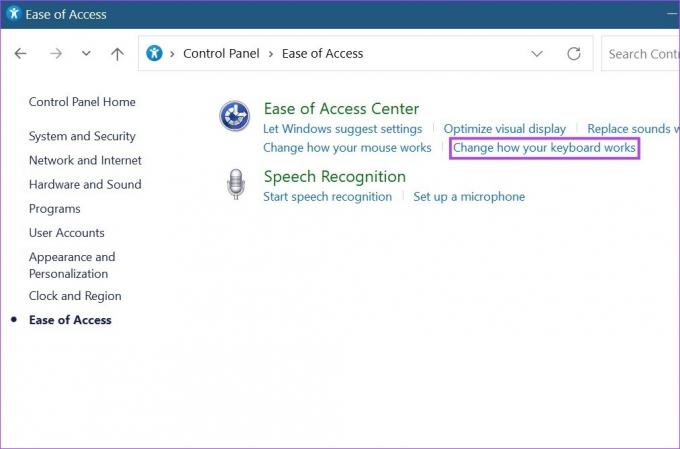
שלב 4: כאן, בטל את הסימון באפשרות 'הפעל מפתחות דביקים'.
שלב 5: לאחר מכן, לחץ על 'הגדר מפתחות דביקים'. זה יפתח אפשרויות תפריט נוספות של מקשים דביקים.

שלב 6: כאן, בטל את הסימון של כל האפשרויות הרלוונטיות. פעולה זו גם תכבה את צלילי ההתראה של Keys Sticky והודעות קופצות.

שלב 7: לאחר שתסיים, לחץ על החל ולאחר מכן לחץ על אישור כדי להחיל את ההגדרות.
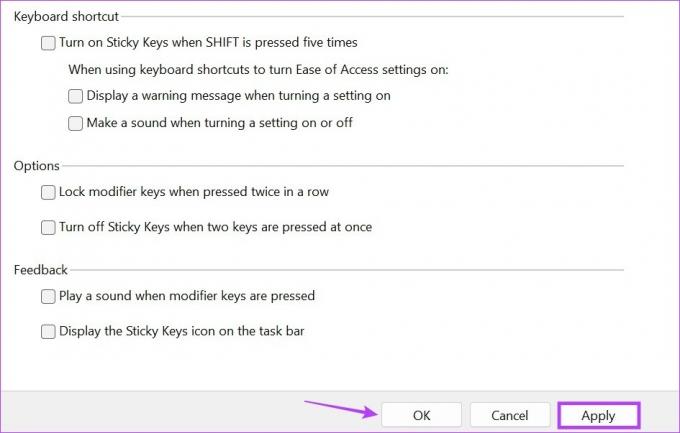
זה יכבה ויגרום ל-Windows להפסיק לבקש גם Keys Sticky.
בונוס: תקן מקשים דביקים שלא נכבים ב-Windows 11
אם ניסית את כל הדרכים לעיל ומקשים דביקים עדיין מסרבים להיכבות, דאגנו לך. עורך הרישום הוא מסד נתונים ענק שיכול לתת לך גישה ברמת מנהל מערכת ויכולת לבצע שינויים בפונקציות חיוניות של Windows. זה אומר שאתה יכול להשתמש בו גם כמוצא אחרון לכיבוי מפתחות דביקים. הנה איך.
הערה: תמיד מומלץ לנקוט משנה זהירות בעת עבודה עם עורך הרישום מכיוון ששינוי ההגדרה השגויה עלול בסופו של דבר להשחית את המכשיר שלך.
שלב 1: הקש על Windows + R במקלדת כדי לפתוח את חלון ההפעלה.
עֵצָה: בדוק את אלה דרכים לפתוח את עורך הרישום ב- Windows 11.
שלב 2: הנה, הקלד regedit ולחץ על אישור. פעולה זו תפתח את עורך הרישום.

שלב 3: לאחר מכן, עבור לסרגל החיפוש של עורך הרישום והקלד את הדברים הבאים:
מחשב\HKEY_CURRENT_USER\לוח הבקרה\נגישות\StickyKeys
שלב 4: לחץ אנטר. פעולה זו תפתח את תפריט המקשים הדביקים.
שלב 5: לחץ על דגלים. פעולה זו תפתח את חלון עריכת מחרוזת.

שלב 6: בשדה נתוני ערך, הקלד 58 ולחץ על אישור.
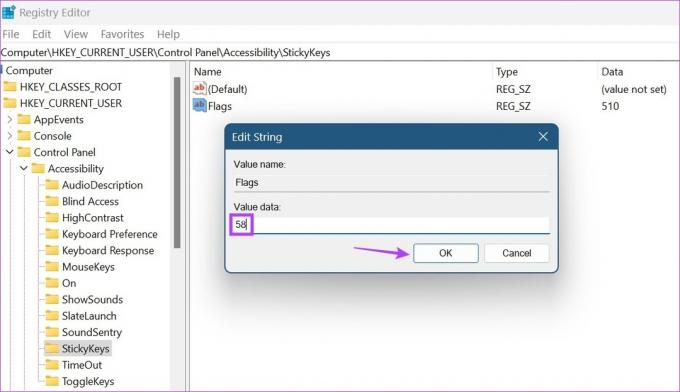
זה אמור לבטל את המקשים הדביקים ב-Windows 11.
שאלות נפוצות לכיבוי מקשים דביקים ב-Windows 11
אמנם אין קיצור דרך נפרד למקשים דביקים בהגדרות המהירות, אבל אתה יכול להשתמש באפשרות העריכה ולהסיר את סמל הנגישות. פעולה זו תסיר אוטומטית מפתחות דביקים מההגדרות המהירות.
כן, אתה יכול להפעיל שוב מפתחות דביקים ב-Windows 11. כל שעליך לעשות הוא לבצע את השלבים שהוזכרו לעיל ולסמן את התיבות/להפעיל את המתג עבור האפשרויות הרלוונטיות.
התאם אישית את מכשיר Windows 11 שלך
בעוד שמקשים דביקים יכולים להיות מועילים עבור חלקם, הם עלולים לגרום לבעיות עבור אחרים, במיוחד אם אתה בסופו של דבר מפעיל אותם בטעות. לפיכך, אנו מקווים שמאמר זה עזר לך לבטל את המקשים הדביקים ב-Windows 11. כדי להתאים אישית יותר את חוויית Windows שלך, אתה יכול גם כבה את מקשי הקיצור של המדיה ולהחזיר את השליטה על סרגל הווליום.