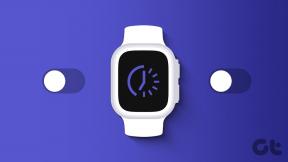תיקון שגיאה של Google Chrome הפסיק לעבוד [נפתר]
Miscellanea / / November 28, 2021
תיקון שגיאה של Google Chrome הפסיק לעבוד: כעת, הבעיה הזו היא בעיה מוזרה מכיוון שעבור כמה אתרים ספציפיים ה-Google Chrome שלי קורס ונותן את השגיאה "Google Chrome הפסיק לעבוד". לא הבנתי מה גורם לשגיאה זו ומתי היא התחילה להופיע. השתמשתי ב-Chrome מההתחלה ופתאום זה פשוט התחיל להופיע הודעת השגיאה אבל אל תדאג ביחד אנחנו בהחלט נתקן את הבעיה.
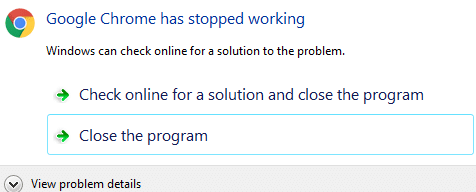
תוכן
- תיקון שגיאה של Google Chrome הפסיק לעבוד [נפתר]
- שיטה 1: מחק את תיקיית ההעדפות
- שיטה 2: הסר התקנה של תוכנות סותרות
- שיטה 3: שנה את שם תיקיית ברירת המחדל
- שיטה 4: הפעל את בודק קבצי מערכת (SFC)
- שיטה 5: השבת אפליקציות והרחבות
- שיטה 6: תיקונים שונים
תיקון שגיאה של Google Chrome הפסיק לעבוד [נפתר]
שיטה 1: מחק את תיקיית ההעדפות
1. הקש על מקש Windows + R והעתק את הדברים הבאים לתיבת הדו-שיח:
%USERPROFILE%\Local Settings\Application Data\Google\Chrome\User Data\

2. הזן את ברירת המחדל של התיקיה וחפש את הקובץ "העדפות.“
3. מחק את הקובץ הזה והפעל מחדש את Chrome כדי לבדוק אם הבעיה נפתרה או לא.
הערה: תחילה בצע את הגיבוי של הקובץ.
שיטה 2: הסר התקנה של תוכנות סותרות
תוכנות מסוימות במחשב שלך עלולות להתנגש עם Google Chrome ולגרום לו לקרוס. זה כולל תוכנות זדוניות ותוכנות הקשורות לרשת שמפריעות ל-Google Chrome. לגוגל כרום יש דף נסתר שיגיד לך אם ידוע אם תוכנה כלשהי במערכת שלך מתנגשת עם גוגל כרום. כדי לגשת אליו, הקלד
chrome://conflicts לתוך שורת הכתובת של Chrome והקש Enter. אם יש לך תוכנה סותרת במערכת שלך, עליך לעדכן אותה לגרסה העדכנית ביותר, להשבית אותה או להסיר אותה (שלב אחרון).
שיטה 3: שנה את שם תיקיית ברירת המחדל
1.אם אתה רואה הודעת שגיאה זו שוב ושוב, ייתכן שפרופיל המשתמש בדפדפן שלך פגום. ראשית, נסה להעביר את תיקיית המשנה Default מתיקיית User Data שלך כדי לראות אם זה פותר את הבעיה: הזן את מקש הקיצור של Windows + R כדי לפתוח את ההפעלה. בחלון ההפעלה שמופיע, הזן את הדברים הבאים בשורת הכתובת:
Windows XP: %USERPROFILE%\Local Settings\Application Data\Google\Chrome\User Data\ Windows Vista/Windows 7/Windows 8/10: %LOCALAPPDATA%\Google\Chrome\User Data\ Mac OS X: ~/Library/Application Support/Google/Chrome/Default Linux: ~/.config/google-chrome/Default
2. לחץ על אישור ובחלון שנפתח, שנה את שם ה"בְּרִירַת מֶחדָל" בתור "גיבוי".
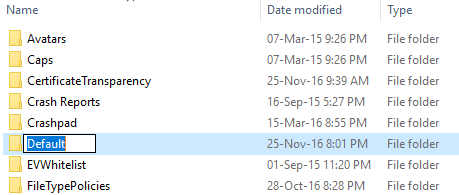
3. העבר את תיקיית "גיבוי" מתיקיית "נתוני משתמש" למעלה רמה אחת לתיקיית "Chrome".
4. בדוק שוב אם זה פותר את הבעיה שלך.
שיטה 4: הפעל את בודק קבצי מערכת (SFC)
1.גוגל ממליצה להפעיל את הפקודה sfc /scannow בשורת פקודה ב-Windows כדי לוודא שכל קבצי Windows פועלים כשורה.
2. לחץ באמצעות לחצן העכבר הימני על מקש Windows ובחר בשורת הפקודה עם זכויות אדמין.
3.לאחר מכן הוא ייפתח, הקלד sfc /scannow והמתן לסיום הסריקה.

שיטה 5: השבת אפליקציות והרחבות
השבת אפליקציות ותוספים
(1) כתוב "chrome://extensions/" בשורת כתובת האתר.
(2) כעת השבת את כל ההרחבות.
הסר אפליקציות
(1) כתוב "chrome://apps/" בשורת הכתובת של גוגל כרום.
(2) ימינה, לחץ עליו -> הסר מ-Chrome.
שיטה 6: תיקונים שונים
1. אפשרות אחרונה אם שום דבר לא פותר את הבעיה היא להסיר את ההתקנה של כרום ולהתקין שוב עותק חדש אבל יש תקלה,
2. הסר את ההתקנה של Chrome מ התוכנה הזו.
3. עכשיו בוא לפה והורד את הגרסה העדכנית ביותר של Chrome.
מומלץ עבורך:
- תקן שגיאה 1603: אירעה שגיאה קטלנית במהלך ההתקנה
- כיצד לתקן את BOOTMGR חסר Windows 10
- תיקון לא הצלחנו להשלים את העדכונים, מבטל שינויים
- תקן שגיאה 107 (נטו:: ERR_SSL_PROTOCOL_ERROR)
הפעל מחדש את המחשב לאחר התקנת גוגל כרום והצלחת תיקון שגיאה של Google Chrome הפסיק לעבוד אבל אם עדיין יש לך שאלה בנוגע לפוסט הזה, אל תהסס לשאול אותם בקטע התגובות.
![תיקון שגיאה של Google Chrome הפסיק לעבוד [נפתר]](/uploads/acceptor/source/69/a2e9bb1969514e868d156e4f6e558a8d__1_.png)