תקן אוזניות SADES שאינן מזוהות על ידי בעיית Windows 10 - TechCult
Miscellanea / / April 07, 2023
סדרת SADES של אוזניות ואוזניות גיימינג מספקות חוויה סוחפת תוך כדי משחק. תשומת הלב הבלתי מתפשרת שלהם לעיצוב החומרה היא מהשורה הראשונה. בזמן השימוש, משתמשים מדווחים על בעיות לגבי האוזניות כמו אוזניות SADES שאינן מזוהות על ידי Windows 10. חלק מהמשתמשים דיווחו גם על בעיה זו כאשר הם קנו את האוזניות החדשות שלהם והאוזניות של SADES לא קיימת מתרחשת בעיה. אם אתה מחפש כיצד לפתור את השגיאה הזו לפני שתבקש תחליף, אז אתה נמצא במאמר הנכון. לפעמים, שגיאות ב-Windows יכולות גם לגרום לאוזניות לא לעבוד. במאמר זה תלמדו על שיטות לפתרון בעיות כדי לפתור את הבעיה בצורה יעילה.

תוכן העניינים
- כיצד לתקן אוזניות SADES שאינן מזוהות על ידי בעיית Windows 10
- שיטה 1: שיטות פתרון בעיות בסיסיות
- שיטה 2: הורד את מנהל ההתקן של אוזניות SADES
- שיטה 3: השבת את Cortana
- שיטה 4: כבה את השליטה הבלעדית
- שיטה 5: כבה את שיפורי השמע
- שיטה 6: שנה את איכות פורמט הקול
- שיטה 7: עדכן את מנהל ההתקן של Realtek HD Audio
- שיטה 8: החזרת עדכוני מנהלי התקנים
- שיטה 9: התקן מחדש מנהלי התקן שמע
- שיטה 10: השבת את זיהוי שקעי הלוח הקדמי (אם ישים)
- שיטה 11: הפעל מצב ריבוי זרמים (אם ישים)
- שיטה 12: בחר התקן שמע תקין
- שיטה 13: שנה את הגדרות תצורת הרמקול
כיצד לתקן אוזניות SADES שאינן מזוהות על ידי בעיית Windows 10
לפני שנראה את התיקונים, תן לנו לראות כמה מהגורמים לבעיה בהישג יד.
- סכסוכים עם קורטנה
- אוזניות מושבתות
- בעיות נהגים
- מתנגש עם שליטה בלעדית
- בעיות בשיפורי אודיו
- בעיות בפורמט סאונד
- בעיות יישום של Realtek
הערה: השיטות הנתונות כוללות ביצוע שינויים במנהלי התקן האודיו. לפני הסרת התקנת מנהלי התקן אודיו או שינוי/התקנה מחדש שלהם, אנא צור א נקודת שחזור מערכת במקרה של בעיה כלשהי.
שיטה 1: שיטות פתרון בעיות בסיסיות
אתה יכול לנסות ליישם את שיטות פתרון הבעיות הבסיסיות האלה כדי לפתור את הבעיה.
1א. נקה חלקיקי אבק
לפעמים, חלקיקי אבק יכולים להפריע ליצירת חיבור מוצלח למחשב. אתה יכול לנקות את סיכת האוזניות עם אלכוהול איזופרופיל. במקרה של יציאת שמע בגודל 3.5 מ"מ, נסה להשתמש באוויר דחוס כדי לנקות את היציאה. אם אין לך פחית אוויר דחוס, אתה יכול לנקות אותו עם צמר גפן בעדינות.
1B. החלף כבל פגום
Windows לא יכול לזהות אוזניות אם הכבלים פגומים. אם האוזניות תומכות בכבלים ניתנים להסרה, תוכל להחליף את הכבל כדי לראות אם הוא מתקן אוזניות SADES שאינן מזוהות.
1C. נסה יציאת אוזניות אחרת
אם למחשב שלך יש יציאות שמע כפולות, אתה יכול לנסות להתחבר ליציאה השנייה כדי לראות אם זה פותר את הבעיה. אם האוזניות עובדות על היציאה החדשה, ייתכן שיש בעיה ביציאת האודיו הישנה. אם אין לך יציאת שמע אחרת, אל תדאג, אתה יכול להשתמש במחברי USB ליציאת שמע שבהם תוכל להשתמש ברכזת ה-USB שלך עבור יציאת השמע. ישנם הרבה מחברי USB לשמע זמינים בשוק לקנייה.
1D. בדוק אם האוזניות מושבתות
אם איכשהו, אוזניות SADES שלך הושבתו אז בעיה זו עלולה להתרחש, בדוק אם האוזניות שלך מושבתות על ידי ביצוע השלבים שלהלן.
1. חבר את האוזניות למחשב הנייד או למחשב.
2. כעת, לחץ לחיצה ימנית על סמל הרמקול בפינה הימנית ולחץ על צלילים.

3. נווט אל השמעה לשונית כדי לראות את המכשירים המחוברים.

4. אם אין מכשירים מופעלים או מציגים הודעה לא מותקנים התקני שמע יוצג. במקרה זה לחץ לחיצה ימנית במקום כלשהו על המסך ולחץ על האפשרות הצג מכשירים מושבתים.
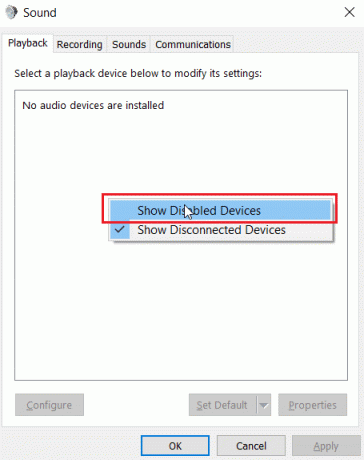
5. המכשירים המושבתים יוצגו, לחץ לחיצה ימנית עליו ולחץ לְאַפשֵׁר כדי להפעיל את המכשיר.

6. לאחר מכן, לחץ בסדר לצאת.
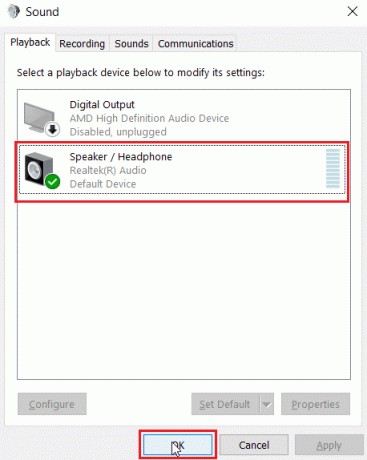
קרא גם:תקן את Windows 10 לא מותקנים התקני שמע
1E. הפעל את פותר הבעיות של השמעת אודיו
קיים פותר בעיות מובנה של Windows שיכול להדריך את המשתמש בתהליך פתרון הבעיות ו תקן את אוזניות SADES לא מזוהה על ידי Windows 10. בצע את השלבים הבאים:
1. לִפְתוֹחַ פתרון בעיות בהגדרות על ידי הקלדה בשורת החיפוש של Windows. לחץ על לִפְתוֹחַ.

2. גלול מטה ובחר את השמעת אודיו פותר הבעיות.
3. לחץ על הפעל את פותר הבעיות לַחְצָן.

4. המתן לפותר הבעיות שיזהה בעיות אם קיימות.
5. פעל לפי ההוראות שעל המסך כדי להחיל את התיקון.
1F. עדכן את Windows
אתה יכול גם למגר באגים צדדיים של תוכנה במחשב שלך על ידי עדכון מערכת ההפעלה שלך. ודא תמיד אם עדכנת את מערכת ההפעלה של Windows ואם עדכונים ממתינים בפעולה, השתמש במדריך שלנו כיצד להוריד ולהתקין את העדכון האחרון של Windows 10

שיטה 2: הורד את מנהל ההתקן של אוזניות SADES
כברירת מחדל, מנהלי התקנים של SADES מותקנים אוטומטית ברגע שהם מחוברים לחשמל, במקרה שהכנסת מכשיר ישן אז עלולה להתרחש אוזניות SADES שאינן מזוהות על ידי Windows 10. אתה יכול להוריד מנהלי התקנים לאוזניות על ידי לחיצה על הקישור הרשמי.
1. בקר ב אוזניות סאדס נהג דף רשמי.
2. בדף האינטרנט, סדרות אוזניות שונות של SADES יהיו נוכחות. מצא את האחת המתאימה לאוזניות שלך.
3. לחץ על יותר מתחת לאוזניות.

4. לבסוף, לחץ על ההורדה חֵץ כדי להוריד את הדרייבר.

5. התקן את הדרייבר וזה יפתור שאוזניית SADES לא קיימת.
קרא גם:כיצד לתקן את שירות האודיו אינו פועל ב-Windows 10
שיטה 3: השבת את Cortana
ניתן לתקן אוזניות SADES שאינן מזוהות גם על ידי הסתרת Cortana משורת המשימות של Windows או על ידי השבתתה. בצע את השלבים הבאים כדי לעשות זאת:
1. לחץ לחיצה ימנית על שורת המשימות שלך ולחץ על תראה את קורטנהלַחְצָן.
2. ודא שהאפשרות אינה מסומנת כדי להסתיר את Cortana משורת המשימות.
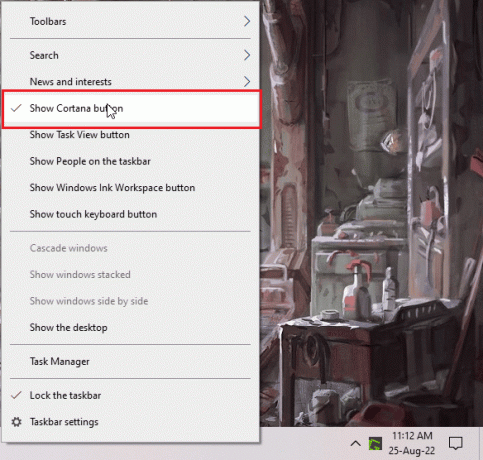
3. כעת, בדוק אם הבעיה נפתרה.
4. אם הבעיה נמשכת, אתה יכול לנסות משבית את קורטנה ובדוק אם אתה נתקל באוזניות SADES שאינן מזוהות על ידי Windows 10.

שיטה 4: כבה את השליטה הבלעדית
לפעמים, יישומים יכולים לקחת שליטה בלעדית על כל מנהל התקן כולל מנהלי ההתקן האודיו; זה יכול גם להוביל לכך שהאוזניות לא יזוהו. אנו יכולים להגדיר מחדש את מנהל ההתקן כדי למנוע בקרות בלעדיות מיישומים.
1. לחץ על מקש Windows, הקלד לוח בקרה ולחץ על לִפְתוֹחַ.

2. מַעֲרֶכֶת הצג לפי > קטגוריה, ואז לחץ על חומרה וסאונד הגדרה.
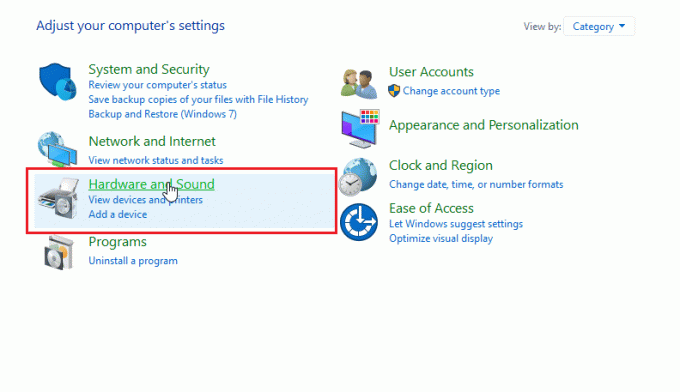
3. לחץ על נשמע כדי לפתוח את המאפיינים הקשורים לסאונד.

4. נווט אל השמעה הכרטיסייה לחץ לחיצה ימנית על מנהל התקן השמע הפעיל שלך ולאחר מכן לחץ על נכסים.
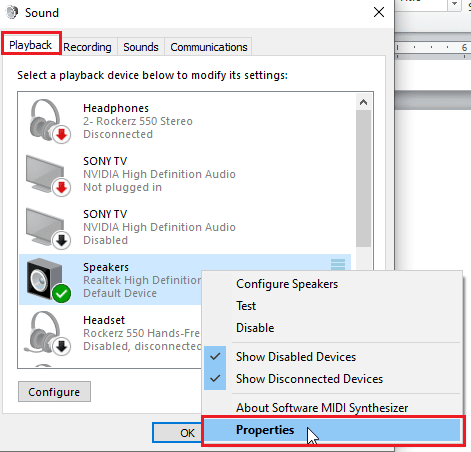
5. נווט אל מִתקַדֵם הכרטיסייה וודא את תיבת הסימון אפשר לאפליקציות לקחת שליטה בלעדית על המכשיר הזה לא מסומן.
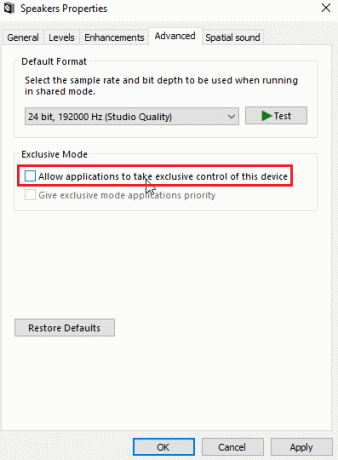
6. לבסוף, לחץ על להגיש מועמדות ולאחר מכן לחץ בסדר.
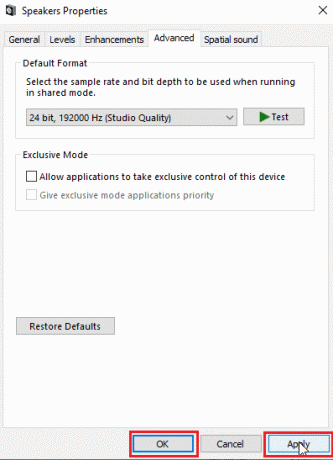
קרא גם:כיצד לתקן גמגום שמע ב-Windows 10
שיטה 5: כבה את שיפורי השמע
שיפורי אודיו הם קבוצה של תכונות שהוצגו לראשונה ב-Windows 7 ומשפרות כמה היבטים של אודיו. ישנן בעיות ידועות שונות עם שיפור שמע אשר יתנגשו עם אוזניות SADES ויגרום להן לתקלות. נסה לכבות את שיפורי האודיו.
1. הפעל את לוח בקרה אפליקציה.

2. לחץ על חומרה וסאונד כדי לפתוח מאפיינים הקשורים לחומרה.
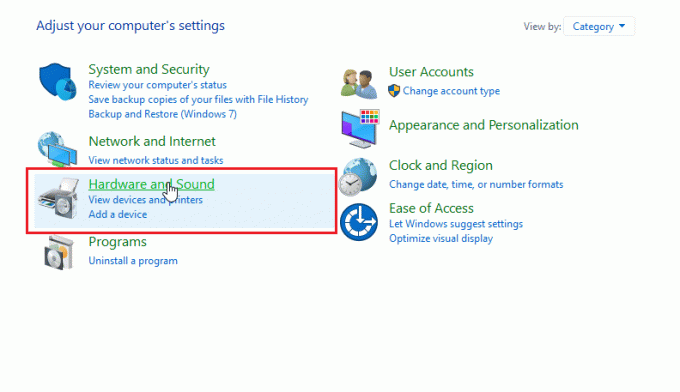
3. נווט אל נשמע ולחץ עליו, זה יפתח את מאפייני הסאונד.

4. לחץ לחיצה ימנית על מנהל התקן השמע הפעיל ולחץ על נכסים.

5. כעת, לחץ על שיפורים לשונית.
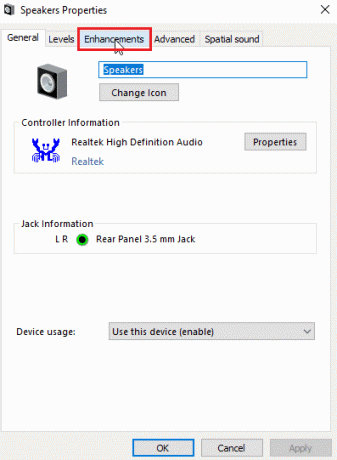
6. תחת כרטיסייה זו, סמן את תיבת הסימון קריאת השבת את כל אפקטי הקול.

7. לבסוף, לחץ על בסדר.

שיטה 6: שנה את איכות פורמט הקול
Windows מקצה באופן אוטומטי ערך ברירת מחדל לאיכות פורמט הקול. אם איכות פורמט הסאונד אינה נכונה או שאינה נתמכת על ידי אוזניות SADES, אזי אוזניות SADES שאינן מזוהות על ידי בעיה של Windows 10 עלולה להתרחש.
1. פתח את ה לוח בקרה וללכת ל חומרה וסאונד הגדרה.

2. לחץ על נשמע, זה יפתח את מאפייני הסאונד.
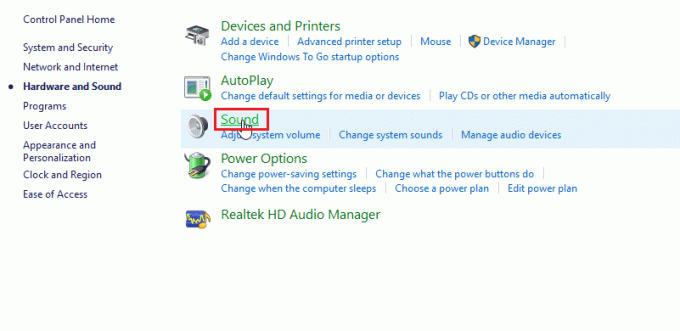
3. בתוך ה לשונית השמעה, מצא את מנהל התקן השמע הפעיל.
4. לחץ לחיצה ימנית על התקן השמע הפעיל ולחץ על נכסים.
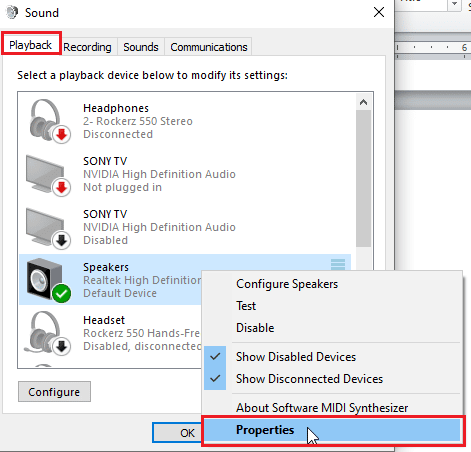
5. נווט אל לשונית מתקדם, כאן מתחת ל פורמט ברירת מחדל יהיה תיבה נפתחת לבחירת איכות הסאונד.

6. לאחר בחירת איכות הקול לחץ בסדר כדי לשמור שינויים.
קרא גם: תקן שמע זום לא עובד Windows 10
שיטה 7: עדכן את מנהל ההתקן של Realtek HD Audio
לפעמים הבעיה של אוזניות SADES לא קיימת כי מנהל ההתקן לא מעודכן. כדי לעדכן את מנהל התקן האודיו של Realtek HD קרא את המדריך שלנו על כיצד לעדכן מנהלי התקנים של Realtek HD Audio ב-Windows 10.

שיטה 8: החזרת עדכוני מנהלי התקנים
אם יש לך אוזניות ישנות של SADES ועדכון Windows גורם למנהל ההתקן לא לזהות את שלך לאחר מכן תוכל לנסות להחזיר את עדכון המכשיר לגרסה הקודמת דרך המכשיר מנהל. קרא את המדריך שלנו על כיצד להחזיר מנהלי התקנים ב-Windows 10.
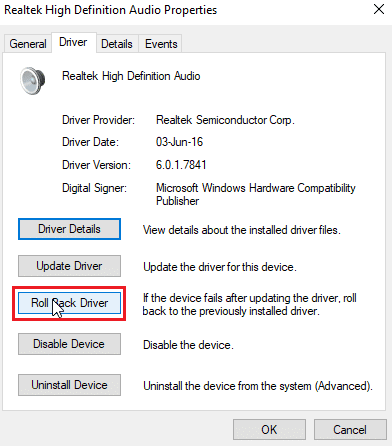
שיטה 9: התקן מחדש מנהלי התקן שמע
מנהלי התקנים של אודיו פגומים עלולים לגרום לאוזניות SADES לא לזהות על ידי Windows 10. אתה יכול לנסות להתקין מחדש את הדרייברים כדי לפתור את הבעיה. Windows תתקין אוטומטית את מנהל התקן השמע לאחר הפעלה מחדש פשוטה. קרא את המדריך שלנו על כיצד להסיר ולהתקין מחדש מנהלי התקנים ב-Windows 10.

קרא גם: תקן את שגיאת השמע של Windows 10 0xc00d4e86
שיטה 10: השבת את זיהוי שקעי הלוח הקדמי (אם ישים)
במקרה שיש לך מנהל התקן שמע של Realtek, תוכל להשבית את זיהוי השקע הקדמי כדי לפתור את הבעיה. ישנן בעיות ידועות בזיהוי שקע קדמי.
1. הפעל את לוח בקרה וללכת ל חומרה וסאונד הגדרה.
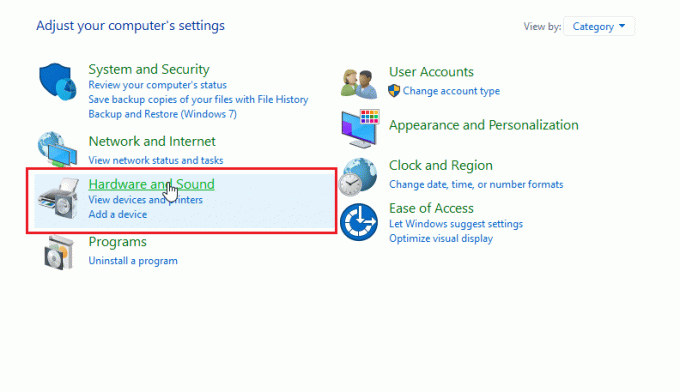
2. עכשיו, לחץ על Realtek HD Audio Manager.
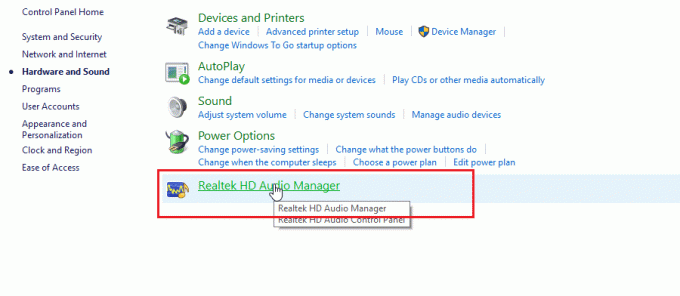
3. עבור אל הגדרות מחבר.
4. ודא את תיבת הסימון עבור השבת את זיהוי השקע הקדמי מסומן.
שיטה 11: הפעל מצב ריבוי זרמים (אם ישים)
משתמשי Windows דיווחו שהדיבורית זוהתה כאשר הפעילו מצב Multi-stream וגרמו לאוזניות שלהם להתגלות כאשר אוזניות SADES אינן מזוהות.
1. לך ל חומרה וסאונד הגדרות.

2. עכשיו, לחץ על Realtek HD Audio Manager.
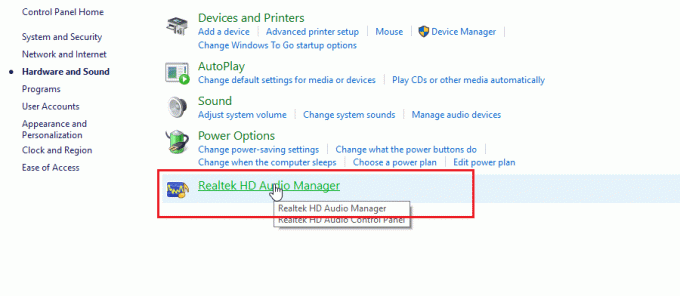
3. לחץ על הגדרות מתקדמות במכשיר ו הפעל את מצב Multi-stream.
4. לבסוף, לחץ בסדר כדי לשמור שינויים.
שיטה 12: בחר התקן שמע תקין
כאשר אתה מחבר התקן למחשב שלך, מנהל התקן האודיו של Realtek HD לא מצליח לזהות את ההתקן. בגלל זה, הוא מקצה לעצמו אוטומטית התקן השמעה ברירת מחדל. ייתכן שיהיה עליך לזהות אותו באופן ידני על ידי מעבר על ההגדרות ולוודא שהקלט מוגדר לאוזניות.
1. הפעל את Realtek HD Audio Manager.

2. הקלק על ה שקע קדמי בתחתית הממשק.
הערה: ה Realtek HD Audio Manager המוצגת כאן היא גרסה מותאמת אישית ששונתה על ידי היצרן ASUS. זה מבוסס על לוח האם. Realtek HD Audio Manager יהיה שונה עבורך בהתאם ללוח האם שלך.

3. בחר אֹזְנִית ולחץ על הַבָּא.

4. כעת, לחץ על סמל מוצג למטה ולאחר מכן לחץ בסדר.

קרא גם: תקן את Realtek Audio Manager לא נפתח ב-Windows 10
שיטה 13: שנה את הגדרות תצורת הרמקול
קיימת בעיה ידועה נוספת המתרחשת בעת הכנסת האוזניות שגורמת לאוזניות SADES לא לזהות על ידי Windows 10. כאשר מוגדר לסטריאו, הבעיה של האוזניות לא זוהה עלולה להתרחש. אז, בצע את השלבים הבאים כדי לתקן בעיה זו.
1. פתח את ה Realtek HD Audio Manager אפליקציה.

2. הקלק על ה תצורת רמקול תפריט נפתח.

3. בחר את 7.1 רמקול ולשמור את השינויים.

שאלות נפוצות (שאלות נפוצות)
שאלה 1. למה האוזניות שלי לא עובדות כשהן מחוברות לחשמל?
תשובות ייתכן שהבעיה נובעת ממנהל התקן שמע פגום, פורמט קול וכו'. קרא את המדריך לעיל לפרטים מלאים.
שאלה 2. איך לגרום ל-Windows 10 לזהות את האוזניות שלי?
תשובות נסה לשנות יציאות שמע אם יש לך שתי יציאות שמע או נסה להפעיל את פותר בעיות שמע כדי לגרום ל-Windows למצוא בעיות ולתקן אותן באופן אוטומטי.
שאלה 3. איך אני יכול להתקין דרייבר של SADES?
תשובות בקר באתר SADES כדי להוריד את הדרייברים. התקן את הדרייברים. קרא את האמור לעיל שיטה 2 על התקנת מנהל ההתקן של SADES.
מוּמלָץ:
- תקן שגיאת WOW51900309 ב-Windows 10
- תקן את המיקרופון Logitech G533 לא עובד ב-Windows 10
- תקן את שקע האוזניות שלי לא עובד ב-Windows 10
- תקן את שקע השמע הקדמי לא עובד ב-Windows 10
אנו מקווים שהמדריך הנרחב על אוזניות SADES לא מזוהות על ידי Windows 10 עזר לך והצלחת לתקן את הבעיה. אנא ספר לנו איזו שיטה שציינו עבדה עבורך בצורה הטובה ביותר. אם יש לך הצעות או שאילתות לגבי המאמר, אל תהסס לשתף אותם בקטע התגובות למטה.
אילון הוא סופר טכנולוגי ב-TechCult. הוא כותב מדריכי הדרכה כבר כ-6 שנים וכיסה נושאים רבים. הוא אוהב לכסות נושאים הקשורים ל-Windows, אנדרואיד, ואת הטריקים והטיפים האחרונים.



