הפעל או השבת חשבונות משתמש ב-Windows 10
Miscellanea / / November 28, 2021
אם המחשב שלך משמש את בני המשפחה שלך, ייתכן שיש לך מספר חשבונות משתמש כך שלכל אדם יש חשבון משלו לניהול הקבצים והיישומים שלו בנפרד. עם הצגת Windows 10, אתה יכול ליצור חשבון מקומי או להשתמש בחשבון Microsoft כדי להיכנס ל-Windows 10. אבל ככל שמספר חשבונות המשתמש גדל, אתה מתקשה לנהל אותם, וחלק מהחשבונות גם הופכים להיות אבסולוטיים, במקרה זה, ייתכן שתרצה להשבית חשבונות מסוימים. או אם אתה רוצה לחסום את הגישה של משתמש מסוים, אתה גם צריך להשבית את חשבון המשתמש כדי לחסום את האדם מגישה למחשב שלך.
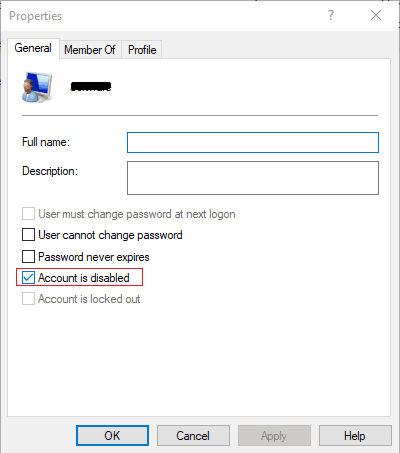
כעת ב-Windows 10, יש לך שתי אפשרויות: למנוע מהמשתמש לגשת לחשבון, תוכל לחסום את חשבון המשתמש או להשבית את החשבון שלו. הדבר היחיד שיש לציין כאן הוא שעליך להיות מחובר לחשבון המנהל שלך כדי לבצע מדריך זה. אז מבלי לבזבז זמן, בואו נראה כיצד להפעיל או להשבית חשבונות משתמש ב- Windows 10 בעזרת המדריך המפורט למטה.
תוכן
- הפעל או השבת חשבונות משתמש ב-Windows 10
- שיטה 1: הפעל או השבת חשבונות משתמש באמצעות שורת הפקודה
- שיטה 2: הפעל או השבת חשבון משתמש באמצעות עורך המדיניות הקבוצתית
- שיטה 3: הפעל או השבת חשבון משתמש באמצעות הרישום
- שיטה 4: הפעל או השבת חשבון משתמש באמצעות PowerShell
הפעל או השבת חשבונות משתמש ב-Windows 10
הקפד לעשות זאת צור נקודת שחזור רק למקרה שמשהו ישתבש.
שיטה 1: הפעל או השבת חשבונות משתמש באמצעות שורת הפקודה
1. פתח את שורת הפקודה. המשתמש יכול לבצע שלב זה על ידי חיפוש 'cmd' ולאחר מכן הקש Enter.

2. ל השבת חשבון משתמש ב-Windows 10 הקלד את הפקודה הבאה לתוך cmd והקש Enter:
שם משתמש נטו /פעיל: לא

הערה: החלף את User_Name בשם המשתמש של החשבון שברצונך להשבית.
3. ל הפעל חשבון משתמש ב-Windows 10 הקלד את הפקודה הבאה לתוך cmd והקש Enter:
שם משתמש נטו /פעיל: כן
הערה: החלף את User_Name בשם המשתמש של החשבון שברצונך להפעיל.

4. הפעל מחדש את המחשב כדי לשמור שינויים.
שיטה 2: הפעל או השבת חשבון משתמש באמצעות עורך המדיניות הקבוצתית
1. הקש על מקש Windows + R ואז הקלד gpedit.msc ולחץ על Enter.

2. לְהַרְחִיב משתמשים וקבוצות מקומיים (מקומי) לאחר מכן בחר משתמשים.
3. כעת, בחלון הימני, לחץ פעמיים על החלונית שם חשבון המשתמש שברצונך להשבית.

4. לאחר מכן, בחלון המאפיינים סימן ביקורת “החשבון מושבת" ל להשבית את חשבון המשתמש.

5. לחץ על החל ולאחר מכן לחץ על בסדר.
6. אם אתה צריך הפעל את חשבון המשתמש בעתיד, עבור לחלון המאפיינים ובטל את הסימון"החשבון מושבת" ואז לחץ על החל ולאחר מכן על אישור.

7. הפעל מחדש את המחשב כדי לשמור שינויים.
שיטה 3: הפעל או השבת חשבון משתמש באמצעות הרישום
1. הקש על מקש Windows + R ואז הקלד regedit ולחץ על Enter כדי לפתוח את עורך הרישום.

2. נווט אל מפתח הרישום הבא:
HKEY_LOCAL_MACHINE\SOFTWARE\Microsoft\Windows NT\CurrentVersion\Winlogon\SpecialAccounts\UserList
3. לחץ לחיצה ימנית על רשימת משתמש לאחר מכן בוחר חדש > ערך DWORD (32 סיביות).
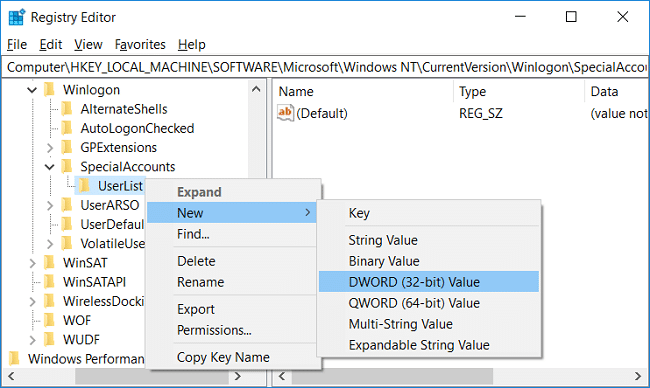
4. הקלד את שם חשבון המשתמש שברצונך להשבית עבור השם של ה-DWORD הנ"ל ולחץ על Enter.

5. ל הפעל את חשבון המשתמש כדי ללחוץ לחיצה ימנית על ה-DWORD שנוצר לעיל ולבחור לִמְחוֹק.
6. נְקִישָׁה כן, כדי לאשר ולסגור את הרישום.
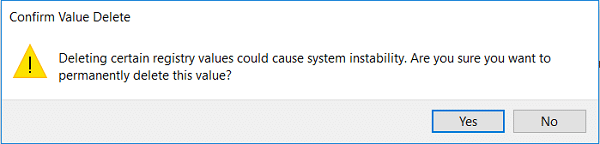
7. הפעל מחדש את המחשב כדי לשמור שינויים.
שיטה 4: הפעל או השבת חשבון משתמש באמצעות PowerShell
1. הקש על מקש Windows + Q כדי להעלות את החיפוש, הקלד פגז כוח לאחר מכן לחץ לחיצה ימנית על PowerShell ובחר רץ כמו מנהל.

2. ל השבת חשבון משתמש ב-Windows 10 הקלד את הפקודה הבאה ב- PowerShell ולחץ על Enter:
Disable-LocalUser -שם "User_Name"
הערה: החלף את User_Name בשם המשתמש של החשבון שברצונך להשבית.
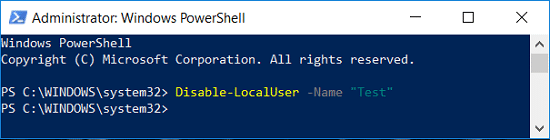
3. ל הפעל חשבון משתמש ב-Windows 10 הקלד את הפקודה הבאה ב- PowerShell ולחץ על Enter:
Enable-LocalUser -שם "User_Name"
הערה: החלף את User_Name בשם המשתמש של החשבון שברצונך להפעיל.
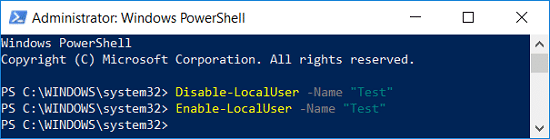
4. הפעל מחדש את המחשב כדי לשמור שינויים.
מוּמלָץ:
- הפעל או השבת את קיצורי מקשי הגישה עם קו תחתון ב-Windows 10
- שנה את הצבע של תפריט התחל, שורת המשימות, מרכז הפעולות ושורת הכותרת ב-Windows 10
- התחבר אוטומטית לחשבון משתמש ב-Windows 10
- שנה את גיל הסיסמה המקסימלי והמינימלי ב-Windows 10
זהו זה שלמדת בהצלחה כיצד להפעיל או להשבית חשבונות משתמש ב-Windows 10 אבל אם עדיין יש לך שאלות כלשהן לגבי מאמר זה, אל תהסס לשאול אותם בקטע של התגובה.



