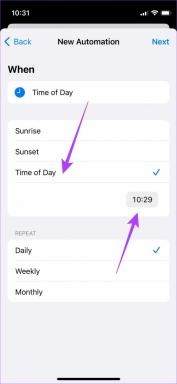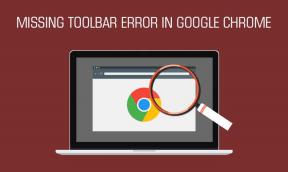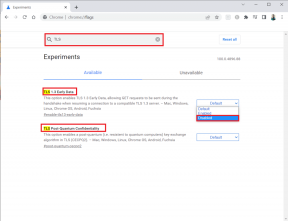4 טיפים להתאמה אישית של המראה של חשבון Gmail שלך
Miscellanea / / April 07, 2023
כשאתה נכנס ל-Gmail שלך, רקע החשבון שלך לבן, בעוד שלכל הטקסט יש צבע שחור. אמנם זה לא רע, אבל המראה הלבן והשחור עלול להיות משעמם לאחר תקופת שימוש. למרבה המזל Gmail מציע הגדרה המאפשרת למשתמשים לשנות את ערכת הנושא או טפט של החשבון שלהם. אתה יכול להוסיף טפטים ממקורות שונים, כולל הטלפון או גלריית התמונות של המחשב שלך.

למרות זאת, שינוי הטפט שלך זו לא הדרך היחידה להתאים אישית את חשבון Gmail שלך. אתה יכול גם לשנות את הפריסה של תיבת הדואר הנכנס שלך ב-Gmail ואת צפיפות האימיילים. כדי ללמוד איך לעשות את כל זה, קרא להלן.
כיצד לשנות את הנושא של Gmail שלך
ב-Gmail שלך, אתה יכול לבחור ערכת נושא כדי לשנות את הרקע או הטפט. האפשרויות הזמינות עבורך בעת שינוי ערכת הנושא שלך כוללות מצב כהה, תמונות שהועלו על ידי משתמשים וערכות נושא חינמיות של מלאי. הנה איך לשנות את הנושא של חשבון Gmail שלך לכל אחת מהאפשרויות הזמינות.
שלב 1: פתח את דף Gmail בדפדפן אינטרנט והיכנס עם פרטי החשבון שלך.
בקר ב-Gmail
שלב 2: בפינה השמאלית העליונה של חלון Gmail שלך, לחץ על סמל גלגל השיניים המייצג את ההגדרות.

שלב 3: מהאפשרויות לחץ על 'ראה את כל ההגדרות'.

שלב 4: לחץ על הכרטיסייה ערכות נושא בחלק העליון של חלון ההגדרות.

שלב 5: לחץ על הגדר נושא.

שלב 6: בחלון החדש, בחר אחת מהאפשרויות הבאות:
- ערכת נושא המוגדרת כברירת מחדל: רקע לבן.
- מצב כהה: רקע שחור.
- נושא שהועלה מראש: רקעים בצבע אחד או רקע תמונה שסופקו על ידי Google או משתמשים אחרים.
- העלה תמונה: בחר תמונה אישית מתמונות Google שלך.

בהתאם לסוג הנושא שתבחר, ייתכן שתוכל לבצע עריכות נוספות ברקע הטקסט ובנראות של תמונת הרקע.
שלב 7: לאחר בחירת הנושא המועדף עליך, לחץ על סמל רקע הטקסט בתחתית העמוד.

שלב 8: בחר בין טקסט בהיר או כהה עם הנושא שלך.

שלב 9: לחץ על סמל הטשטוש בתחתית העמוד.

שלב 10: גרור את המחוון כדי להתאים את הטשטוש של תמונת הרקע.

שלב 11: לחץ על שמור כדי לשמור את כל השינויים שלך.

כיצד לשנות את הצפיפות של הודעות האימייל ב-Gmail שלך
הצפיפות של הודעות האימייל ב-Gmail שלך משפיעה על אופן הופעתן. זה דומה למרווח השורות שיש לך במסמכי עיבוד תמלילים. כלומר, ככל שיש לך פחות מקום בין מיילים, כך מספר המיילים שאתה יכול לראות במבט אחד גבוה יותר. עם זאת, ככל שיש לך יותר מקום בין מיילים, כך מספר המיילים שאתה יכול לראות במבט אחד קטן יותר.
שלב 1: פתח את דף Gmail בדפדפן אינטרנט והיכנס עם פרטי החשבון שלך.
בקר ב-Gmail
שלב 2: בפינה השמאלית העליונה של חלון Gmail שלך, לחץ על סמל גלגל השיניים המייצג את ההגדרות.

שלב 3: גלול למטה בעמוד לקבוצת צפיפות.
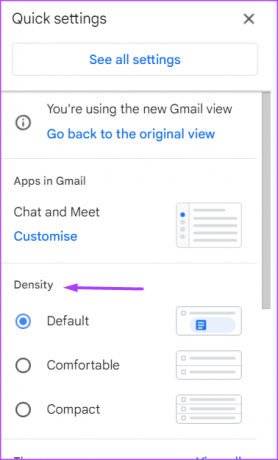
שלב 4: בחר את הצפיפות המועדפת עליך מבין האפשרויות הבאות:
- בְּרִירַת מֶחדָל: הגדרה זו מציגה כמות מתונה של רווח בין רכיבי מסך הדוא"ל. אימייל המכיל קובץ מצורף יציג גם שורה שנייה המציגה אותם. בעזרת זה, אתה יכול לפתוח במהירות קובץ מצורף מבלי לפתוח את המייל עצמו.
- נוֹחַ: הגדרה זו מציגה פחות מרווח בין רכיבי מסך הדוא"ל. זה לא מציג את השורה השנייה של הודעת דוא"ל עם קבצים מצורפים.
- קוֹמפָּקטִי: הגדרה זו מקטינה מאוד את הרווח בין רכיבי מסך הדוא"ל ומאפשרת לך לראות יותר מיילים במבט אחד.
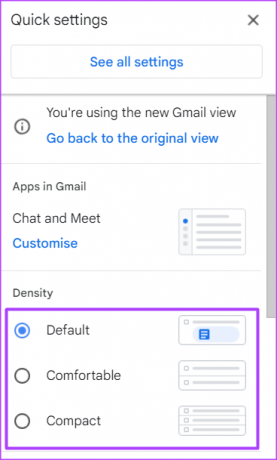
כיצד להציג הודעות דוא"ל בתצוגה מקדימה ב-Gmail
כברירת מחדל, כאשר אתה לוחץ על הודעת דוא"ל בתיבת הדואר הנכנס שלך ב-Gmail כדי לסקור את תוכנו, האימייל משתלט על כל המסך. אם תרצה לקרוא את הדואר האלקטרוני שלך ובו זמנית לצפות ברשימת תיבת הדואר הנכנס שלך, תצטרך לערוך את חלונית הקריאה שלך. הנה איך לעשות זאת:
שלב 1: פתח את דף Gmail בדפדפן אינטרנט והיכנס עם פרטי החשבון שלך.
בקר ב-Gmail
שלב 2: בפינה השמאלית העליונה של חלון Gmail שלך, לחץ על סמל גלגל השיניים המייצג את ההגדרות.

שלב 3: גלול למטה בעמוד לקבוצת חלונית הקריאה.

שלב 4: בחר את חלונית הקריאה המועדפת עליך מבין האפשרויות הבאות:
- אין פיצול: אפשרות זו פותחת דוא"ל בתיבת הדואר הנכנס שלך ומשתלטת על כל המסך.
- ימין או תיבת דואר נכנס: עם אפשרות זו, תוכל להציג את הודעות האימייל בתיבת הדואר הנכנס שלך ולקרוא את תוכן האימייל בתחתית העמוד.
- מתחת לתיבת הדואר הנכנס: עם אפשרות זו, תוכל להציג את הודעות האימייל בתיבת הדואר הנכנס שלך ולקרוא את תוכן האימייל בתחתית העמוד.

כיצד להתאים אישית את האפליקציות ב-Gmail שלך
גוגל משלבת את התכונות של מוצריה האחרים ב-Gmail. מוצרים אלה הם Google Chat ולפגוש. במקום לפתוח אותם בלשונית נפרדת, אתה יכול להשתמש בהם מג'ימייל. הנה איך להפעיל את האפשרות להשתמש ב-Google Chat ו-Meet ב-Gmail שלך. השלבים חלים גם אם ברצונך להשבית את השימוש באפליקציות ב-Gmail שלך.
שלב 1: פתח את דף Gmail בדפדפן אינטרנט והיכנס עם פרטי החשבון שלך.
בקר ב-Gmail
שלב 2: בפינה השמאלית העליונה של חלון Gmail שלך, לחץ על סמל גלגל השיניים המייצג את ההגדרות.

שלב 3: גלול מטה בדף לקטע אפליקציות ב-Gmail.
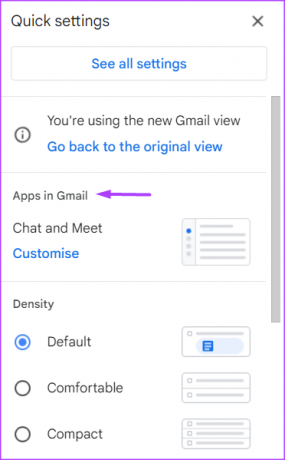
שלב 4: לחץ על התאמה אישית.
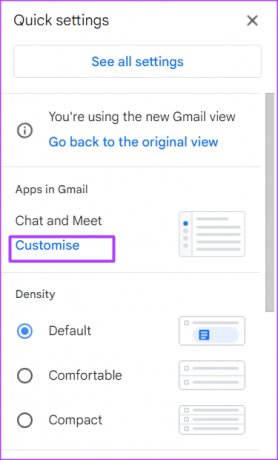
שלב 5: בחלון המוקפץ, סמן את התיבות לצד Google Chat ו-Google Mail כדי להפעיל אותם. אם תרצה להשבית אותם, בטל את הסימון בתיבות.

שלב 6: לחץ על סיום כדי לשמור את השינויים שלך.
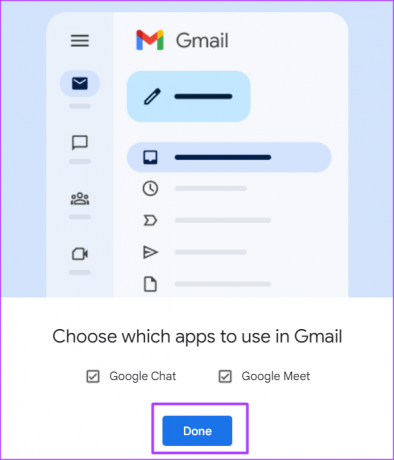
סינון לאימיילים שלא נקראו ב-Gmail שלך
דרך נוספת שבה תוכל להתאים אישית את Gmail שלך היא על ידי שינוי האופן שבו תיבת הדואר הנכנס שלך מופיעה. כברירת מחדל, תיבת הדואר הנכנס שלך ב-Gmail מסדרת את הודעות האימייל לפי סדר קבלתן. עם זאת, אתה יכול לבחור שהודעות הדוא"ל שלא נקראו יופיעו בתיבת הדואר הנכנס שלך או שהודעות דוא"ל עדיפות יופיעו.
עודכן לאחרונה ב-10 באוקטובר, 2022
המאמר לעיל עשוי להכיל קישורי שותפים שעוזרים לתמוך ב-Guiding Tech. עם זאת, זה לא משפיע על שלמות העריכה שלנו. התוכן נשאר חסר פניות ואותנטי.
נכתב על ידי
מריה ויקטוריה
מריה היא כותבת תוכן עם עניין רב בכלי טכנולוגיה ופרודוקטיביות. ניתן למצוא את המאמרים שלה באתרים כמו Onlinetivity ו-Delesign. מחוץ לעבודה, אתה יכול למצוא את המיני-בלוג שלה על חייה ברשתות החברתיות.