8 התיקונים הטובים ביותר עבור Google Docs לא מוריד קובץ PDF
Miscellanea / / April 07, 2023
Google Docs מאפשר לך ליצור ולשתף מסמכים עם אנשי הקשר המקצועיים או האישיים שלך. אתה גם מקבל אפשרויות שונות של פורמט קבצים להורדת קובץ Google Docs למחשב שלך. לדוגמה, אתה יכול להמיר קובץ Google Doc לקובץ PDF אם זה נדרש.

אבל חלק מהמשתמשים מתלוננים על אי יכולת להוריד את קובץ Google Docs כ-PDF. רבים מסתמכים על שימוש בכלים מקוונים, שעלולים לסכן את פרטיות הנתונים שלך. להלן כמה פתרונות שיעזרו לפתור בעיה זו מבלי לבחור במשאבים מקוונים אחרים.
1. צא והיכנס שוב לחשבון Google שלך
זה דומה להפעלה מחדש של המחשב או הפעלה מחדש של אפליקציה בטלפון כדי לתת לו התחלה חדשה. הנה איך לעשות זאת באמצעות המחשב שלך.
שלב 1: פתח את אתר Google Docs בדפדפן אינטרנט במחשב שלך. היכנס ל-Google Docs עם החשבון שלך.
בקר ב-Google Docs
שלב 2: בדף מסמך Google Docs שלך, לחץ על סמל הפרופיל שלך בפינה השמאלית העליונה.
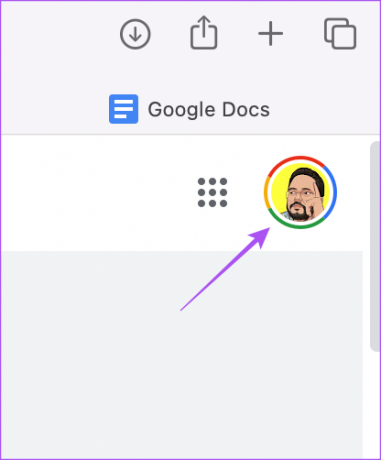
שלב 3: לחץ על יציאה.
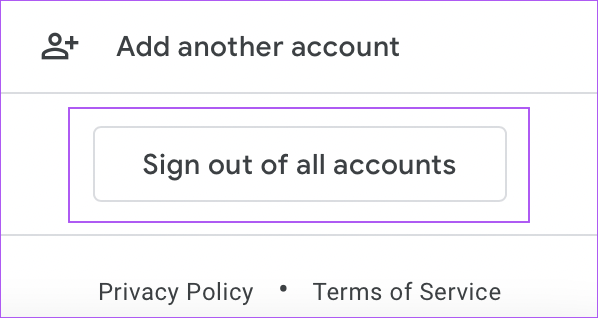
שלב 4: היכנס שוב ל-Google Docs ובדוק אם אתה יכול להוריד את קובץ ה-PDF.
2. בדוק את הרשאות הקובץ
Google Docs נותן לך את האפשרות לשתף את הקבצים שלך עם אנשי הקשר שלך. אתה יכול גם להקצות הרשאות בזמן שיתוף קובץ. אם אינך יכול להוריד קובץ Google Doc כקובץ PDF ששותף איתך, ייתכן שהרשאתך לגשת למסמך הוגבלה. אתה יכול לעיין במדריך שלנו בנושא שיתוף קבצים של Google Docs לדעת יותר.
3. השתמש בפונקציית ההדפסה כדי להוריד PDF
אם אתה עדיין לא יכול להוריד את קובץ ה-PDF למרות בדיקת ההרשאות, אנו מציעים להשתמש בפונקציית ההדפסה כדי להוריד את הקובץ למחשב שלך. Google Docs מאפשר לך להדפיס את הקבצים שלך ישירות או לשמור אותם כקובצי PDF. הנה איך לעשות את זה.
שלב 1: פתח את אתר Google Docs בדפדפן אינטרנט במחשב שלך.
בקר ב-Google Docs
שלב 2: היכנס לחשבון Google שלך.
שלב 3: פתח את המסמך שברצונך להוריד כ-PDF.
שלב 4: כאשר המסמך נפתח, לחץ על קובץ בפינה השמאלית העליונה בשורת התפריטים.

שלב 5: בחר הדפס מרשימת האפשרויות.

אתה יכול גם ללחוץ על Command + P (macOS) או Control + P (Windows).
שלב 6: בחלון הדפסה, לחץ על התפריט הנפתח מדפסת.

שלב 7: בחר שמור כ-PDF מהתפריט הנפתח.
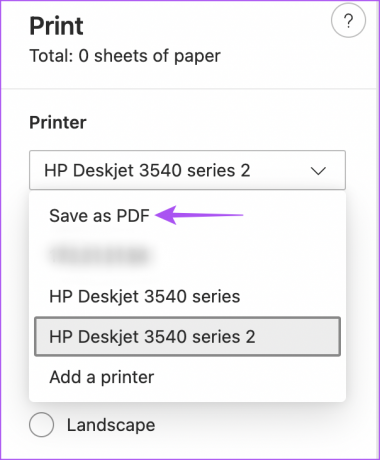
שלב 8: לחץ על שמור בתחתית להורדת קובץ ה-PDF.

4. בדוק אם יש הרחבות דפדפן פגומות
אם אינך יכול להוריד את קובץ ה-PDF גם לאחר השימוש בפונקציית ההדפסה, עליך לבדוק את ההרחבות המותקנות בדפדפן שלך. ייתכן שחלק מהתוספים שהותקנו בדפדפן שלך לא קיבלו עדכונים ואינם תואמים יותר לדפדפנים שלך. תוסף דפדפן באגי יכול להוביל לבעיות כאלה עם Google Docs.
עבור גוגל כרום
שלב 1: פתח את Google Chrome במחשב Mac או Windows PC.

שלב 2: לחץ על סמל הרחבות בפינה השמאלית העליונה של דף הבית של Chrome.
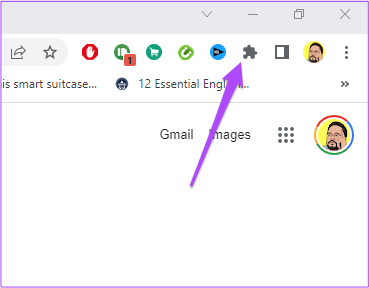
שלב 3: לחץ על נהל הרחבות.

שלב 4: בדף הרחבות, לחץ על הסר למטה תוסף שאינך זקוק לו יותר.

שלב 5: פתח את Google Docs בכרטיסייה נפרדת ובדוק אם אתה מסוגל להדפיס את קובץ ה-PDF לאחר הסרת ההרחבה.
אם לא, המשך לחזור על אותם שלבים כדי לבדוק איזו תוסף פגום.
עבור פיירפוקס
שלב 1: פתח את Firefox במחשב Mac או Windows PC.

שלב 2: לחץ על סמל ההגדרות בפינה השמאלית העליונה.
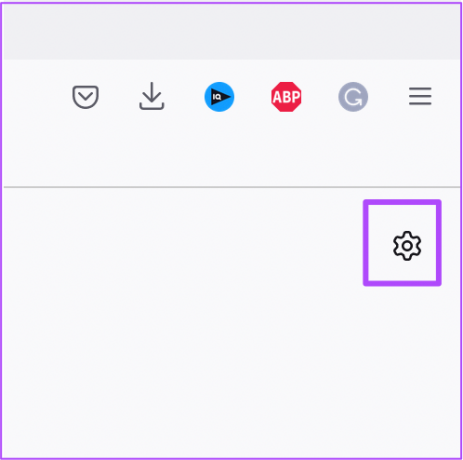
שלב 3: לחץ על נהל הגדרות נוספות מהתפריט הנפתח.

שלב 4: בדף ההגדרות, גלול מטה וחפש שפה ומראה.

שלב 5: לחץ על הרחבות וערכות נושא.

שלב 6: בחר הרחבות מהתפריט השמאלי.

שלב 7: כאשר אתה רואה את כל התוספים המותקנים, בחר את זה שברצונך למחוק.
שלב 8: לחץ על שלוש הנקודות שליד המתג.
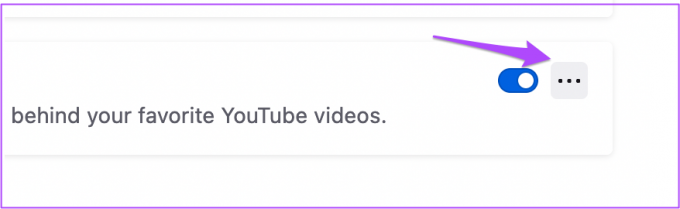
שלב 9: בחר הסר.
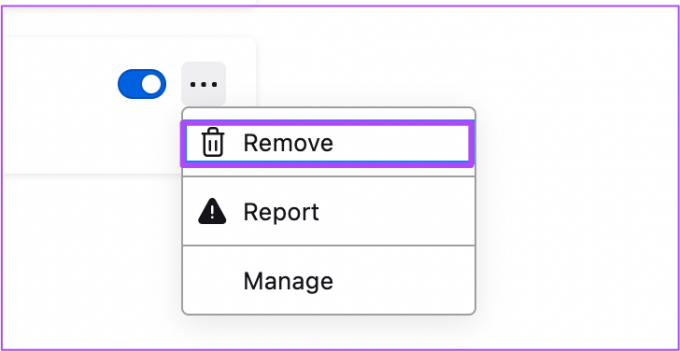
שלב 10: פתח את Google Docs בחלון נפרד ובדוק אם זה פותר את הבעיה.
עבור ספארי
שלב 1: הקש Command + מקש הרווח כדי לפתוח את Spotlight Search, הקלד ספארי, ולחץ על Return.

שלב 2: לחץ על הכרטיסייה Safari בפינה השמאלית העליונה.

שלב 3: בחר העדפות.
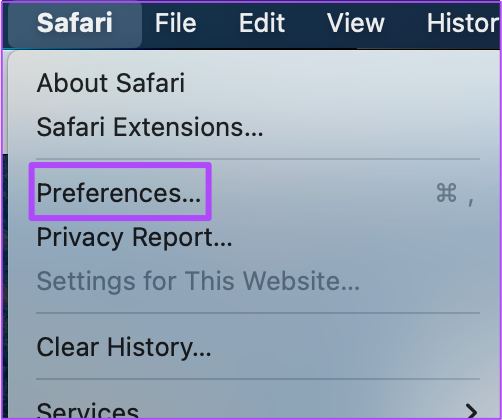
שלב 4: לחץ על הכרטיסייה הרחבות.
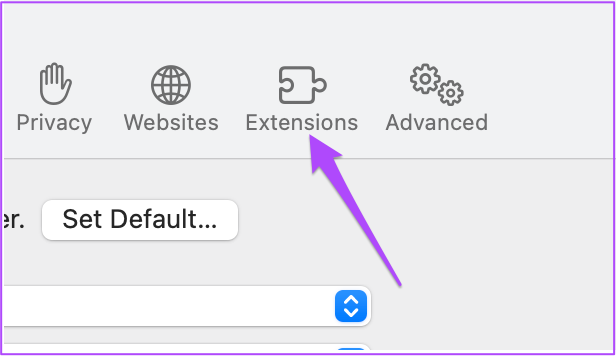
שלב 5: כאשר אתה רואה את כל תוספי הספארי שלך על המסך, בחר את זה שברצונך להסיר מהתפריט השמאלי.
שלב 6: לחץ על הסר התקנה מתחת לשם התוסף.

בדוק אם זה פותר את הבעיה ב-Google Docs.
5. עבור למצב גלישה בסתר
אתה יכול לנסות לעבור למצב גלישה בסתר בדפדפן שלך ולראות אם אתה יכול להוריד את קובץ Google Docs שלך כקובץ PDF. להלן השלבים עבור דפדפנים פופולריים שונים.
עבור גוגל כרום
שלב 1: פתח את Google Chrome במחשב Mac או Windows PC.

שלב 2: הקש Command + Shit + N (Mac) או Control + Shift + N (Windows) כדי להפעיל את חלון מצב גלישה בסתר.
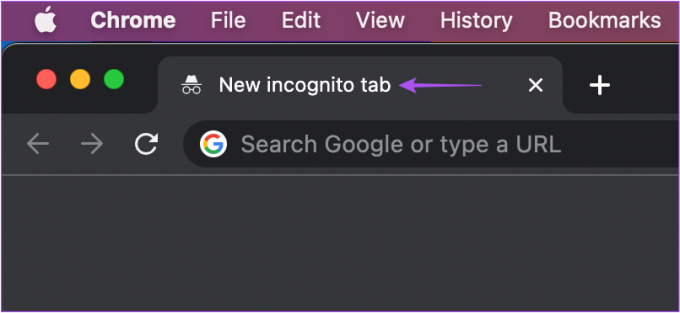
שלב 3: בקר באתר Google Docs והיכנס לחשבון שלך.
בקר ב-Google Docs
שלב 4: פתח את המסמך שלך ובדוק אם אתה יכול להוריד את קובץ ה-PDF.
עבור פיירפוקס
שלב 1: פתח את Firefox במחשב Mac או Windows PC.

שלב 2: הקש Command + Shift + P (Mac) או Control + Shift + P (Windows) כדי להפעיל מצב גלישה בסתר או מצב גלישה פרטית.

שלב 3: בקר ב-Google Docs והיכנס לחשבון שלך.
בקר ב-Google Docs
שלב 4: פתח את המסמך שלך ובדוק אם אתה יכול להוריד את קובץ ה-PDF.
עבור ספארי
שלב 1:הקש Command + מקש הרווח כדי לפתוח את Spotlight Search, הקלד ספארי, ולחץ על Return.

שלב 2: הקש Command + Shift + N כדי להפעיל את מצב הגלישה הפרטית.

שלב 3: פתח את Google Docs והיכנס לחשבון שלך.
בקר ב-Google Docs
שלב 4: פתח את המסמך שלך ובדוק אם אתה יכול להוריד את קובץ ה-PDF.
6. עדכן את דפדפן האינטרנט שלך
אם לא עדכנת את הדפדפן שלך כבר די הרבה זמן, אנו ממליצים לבדוק ולהתקין את הגרסה העדכנית ביותר של דפדפן האינטרנט שלך במחשב Mac או Windows PC. גרסת באגי של דפדפן האינטרנט שלך עשויה להיות הסיבה מאחורי בעיה זו.
עדכן את גוגל כרום
שלב 1: פתח את Google Chrome במחשב Mac או Windows PC.

שלב 2: לחץ על שלוש הנקודות בפינה השמאלית העליונה.

שלב 3: בחר הגדרות מרשימת האפשרויות.

שלב 4: לחץ על אודות Chrome בתחתית התפריט הימני.

שלב 5: אם קיים עדכון זמין, הורד והתקן אותו.
שלב 6: לאחר מכן, בקר ב-Google Docs כדי לבדוק אם הבעיה נמשכת.
בקר ב-Google Docs
עדכן את Firefox
שלב 1: פתח את Firefox במחשב Mac או Windows PC.

שלב 2: לחץ על סמל תפריט המבורגר בפינה השמאלית העליונה.

שלב 3: בחר הגדרות.

שלב 4: בהגדרות הכלליות, גלול מטה וחפש עדכוני Firefox.

שלב 5: לחץ על הפעל מחדש כדי לעדכן את Firefox.

שלב 6: לאחר עדכון Firefox חדש, בדוק אם הבעיה נמשכת.
בקר ב-Google Docs
עדכן את Safari
שלב 1: לחץ על סמל Apple בפינה השמאלית העליונה.

שלב 2: בחר About This Mac.

שלב 3: לחץ על עדכוני תוכנה.

שלב 4: אם קיים עדכון macOS חדש, הורד והתקן אותו כדי לעדכן את Safari.
שלב 5: לאחר מכן, בקר ב-Google Docs ונסה להוריד מסמך כ-PDF.
בקר ב-Google Docs
7. השתמש באפליקציית Google Docs אם שום דבר לא עובד
אם אף אחד מהשלבים האמורים לא עבד עבורך, נסה להוריד את קובץ ה-PDF באמצעות אפליקציית Google Docs באנדרואיד או אייפון.
הורד את Google Docs באנדרואיד
הורד את Google Docs באייפון
הנה כיצד להוריד את קובץ ה-PDF באמצעות אפליקציית Google Docs.
שלב 1: פתח את Google Docs באנדרואיד או באייפון שלך.


שלב 2: הקש על המסמך שברצונך להוריד.
שלב 3: הקש על שלוש הנקודות בפינה השמאלית העליונה.
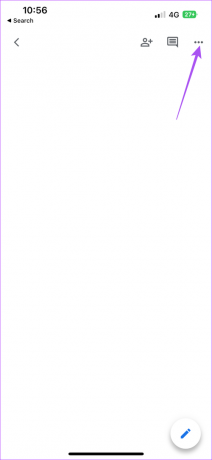
שלב 4: הקש על שתף ויצא מהתפריט השמאלי.

שלב 5: הקש על שלח עותק.
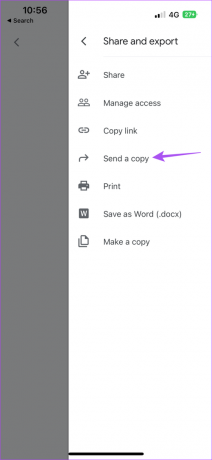
שלב 6: בחר פורמט קובץ PDF והקש על אישור.
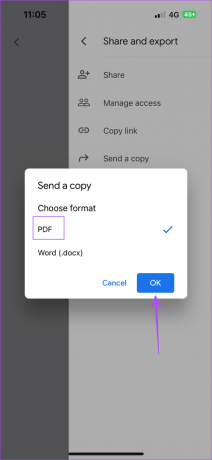

שלב 7: כעת תוכל לבחור לשתף את קובץ ה-PDF באמצעות האפליקציה שתבחר.


הורד קובצי PDF בקלות
Google Docs מאפשר לך לשמור ולשתף קבצים בפורמט PDF עם כל אחד. זה גם נותן לך גישה לתכונות אחרות כמו שינוי השוליים במחשבים שולחניים ובנייד בזמן הדפסת המסמכים שלך.
עודכן לאחרונה ב-20 באוקטובר, 2022
המאמר לעיל עשוי להכיל קישורי שותפים שעוזרים לתמוך ב-Guiding Tech. עם זאת, זה לא משפיע על שלמות העריכה שלנו. התוכן נשאר חסר פניות ואותנטי.
נכתב על ידי
Paurush Chaudhary
ביטול המסתורין של עולם הטכנולוגיה בצורה הפשוטה ביותר ופתרון בעיות יומיומיות הקשורות לסמארטפונים, מחשבים ניידים, טלוויזיות ופלטפורמות הזרמת תוכן.



