7 דרכים לתקן תמונות פייסבוק שאינן נטענות
Miscellanea / / November 28, 2021
התמונות בפייסבוק לא נטענות? אל דאגה, רשמנו תיקונים שונים שלמעשה עוזרים לתקן את הבעיה המעצבנת הזו.
בשני העשורים האחרונים נרשמה עלייה עצומה בפלטפורמות המדיה החברתית ופייסבוק עמדה במרכז הכל. פייסבוק, שנוסדה בשנת 2004, מונה כיום למעלה מ-2.70 מיליארד משתמשים פעילים בחודש והיא פלטפורמת המדיה החברתית הפופולרית ביותר. הדומיננטיות שלהם התגבשה עוד יותר לאחר שרכשו את וואטסאפ ואינסטגרם (הפלטפורמה החברתית השלישית והשישית בגודלה, בהתאמה). יש כמה דברים שתרמו להצלחה של פייסבוק. בעוד שפלטפורמות כמו טוויטר ו-Reddit ממוקדות יותר בטקסט (מיקרובלוגינג) ואינסטגרם מתמקדת בתמונות וסרטונים, פייסבוק מייצרת איזון בין שני סוגי התוכן.
משתמשים ברחבי העולם מעלים ביחד יותר ממיליון תמונות וסרטונים לפייסבוק (פלטפורמת שיתוף התמונות השנייה בגודלה אחרי אינסטגרם). בעוד שברוב הימים אנו לא נתקלים בבעיות בצפייה בתמונות אלו, ישנם ימים שבהם אנו זוכים לראות רק מסך ריק או שחור ותמונות שבורות. זו בעיה שכיחה מאוד איתה מתמודדים משתמשי PC ובמקרים נדירים, גם אצל משתמשי נייד. ייתכן שתמונות לא נטענות בדפדפן האינטרנט שלך מסיבות שונות (חיבור אינטרנט לקוי, שרתי פייסבוק כן למטה, תמונות מושבתות וכו') ומכיוון שיש מספר אשמים, אין פתרון ייחודי שפותר את הבעיה עבור את כל.
במאמר זה, פירטנו את כל הפוטנציאל תיקונים עבור תמונות לא נטענות בפייסבוק; נסה אותם בזה אחר זה עד שתצליח לצפות בתמונות שוב.

תוכן
- 7 דרכים לתקן תמונות פייסבוק שאינן נטענות
- שיטה 1: בדוק את מהירות האינטרנט ואת סטטוס הפייסבוק
- שיטה 2: בדוק אם התמונות מושבתות
- שיטה 3: השבת תוספים לחסימת פרסומות
- שיטה 4: שנה את הגדרות ה-DNS
- שיטה 5: אפס את מטמון הרשת שלך
- שיטה 6: השתמש בפותר הבעיות של מתאם רשת
- שיטה 7: עריכת קובץ Hosts
7 דרכים לתקן תמונות פייסבוק שאינן נטענות
כפי שהוזכר קודם לכן, ישנן מספר סיבות לכך שהתמונות לא נטענות בפיד שלך בפייסבוק. החשוד הרגיל הוא חיבור אינטרנט לקוי או מהיר. לפעמים, למטרות תחזוקה או עקב הפסקה כלשהי, שרתי פייסבוק עשויים להיות מושבתים ומעוררים מספר בעיות. מלבד שני אלה, שרת DNS גרוע, שחיתות או עומס יתר של מטמון רשת, חוסמי פרסומות של דפדפן, הגדרות דפדפן לא מוגדרות, כולם יכולים למנוע מהתמונות להיטען.
שיטה 1: בדוק את מהירות האינטרנט ואת סטטוס הפייסבוק
הדבר הראשון שצריך לבדוק במקרה שלטעינת משהו באינטרנט הוא החיבור עצמו. אם יש לך גישה לרשת Wi-Fi אחרת, עבור אליה ונסה לטעון שוב את Facebook או הפעל את הנתונים הניידים שלך וטען מחדש את דף האינטרנט. אתה יכול לנסות לגשת לאתרי תמונות ווידאו אחרים כגון YouTube או Instagram בכרטיסייה חדשה כדי להבטיח שהחיבור לאינטרנט לא מעורר את הבעיה. אפילו נסה לחבר מכשיר אחר לאותה רשת ולבדוק אם התמונות נטענות עליו כראוי. לרשתות WiFi ציבוריות (בבתי ספר ובמשרדים) יש גישה מוגבלת לאתרים מסוימים, לכן שקול לעבור לרשת פרטית.
כמו כן, אתה יכול להשתמש בגוגל כדי לבצע בדיקת מהירות אינטרנט. חפש בדיקת מהירות אינטרנט ולחץ על הפעל בדיקת מהירות אוֹפְּצִיָה. ישנם גם אתרים מיוחדים לבדיקת מהירות אינטרנט כמו מבחן מהירות מאת Ookla ו Fast.com. אם החיבור שלך אכן גרוע, פנה לספק השירות שלך או עבור למיקום עם קליטה סלולרית טובה יותר לשיפור מהירות הנתונים הסלולריים.

לאחר שאישרת שחיבור האינטרנט שלך אינו אשם, אשר גם ששרתי פייסבוק פועלים כהלכה. השבתת שרתי קצה של פלטפורמות מדיה חברתית היא תופעה שכיחה מאוד. בדוק את סטטוס שרת פייסבוק בשניהם גלאי למטה אוֹ עמוד סטטוס פייסבוק. אם השרתים אכן מושבתים לצורך תחזוקה או עקב באגים טכניים אחרים, אין לך ברירה אלא לחכות שהמפתחים יתקנו את שרתי הפלטפורמה שלהם ויפעילו אותם שוב.

דבר נוסף שאולי תרצה לאשר לפני שתעבור לפתרונות הטכניים הוא גרסת הפייסבוק שבה אתה משתמש. בשל הפופולריות של הפלטפורמה, פייסבוק יצרה גרסאות שונות המאפשרות גישה למשתמשים עם טלפונים וחיבורי אינטרנט צנועים יותר. Facebook Free היא גרסה כזו הזמינה במספר רשתות. משתמשים יכולים לבדוק פוסטים כתובים בפיד שלהם בפייסבוק, אבל תמונות מושבתות כברירת מחדל. יהיה עליך להפעיל באופן ידני את ראה תמונות בפייסבוק בחינם. כמו כן, נסה להשתמש בדפדפן אינטרנט אחר ולהפעיל-להשבית את שירות ה-VPN שלך אם אף אחד מהתיקונים המהירים לעיל לא עובד עובר לפתרונות האחרים.
שיטה 2: בדוק אם התמונות מושבתות
כמה דפדפני אינטרנט שולחניים מאפשרים למשתמשים להשבית תמונות ביחד כדי להפחית את זמן הטעינה של האתר. פתח אתר תמונות אחר או בצע חיפוש תמונות בגוגל ובדוק אם אתה יכול להציג תמונות כלשהן. אם לא, התמונות בטח הושבתו בטעות בעצמך או אוטומטית על ידי תוסף שהותקן לאחרונה.
כדי לבדוק אם תמונות מושבתות ב-Google Chrome:
1. הקלק על ה שלוש נקודות אנכיות (או מקפים אופקיים) בפינה השמאלית העליונה ובחר הגדרות מהתפריט הנפתח שלאחר מכן.
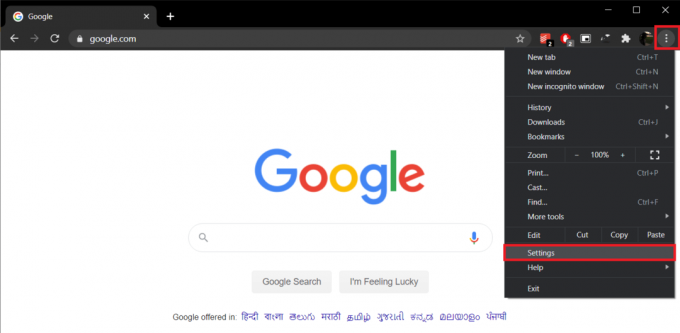
2. גלול מטה אל פרטיות ואבטחה סעיף ולחץ על הגדרות אתר.

3. תחת מדור תוכן, לחץ על תמונות ולהבטיח הצג הכול הוא מופעל.

ב-Mozilla Firefox:
1. סוּג אודות: config בשורת הכתובת של Firefox והקש אנטר. לפני שתתאפשר לך לשנות העדפות תצורה כלשהן, תוזהר להמשיך בזהירות מכיוון שזה עלול להשפיע על הביצועים והאבטחה של הדפדפן. לחץ על קבל את הסיכון והמשך.
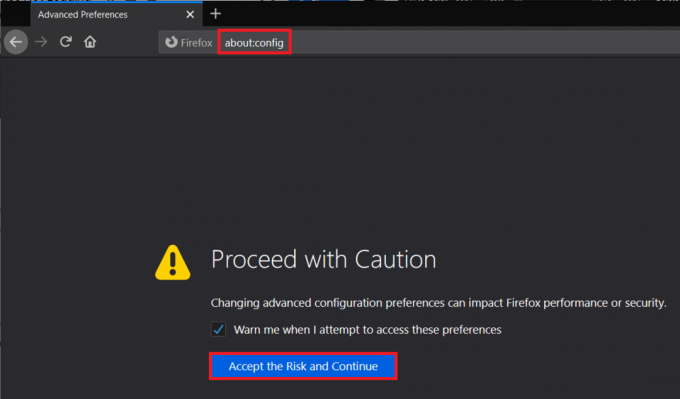
2. לחץ על הצג הכול ולחפש permissions.default.image או חפש ישירות את אותו הדבר.

3. ה ל-permissions.default.image יכולים להיות שלושה ערכים שונים, והם כדלקמן:
1 = אפשר לכל התמונות להיטען. 2 = חסום את כל התמונות מטעינה. 3 = מנע טעינת תמונות של צד שלישי
4. ודא שהערך מוגדר ל-1. אם לא, לחץ פעמיים על ההעדפה ושנה אותה ל-1.
שיטה 3: השבת תוספים לחסימת פרסומות
בעוד שחוסמי פרסומות עוזרים לשפר את חווית הגלישה שלנו, הם סיוט עבור בעלי אתרים. אתרים מרוויחים הכנסה על ידי הצגת מודעות, והבעלים משנים אותם כל הזמן כדי לעקוף את מסנני חסימת המודעות. זה עלול לגרום לבעיות שונות, כולל תמונות שלא נטענות בפייסבוק. אתה יכול לנסות להשבית באופן זמני את ההרחבות המותקנות לחסימת מודעות ולבדוק אם הבעיה נפתרת.
ב-Chrome:
1. לְבַקֵר chrome://extensions/ בכרטיסייה חדשה או לחץ על שלוש נקודות אנכיות, פתח עוד כלים ובחר הרחבות.
2. השבת הכל תוספים חוסמי פרסומות התקנת על ידי העברת מתגי ההחלפה שלהם למצב כבוי.

בפיירפוקס:
ללחוץ Ctrl + Shift + A כדי לפתוח את דף התוספות ו לכבותחוסמי פרסומות.
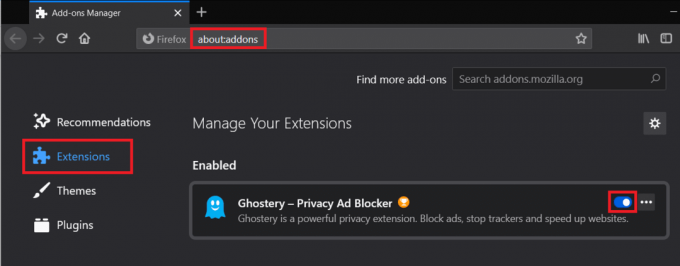
שיטה 4: שנה את הגדרות ה-DNS
תצורת DNS גרועה היא לעתים קרובות הסיבה מאחורי מספר בעיות הקשורות לגלישה באינטרנט. שרתי DNS מוקצים על ידי ספקי שירותי אינטרנט אך ניתן לשנותם באופן ידני. של גוגל שרת DNS הוא אחד האמינים והמשומשים יותר.
1. הפעל את תיבת הפקודה הפעל על ידי לחיצה על מקש Windows + R, הקלד control או לוח בקרה, והקש enter כדי לפתוח את היישום.

2. לחץ על מרכז רשת ושיתוף.
הערה: חלק מהמשתמשים ימצאו רשת ושיתוף או רשת ואינטרנט במקום מרכז רשת ושיתוף בלוח הבקרה.

3. תַחַת נוף הרשתות הפעילות שלך, הקלק על ה רֶשֶׁת המחשב שלך מחובר כעת.
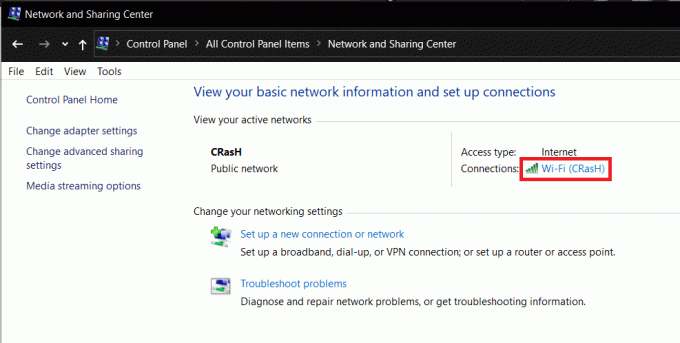
4. פתח את מאפייני הרשת על ידי לחיצה על נכסים הלחצן קיים בפינה השמאלית התחתונה של חלון סטטוס Wi-Fi.
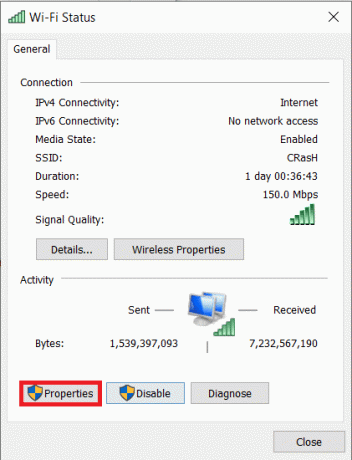
5. גלול מטה 'חיבור זה משתמש ברשימת הפריטים הבאה ולחץ פעמיים על פרוטוקול אינטרנט גרסה 4 (TCP/IPv4) פריט.

6. סוף כל סוף, לְאַפשֵׁר 'השתמש בכתובות שרת ה-DNS הבאות' ועבור ל-Google DNS.
7. להיכנס 8.8.8.8 כשרת ה-DNS המועדף עליך ו 8.8.4.4 בתור שרת ה-DNS החלופי.

8. לחץ על אישור כדי לשמור את הגדרות ה-DNS החדשות ולהפעיל מחדש את המחשב.
שיטה 5: אפס את מטמון הרשת שלך
בדומה לשרת ה-DNS, אם תצורות הרשת אינן מוגדרות כראוי או אם מטמון הרשת של המחשב שלך פגום, יהיו בעיות גלישה. אתה יכול לפתור זאת על ידי איפוס תצורות הרשת וניקוי מטמון הרשת הנוכחי.
1. סוּג שורת פקודה בסרגל החיפוש התחל ולחץ על הפעל כמנהל כאשר תוצאות החיפוש מגיעות. לחץ על כן בחלון הקופץ של בקרת חשבון משתמש שלאחר מכן כדי להעניק הרשאות נדרשות.

2. כעת, בצע את הפקודות הבאות בזו אחר זו. כדי לבצע, הקלד או העתק-הדבק את הפקודה והקש אנטר. המתן עד ששורת הפקודה תסיים את הביצוע והמשך עם הפקודות האחרות. הפעל מחדש את המחשב בסיום.
ipconfig /release. ipconfig /renew. ipconfig /flushdns. איפוס netsh winsock. net stop dhcp. net start dhcp. netsh winhttp איפוס פרוקסי


שיטה 6: השתמש בפותר הבעיות של מתאם רשת
איפוס תצורת הרשת אמור היה לפתור עבור רוב המשתמשים את בעיית אי טעינת התמונות. אם כי, אם לא, אתה יכול לנסות להפעיל את פותר הבעיות המובנה של מתאם רשת ב-Windows. הכלי מוצא ומתקן באופן אוטומטי בעיות עם מתאמי רשת אלחוטיים ומתאמי רשת אחרים.
1. לחץ לחיצה ימנית על כפתור תפריט התחל או הקש על מקש Windows + X ופתח הגדרות מתפריט המשתמש החזק.
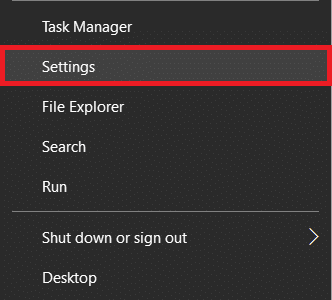
2. לחץ על עדכון ואבטחה.

3. עבור אל פתרון בעיות דף ההגדרות ולחץ על פותרי תקלות נוספים.

4. לְהַרְחִיב מתאם רשת על ידי לחיצה על זה פעם אחת הפעל את פותר הבעיות.

שיטה 7: עריכת קובץ Hosts
חלק מהמשתמשים הצליחו לפתור את הבעיה ולטעון תמונות של פייסבוק על ידי הוספת שורה ספציפית לקובץ המארחים של המחשב שלהם. למי שלא מודע, קובץ המארחים ממפה שמות מארחים לכתובות IP בעת גלישה באינטרנט.
1. לִפְתוֹחַ שורת הפקודה כמנהל שוב והפעל את הפקודה הבאה.
notepad.exe c:\WINDOWS\system32\drivers\etc\hosts

2. אתה יכול גם לאתר באופן ידני את הקובץ של המארח בסייר הקבצים ולפתוח אותו בפנקס הרשימות משם.
3. הוסף בזהירות את השורה למטה בסוף המסמך של המארח.
31.13.70.40 scontent-a-sea.xx.fbcdn.net
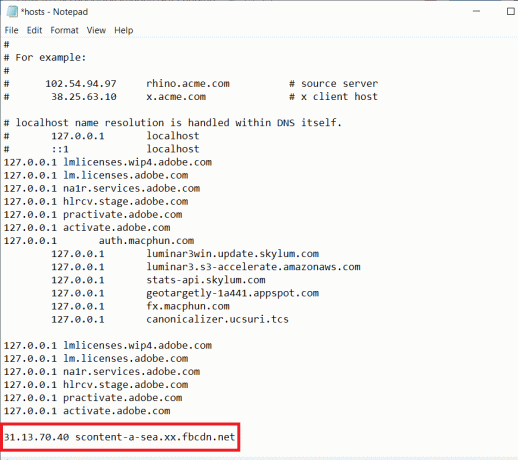
4. לחץ על קוֹבֶץ ובחר להציל או הקש Ctrl + S כדי לשמור את השינויים. הפעל מחדש את המחשב ובדקו אם הצלחתם לטעון תמונות בפייסבוק עכשיו.
אם אינך מסוגל לערוך את קובץ המארחים, אתה יכול השתמש במדריך זה "עריכת קובץ מארחים ב-Windows 10" כדי להקל עליך את התהליך הזה.
מוּמלָץ:
- תקן את Facebook Messenger מחכה לשגיאת רשת
- תקן דף הבית של פייסבוק לא ייטען כראוי
- כיצד לפתוח קבצי RAR ב-Windows 10
בעוד שתמונות שאינן נטענות בפייסבוק נפוצות יותר בדפדפנים שולחניים, היא עשויה להתרחש גם במכשירים ניידים. אותם תיקונים, כלומר מעבר לרשת אחרת ושינוי דפדפני אינטרנט עובדים. אתה יכול גם לנסות להשתמש באפליקציה לנייד של פייסבוק או לעדכן/להתקין אותה מחדש כדי לפתור את הבעיה.


